Варіантів для підключення другого монітора не так багато – їх три. Скористатися ними може кожен, і для цього навіть не потрібні якісь особливі навички і знання комп’ютерної техніки. Звичайно ж, найбільш ефективні варіанти потребують додаткових витрат, і після вже зробити настройки системи під два екрани.
1. Два монітора, навіщо вони?
Варіантів одночасного використання одного і більше монітора на одному комп’ютері маса. По-перше, така система зробить можливим тримати відкритим масу вікон, що робить процес значно зручніше, ніж на одному моніторі.
Спеціально для дизайнерів, конструкторів або фото-художників такий привілей буде дійсно корисна, адже всім їм потрібна велика робоча зона для роботи з об’єктами.
Значно підвищується і ефективність роботи інших користувачів, які використовують як схеми, так і графіки. З допомогою двох моніторів потреби в постійному перемиканні між одним і іншим документом немає, два різних документа можуть бути розміщені на різних екрану, що призведе до спрощення роботи.
Не менш часто застосовуються два екрани саме для ігрових додатків. З допомогою двох екранів можна значно розширити огляд по всім сторонам. Та й у цілому, в якості додаткового екрану, може бути використаний навіть плазмовий телевізор, що принесе більше задоволення від ігор, ніж за звичайним 15-тидюймовым монітором ноутбка.
Два екрани часто стають в нагоді і програмістам, їм це дає можливість розглядати результати своїх робіт з різних браузерів не перемикаючись між ними. У процесі освіти, в офісі, на виробництві і в багатьох інших сферах може знадобитися трансляція зображення або інформації на кількох моніторах. Це значно економить час, а також кошти (адже купувати ще один пк не потрібно).
2. Етапи підключення другого екрану
Фізичний етап є першим і досить простим. Для цього потрібно переконатися, що на комп’ютері є потрібна кількість входів потрібного типу, кабелів і перехідників, якщо потрібні.
Після чого система самостійно визначить наявність відразу двох пристроїв для виводу інформації і, можливо, навіть сама налаштує зображення, якщо цього не сталося, то з допомогою звичайних (стандартних) утиліт і засобів Windows це можна зробити.
Фізичні способи підключення 2 моніторів:
– За допомогою відеокарти, в тому випадку, якщо вона володіє більш ніж одним виходом. Якщо Пк був придбаний саме для роботи з графікою, а відеокарта досить потужна і сучасна, є шанс того, що на ній встановлено більше роз’ємів – наприклад, 1 VGA і 1 HDM, або 2 HDMI. Якщо вхід виявився всього один, то швидше за все потрібно буде придбати іншу видекарту.
– Додаткова відеокарта у другий слот материнської плати. Теж непоганий варіант, але підходить він, знову ж таки, тільки в тому випадку, якщо на материнській платі може бути встановлено відразу дві відеокарти.
– Використання сплітера або розгалужувача. Цей спосіб досить бюджетний і підходить для будь-якого Пк, але швидше за все, це призведе до зниження частоти в обох моніторів. Якість зображення значно зменшиться, що буде помітно навіть неозброєним оком при перегляді відео в FullHD якості. Але спліттер широко використовується всупереч втрат в якості.
Порада: не кожен ноутбук здатний підключити до себе другий монітор для цього у нього в бічній частині повинен бути спеціальний роз’єм. Але найчастіше ноутбуки виробляються з цим входом.
3. Сумісність входів і шнурів. Необхідні порти.
Щоб підключити монітор до комп’ютерів потрібно обов’язково скористатися кабелем для поєднання роз’ємів. Два дисплея – два кабелі відповідного типу.
Роз’єми бувають наступних типів:
VGA роз’єм. Пару років тому він був «стандартним роз’ємом» для більшої частини комп’ютерів і моніторів. Зараз же для того, щоб поєднати старий пк і новий дисплей, або навпаки, може знадобитися «перехідник»;
DVI роз’єм. Вже сучасний роз’єм, який підтримує як цифровий, так і аналоговий тип сигналу.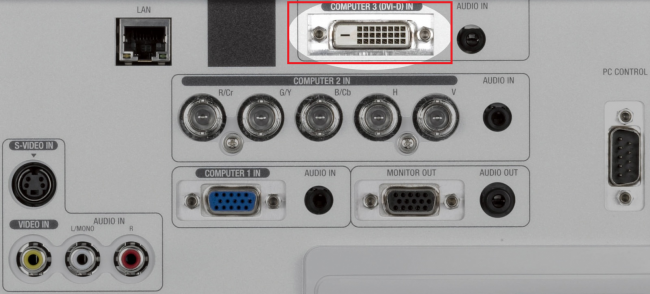
HDMI роз’єм. Він підійде для підключення Пк до пристроїв з високим цифровим сигналом – наприклад, до плазмовим панелям або телевізорів. Часто зустрічається на ноутбуках, пк і навіть телеприймачах. Зараз стали випускати навіть miniHDMI на планшети.
DisplayPort (mini DisplayPort). Інтерфейс, який значно краще HDMI, зустрічаються такі типи рідко, але дають можливість підключати екрани з досить високою роздільною здатністю до 4К;
USB-порт. Звичайний порт, який зустрічається на ПК вже довгі роки. Звичайно ж, для якісної передачі зображення він не особливо придатний, так і не часто такий вхід можна зустріти біля моніторів. Але це може вирішити проблему сумісності нетбука і ноутбука, в тому випадку, якщо у них відсутні роз’єми іншого виду.
Підключення кабелю неправильно практично неможливо. Єдина можлива проблема – це брак потрібних перехідників. Нам потрібно підібрати потрібні деталі. Якщо ноутбук має роз’єм під монітор – завдання стає значно простіше.
Якщо ж ПК потрібно підключити до монітора або телевізора, який розташований на невеликій відстані, то в такому випадку потрібно скористатися WiFi-подовжувачем.
4. Налаштування підключених моніторів
Після підключення двох моніторів одним із способом, ОС виявить і самостійно налаштує підключені монітори.
На екрані буде показано одне і те ж зображення, що досить зручно в тому випадку, коли однакову інформацію потрібно надати користувачам в кабінеті, залі, кімнаті.
Порада: якщо дозвіл екранів різне – вони автоматично підлаштовуються. Тому краще всього користуватися екранами з співвідношенням сторін 4:3 або 16:9.
Але бувають випадки, коли авто-настройка просто не відбувається – один активний монітор, а на другому відсутній сигнал.
Швидше за все, проблема виникла з-за поганого сигналу. Рідше – це відсутність налаштувань від ОС.
Виправлення неполадок:
– Відкриваємо «Екран» через «Пуск»;
– Переходимо в пункт «Налаштування дозволу екрану».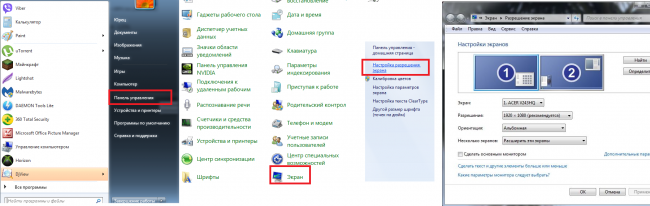
У тому випадку, якщо обидва екран налаштовані і працюють нормально, Вам буде показано зображення з 2-ма номерами. В цьому ж місці» можлива настройка 1 або 2 дисплея.
Якщо один з екранів затемнений, натисніть на кнопку Find. Якщо він правильно підключити, то ОС через деякий час знову візьметься його настроювати, і видасть можливість виведення інформації.
Натиснувши на гарячі клавіші Win+P, можна відкрити панель налаштувань дисплея.
«Дублювати» – означає додати на обидва екрани одне і те ж зображення. «Розширити» – розширює картинку на два і більше монітора.
Ноутбуки же, наділені спеціальною кнопкою для підключення та налаштування дисплея.
За допомогою цієї кнопки у користувачів з’являється можливість перенести зображення з ноутбука на інший дисплей. При цьому ноутбук продовжити транслювати зображення, якщо потрібно. Якщо ні, то лише частина картинки, або зовсім не буде працювати. 
5. Два робочих столу на моніторах
Буває так, що на моніторах потрібно не розширене зображення, а дві різні картинки.
Така функція практично неможлива. Для цього потрібно придбати професійну відеокарту і організувати в ній кілька потоків інформації незалежних один від одного. Приміром, Matrox DualHead2Go пристрій дозволяє працювати з двома дисплеями, при цьому маючи досить малопотужний графічний процесор і аналоговий вихід інформації.
Звичайно ж, одним підключенням адаптера не обійдеться, треба встановити потрібний для нього пак дайнеров.
З допомогою цього апарату, Matrox DualHead2Go, можна приєднати до одного ноутбука два монітора. Таки чином ноутбук отримує одразу три дисплея, два з яких будуть відображати одну і ту ж інформацію, а третій іншу.
6. Використовуємо планшет
Не треба далеко йти, адже при бажанні в якості додаткового екрану може бути звичайний планшет.
Для початку слід завантажити два додатки:
• ScreenSlider – на платформу андрид;
• iDisplay – на платформу IOS і Android.
Обидві програма передбачені під комп’ютер і планшет. При тому на ПК може стояти як Windows, так і MAC OS. Перша програма способу додати в систему додатковий віртуальний монітор, а друга почне свою роботу після введеного IP-адреси комп’ютера.
7. Підсумок
Після підключення двох моніторів можна значно розширити картинки, підвищити рівень зручності для роботи або для ігор. Якщо в процесі виникли якісь проблеми з відображенням даних, які передаються у вигляді чорних смуг або недостатньої чіткості – зверніться до налаштувань відеокарти або оновіть її драйвера.


