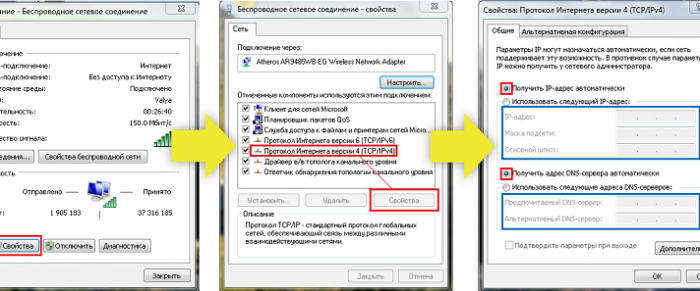
Якщо ви задалися питанням, як з’єднати роутер ASUS з комп’ютером, і як його можна налаштувати, то ця стаття створена для вас. По-перше, щоб виконати підключення вам знадобиться спеціальний кабель, іменований патч-кордом. Зазвичай, цей кабель йде в комплектації разом з роутером, він служить для підключення комп’ютера і модему, якщо підключення не було виконано, в налаштуваннях мережевого підключення варто переглянути, чи є доступ до мережі.
Перший крок – Мережеве підключення і його налаштування.
Необхідно перейти в «Управління мережами і загальним доступом», для цього заходимо в меню Пуск, і там вибираємо «Панель управління». Саме там і буде відповідний розділ, потрібний нам, коли ви опинилися в ньому, необхідно відшукати підключення, яке є активним, і правою кнопкою миші натиснувши на нього, перейти у вкладку «Стан».
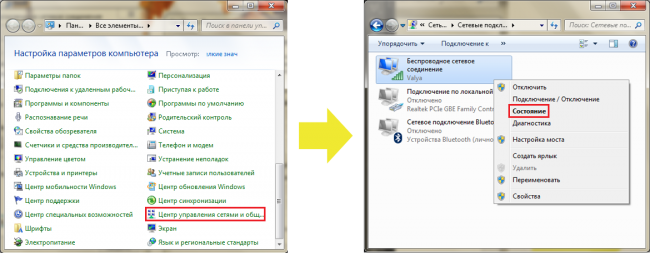
Коли з’явиться нове вікно, необхідно вибрати «Властивості», і там відшукати такий пункт, як «Протокол Інтернету версії 4 (TCP/IPv4)2» і перейти до його «Властивості». Природно, після цього відразу необхідно перейти безпосередньо до налаштування, тут не потрібно проводити багато маніпуляцій, достатньо навпроти кожного пункту зі значенням автоматично поставити пташку.
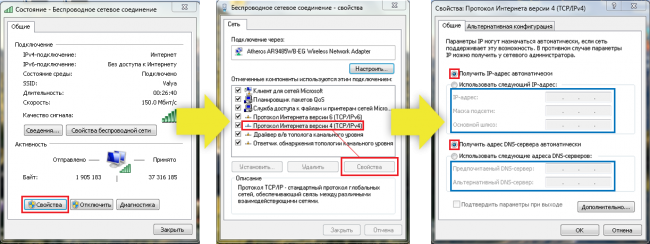
Якщо так і було стандартно, то значить не потрібно вносити ніякі коригування, достатньо залишити все на своїх місцях, закрити всі вікна, і перейти до другого пункту налаштування вашого роутера.
Другий крок – підключення кабелю від роутера до комп’ютера.
Переглянувши пристрій з задньої боку, можна на ньому побачити такі роз’єми, як LAN (жовтого кольору), WAN (синього відтінку), Power (чорного кольору). В роз’єм Power необхідно підключити блок живлення, в LAN-порт вставляється патчкорд, що йде в комплекті з пристроєм (другий кінець дроту вставляється в комп’ютер), а ось в WAN-порт необхідно підключити кабель, що йде від провайдера інтернет.
Третій етап – налаштування модему.
Для того щоб продовжити налаштовувати модем, необхідно запустити браузер і вбити в адресний рядок 192.168.1.1 і натиснути на клавішу ENTER. Після цього буде відкрита сторінка, де необхідно ввести логін і пароль доступу. Стандартно вони встановлені, як «admin», «admin».
Якщо, ви вперше заходите в цю панель зі свого комп’ютера, то перед вами з’явиться таке діалогове вікно.

Якщо натиснути на кнопку «На головну сторінку», то ви автоматично потрапите на головну сторінку, в якій необхідно буде вибрати мову інтерфейсу панелі управління, і налаштувати дротове підключення. Якщо цього не зробити, то і бездротове підключення налаштувати, ніяк не вийде. Щоб почати діяти, необхідно перейти у вкладку з назвою WAN і там вибрати «Інтернет з’єднання».

Тепер приступаємо безпосередньо до налаштування нашого інтернету.
Тип підключення необхідно вибрати пункт з назвою – PPTP.
Напроти пункту – Настройка DNS WAN», потрібно встановити галочку у позиції «ні», адже ці параметри необхідно буде заповнити самостійно, для цього доведеться зателефонувати провайдеру, цікавлячись цими даними.
Блок обліковий запис, повинен містити інформацію про логін інтернету і його пароль. Цю інформацію вам повинен був надати провайдер інтернету при укладенні договору.
Застосовуємо всі дії, і отримуємо готовий, працездатне з’єднання інтернету.
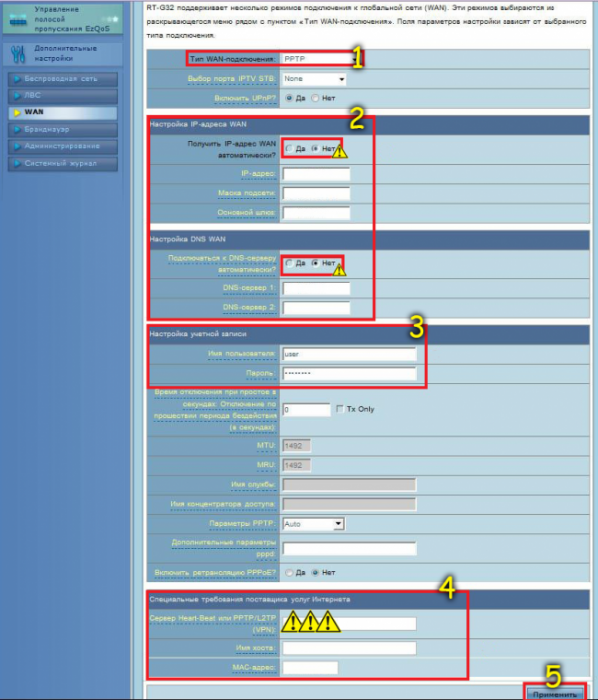
Четвертий пункт – налаштування бездротового з’єднання.
З-за того, що працювати з інтернет з’єднанням по кабелю не зовсім зручно, була давно розроблена така технологія, як «Wi-Fi», вона дозволяє отримувати доступ до інтернету без кабелю, з цієї причини, це і називається «Бездротове з’єднання». Зараз, ми зробимо невеликі маніпуляції, що дозволяють на роутері налаштувати бездротову передачу даних.
На головній сторінці панелі управління слід вибрати пункт, з назвою «Бездротові мережі». Далі переходимо у вкладку, іменовану «Загальні», і там необхідно буде заповнити дані ручками. Поле SSID – вимагає назва мережі. Ви можете вибрати абсолютно будь-яку назву, адже це виходить від вашого мозку. Тепер необхідно подбати про захист створеної мережі. Для цього в пункті «Метод автентифікації», необхідно задати параметр з назвою «WPA-2 Personal». Тип шифрування можна вибрати як комбінований, так і AES. Далі вводимо пароль, який буде запитуватися під час підключення до бездротовому з’єднанню. Необхідно, встановити такий пароль, який буде надійним, але потрібно ніколи не забувати, інакше підключитися до власної мережі у вас не вийде, і доведеться скидати налаштування до заводських установок.

Після виконання цих дій, налаштування закінчується, необхідно зберегти результат, для цього натискаємо на кнопку «Застосувати», вона розташована внизу сторінки. Після цього перезавантажуємо модем, і переконуємося в тому, що все працює коректно. Радимо перевіряти працездатність не тільки на комп’ютері, а, приміром, ще на телефоні, планшеті і так далі. Процес установки не складний, і проводити його може навіть новачок.


