 Сьогодні важко обійтися без електронної пошти. Солідні інтернет сервіси та авторитетні сайти вимагають авторизації, що в свою чергу передбачає використання чинного електронної поштової скриньки. У тому випадку якщо у вас, шановні читачі, кілька активних email адрес, то не важко уявити, наскільки незручно керувати усіма ними. Разом з тим, стандартний поштовий клієнт для Windows 10 створений спеціально для того, щоб спростити загальний процес роботи з електронною кореспонденцією. Про те, як його правильно налаштувати, — читайте в цій статті.
Сьогодні важко обійтися без електронної пошти. Солідні інтернет сервіси та авторитетні сайти вимагають авторизації, що в свою чергу передбачає використання чинного електронної поштової скриньки. У тому випадку якщо у вас, шановні читачі, кілька активних email адрес, то не важко уявити, наскільки незручно керувати усіма ними. Разом з тим, стандартний поштовий клієнт для Windows 10 створений спеціально для того, щоб спростити загальний процес роботи з електронною кореспонденцією. Про те, як його правильно налаштувати, — читайте в цій статті.
Сьогодні ми розглянемо:
- 1 Замість введення: користувальницькі труднощі — «Не можу знайти в ОС додаток «Пошта»
- 2 Працюємо з додатком «Пошта»
- 3 Як налаштувати Outlook
Замість введення: користувальницькі труднощі — «Не можу знайти в ОС додаток «Пошта»
В залежності від версії ОС, а як ви знаєте таких існує декілька, редакція Windows 10 може розташовувати одним з традиційних поштових інструментів: outlook або Пошта. У зв’язку з виходом великого пакета оновлень Windows 10 (версія 1607) стандартне додаток «Пошта» замінено на програму «Outlook».

Втім, у нашому практичному посібнику ми розглянемо обидва поштових клієнта — розповімо і покажемо вам, шановний читачу, як налаштувати і надалі керувати вашими email-ящиками для електронної пошти.
Працюємо з додатком «Пошта»
Не важливо який саме інтерфейс задіяний на вашому ПК: знайдіть ярлик у вигляді білого конверта на синьому тлі з притаманним назвою «Пошта».
- Увійдіть в меню «Пуск» — «Усі програми», або увімкніть опцію «Початковий екран» і в плитковому інтерфейсі знайдіть вищезгаданий ярлик поштової програми.
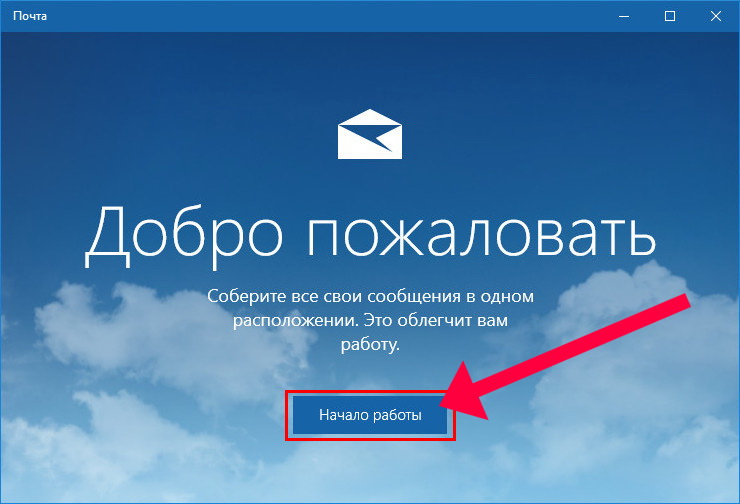
- При первинному запуску програми буде запрошення «Початок роботи» — клацніть по цій кнопці.
- На другому екрані налаштувань вам необхідно поетапно ввести облікові дані, які закріплені за кожним окремим email адресою.
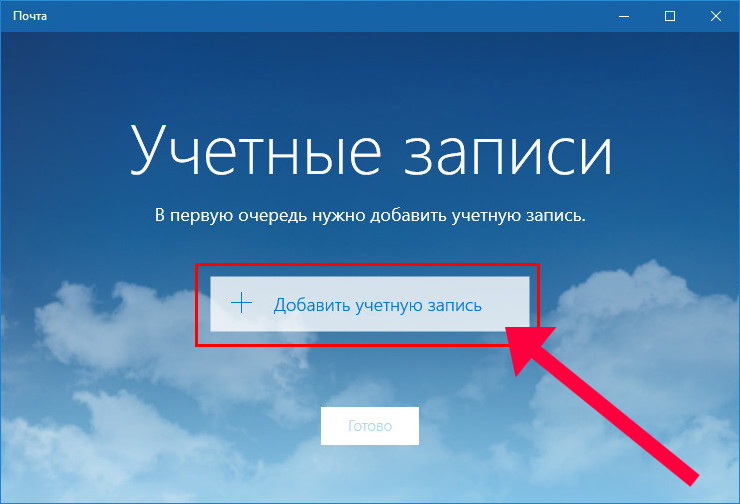
Наприклад, якщо ви хочете використовувати Google пошту, то слід вибрати однойменний пункт зі списку, який містить основні поштові сервіси мережі Інтернет. Процес заповнення облікової форми — стандартна процедура, реалізація якої полягає в простих діях: введення логіна і пароля, присвоєні вам у момент створення поштової скриньки.
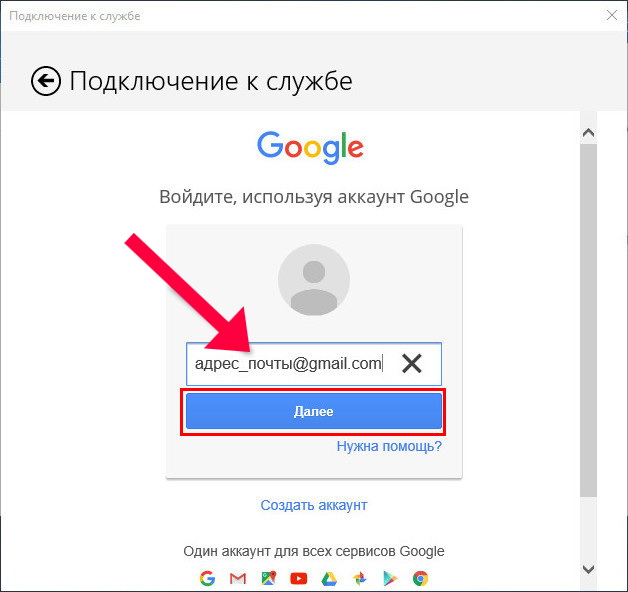
- Далі, даєте погоджуєтеся з умовами обробки ваших даних.
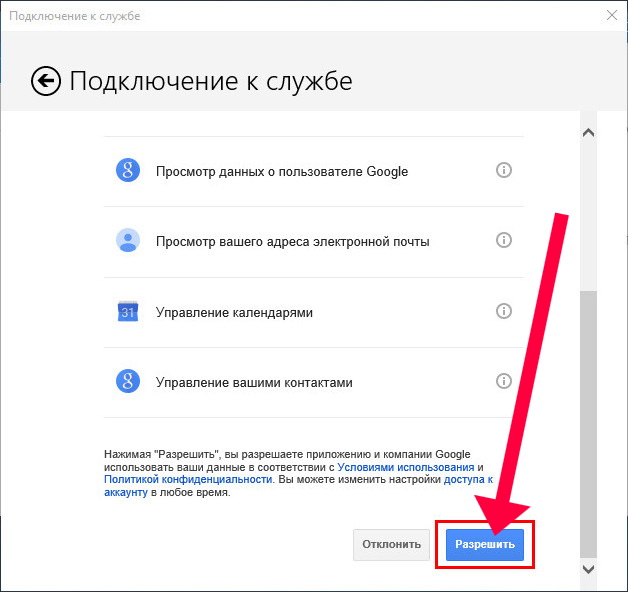
- Після декількох секунд синхронізації, вся ваша електронна кореспонденція буде завантажена на ваш комп’ютер.
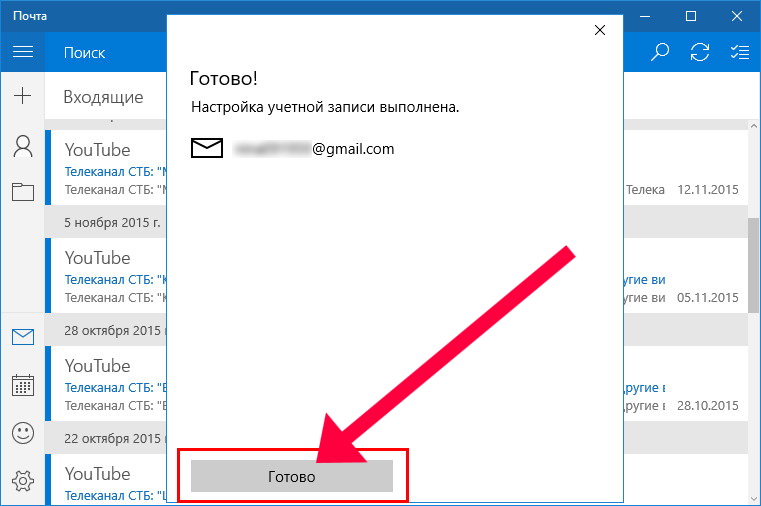
Як ви розумієте для того щоб поштовий клієнт працював з кількома email сервісами необхідно по черзі (поетапно) прописати відповідні облікові дані.
Як налаштувати Outlook
Просто кажучи, прив’язати кілька електронних скриньок до цього поштового клієнта також легко, як і у випадку з вищеописаним додатком (з версією для мобільних пристроїв можна ознайомитися тут). Проте все стане ще простіше якщо у вас вже є обліковий майкрософтовская запис, ні — пройдіть короткий процес реєстрації тут.
- Отже, відкриваємо програму Outlook.
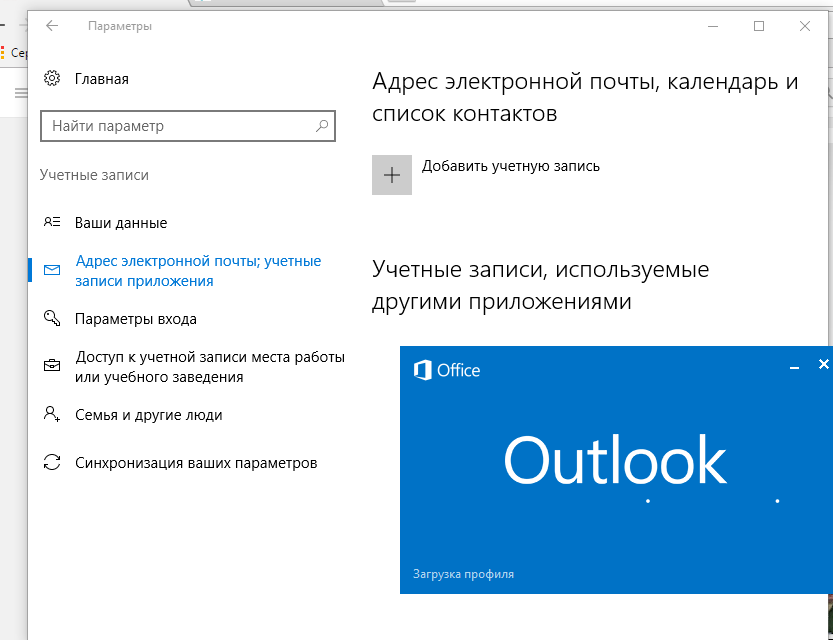
- Далі, активуємо вкладку «Файл».
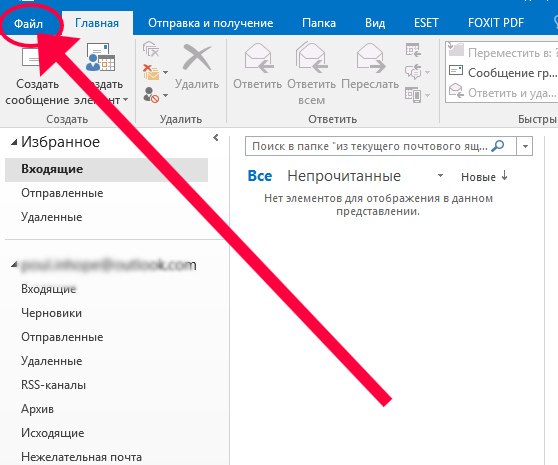
- Вибираємо в першому чек-боксі «Додати обліковий запис».
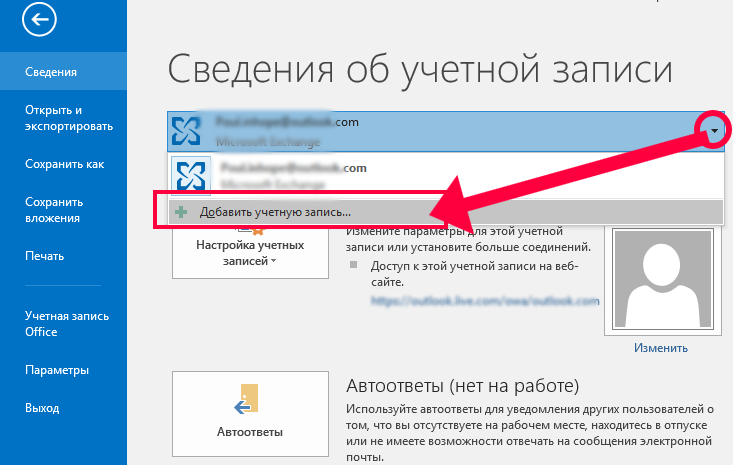
- Потім поетапно заповнюємо представлені форми із зазначенням дійсного email адреси, а також супутнього пароля для входу.
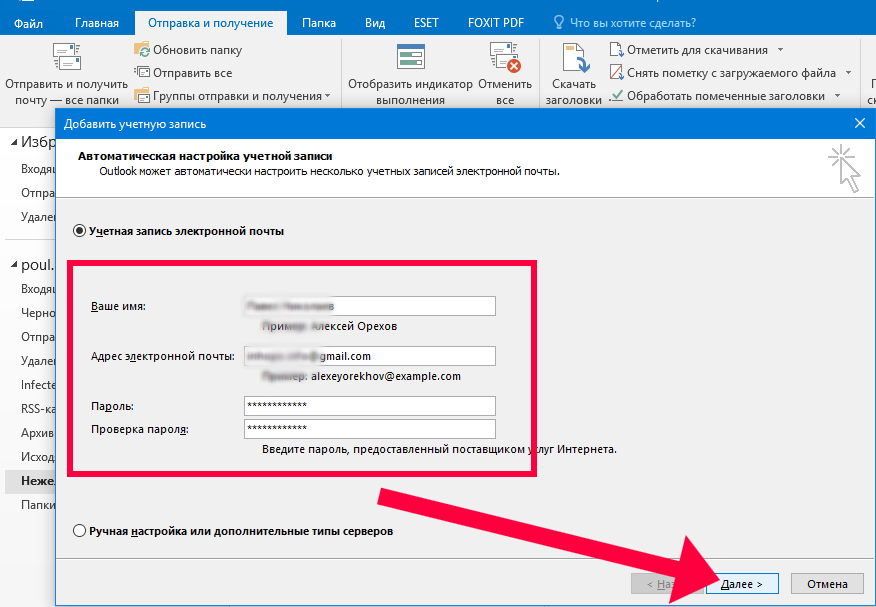
У тому випадку якщо у вас щось не виходить, слід увійти у свій email акаунт і проставити галочки навпроти «дозвільних» пунктів. У поштовому клієнті необхідно вказати відповідні параметри email маршрутизації. Загалом, цей матеріал вам в допомогу (клацніть по посиланню). Гарних листів вам, дорогі друзі, і тільки приємних звісток!


