При виконанні будь-яких дій на ПК користувач може зіткнутися з раптовим закриттям “Провідника” Віндовс, супроводжується повідомленням “Припинена робота програми “Провідник””. Дана проблема може бути викликаний безліччю причин, від наявності в системі вірусів, і закінчуючи збоями в роботі пам’яті ПК. Нижче я розберу, чому виникає помилка провідника в Віндовс 7, і як її виправити.
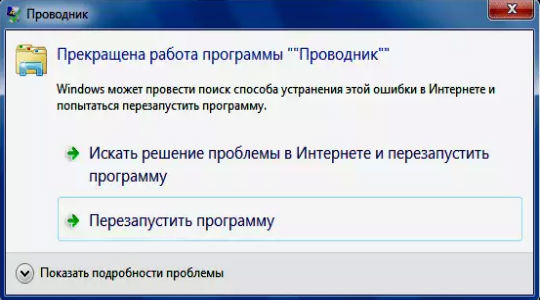 Стандартне повідомлення про помилку
Стандартне повідомлення про помилку
Зміст статті:
- Вилітає провідник Windows 7 – причини дисфункції
- Спосіб 1. Скопіюйте файл провідника в папку System32
- Спосіб 2. Змініть настроювання файлів і папок для відновлення роботи програми Провідник
- Спосіб 3. Перевірте PC на наявність пошкоджених системних файлів
- Спосіб 4. Перевірте систему на наявність шкідників
- Спосіб 5. Виконайте чисту завантаження Віндовс
- Спосіб 6. Оновлення драйвера для системних компонентів
- Спосіб 7. Встановіть всі необхідні апдейти Віндовс
- Спосіб 8. Перевірте працездатність планок пам’яті PC
- Спосіб 9. Задійте точку відновлення
- Висновок
Вилітає провідник Windows 7 – причини дисфункції
Провідник Віндовс (також відомий як «файловий провідник») – це системний інструмент, який відображає ієрархічну структуру файлів, папок і дисків на вашому PC. Ви можете використовувати його для копіювання, переміщення, перейменування і пошуку необхідних файлів і директорій. Виникнення збоїв в його роботі може викликати масу незручностей, тому при появі розглянутої в статті дисфункції рекомендується відразу ж перейти до вирішення виниклої проблеми.
Причинами припинення роботи Провідника в Віндовс 7 може бути наступне:
- На ПК використовуються застарілі або пошкоджені драйвера;
- Системні файли на вінчестері пошкоджені або видалені;
- Помилку вильоту Провідника викликає який-небудь сторонній софт, встановлений в систему (програми, доповнення і розширення для браузера та ін);
- Дисфункцію Провідника викликають які-небудь вірусні шкідників, adware і так далі;
- Є проблеми в роботі системної пам’яті.
Позбутися помилки «закривається провідник windows 7» допоможуть наступні способи:
Спосіб 1. Скопіюйте файл провідника в папку System32
Досить простим (і ефективним) радою є копіювання файлу Провідника в директорію System32. Перейдіть в директорію C:Windows знайдіть там файл explorer.exeі скопіюйте його в теку C:WindowsSystem32.
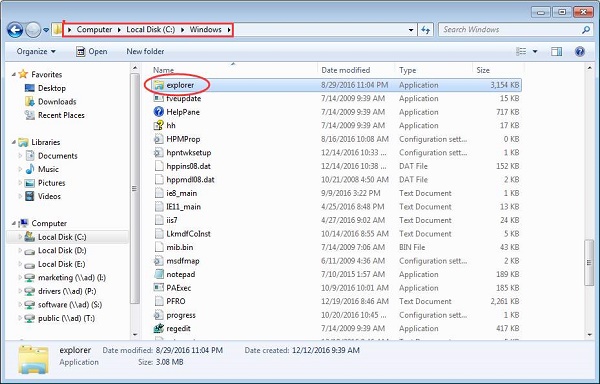 Скопіюйте вказаний файл
Скопіюйте вказаний файл
Спосіб 2. Змініть настроювання файлів і папок для відновлення роботи програми Провідник
Даний спосіб актуальний, якщо ви маєте доступ до функціонала вашого «Провідника». Якщо такого доступу немає, пропускайте даний рада і йдіть далі.
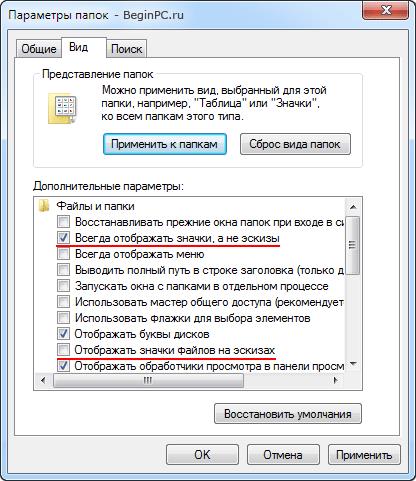 Встановіть наступні параметри
Встановіть наступні параметри
Спосіб 3. Перевірте PC на наявність пошкоджених системних файлів
Ефективним способом вирішення проблеми збою провідника в Віндовс 7 є задіяння функціоналу утиліт SFC і CHKDSK. Запустіть від адміна командний рядок, і в ній послідовно наберіть:
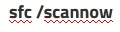
Після здійснення цієї перевірки, наберіть наступну команду (може знадобитися перезавантаження системи для її запуску):
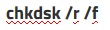
Перезавантажте систему, дочекайтеся закінчення процесу перевірки, після чого скористайтеся вашим Провідником. Якщо помилка повторюється, йдемо далі.
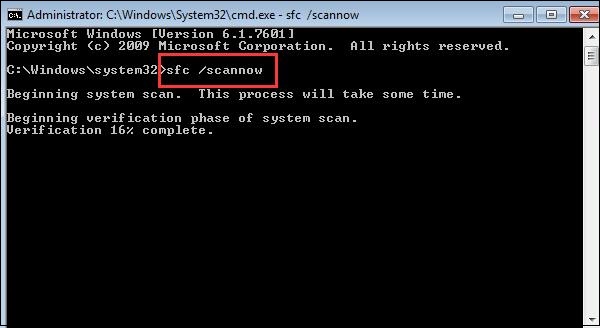 Задійте функціонал SFC
Задійте функціонал SFC
Спосіб 4. Перевірте систему на наявність шкідників
Наявні на комп’ютері вірусу, рекламне adware, spyware та інший злоякісний софт може викликати помилку провідника в Windows 7. Перевірте систему з допомогою таких програм як «ДокторВеб Кюрейт», «AdwCleaner» та аналогів.
Спосіб 5. Виконайте чисту завантаження Віндовс
Спочатку завантажитися в безпечному режимі (при старті системи швидко тисніть на F8, після чого виберіть «Безпечний режим»). Якщо помилка виникає і в даному режимі, буде необхідно виконати чисту завантаження системи для виявлення причин виникнення помилки.
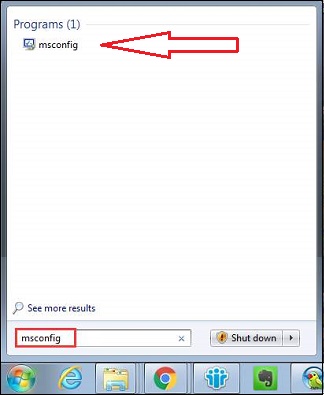 Скористайтесь цією командою
Скористайтесь цією командою
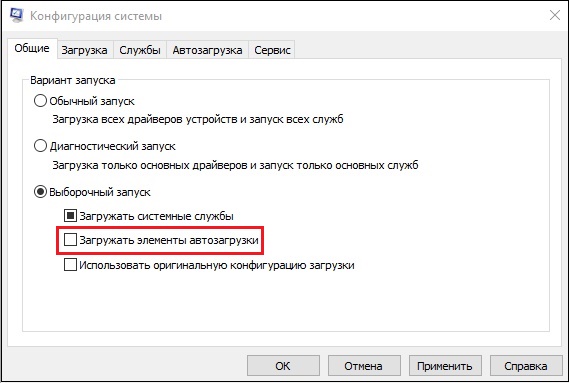 Вимкни цю опцію
Вимкни цю опцію
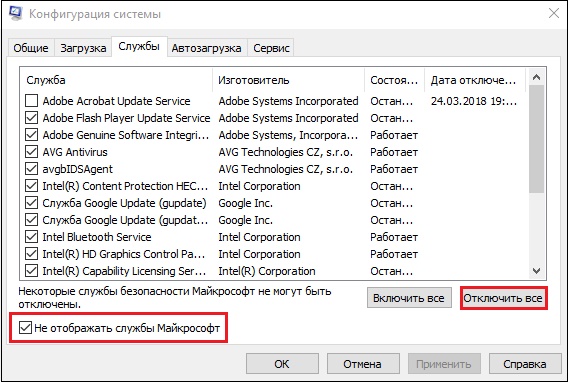 Наведені рекомендації
Наведені рекомендації
Після ідентифікації винуватця (або ж винуватець не буде знайдений), поверніть систему в нормальний режим завантаження. Знову запустити вікно конфігурації системи як було зазначено вище, і виберіть «запустити».
Читайте також: Як запустити безпечний режим Windows 10, 8, 7 і XP?
Спосіб 6. Оновлення драйвера для системних компонентів
Рекомендується оновити драйвера для системних компонентів вашого ПК. Їх можна скачати з сайту виробника, так і скористатися напівавтоматичними інструментами типу «ДрайверПак Солюшн», «Драйвер Джиниус» та інших, що здійснюють оновлення драйверів до актуальних версій.
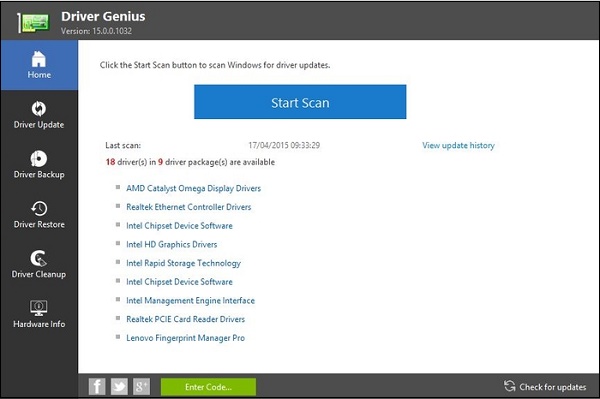 Використовуйте можливості спеціалізованих програм
Використовуйте можливості спеціалізованих програм
Рекомендую: Безкоштовні програми для пошуку і установки драйверів.
Спосіб 7. Встановіть всі необхідні апдейти Віндовс
Установіть необхідні апдейти для вашої ОС, покликані стабілізувати її роботу. Скористайтеся для цього функціоналом «Центру оновлення Віндовс».
Спосіб 8. Перевірте працездатність планок пам’яті PC
У ряді випадків припинення роботи програми «Провідник» у Віндовс 7 викликають проблеми в роботі планок пам’яті. Для їх перевірки рекомендується скористатися спеціалізованої системної утилітою (натисніть на «Пуск», потім у рядку пошуку введіть mdsched і натисніть enter), або інструментами рівня «Memtest86».
Спосіб 9. Задійте точку відновлення
Якщо раніше помилки (Припинена робота програми “Провідник”) в Віндовс 7 не спостерігалося, варто задіяти скидання системи до точки відновлення. Для цього натисніть Win+R, наберіть там rstrui, а потім натисніть enter. Виберіть стабільну точку відновлення, і зробіть відкат вашої системи.
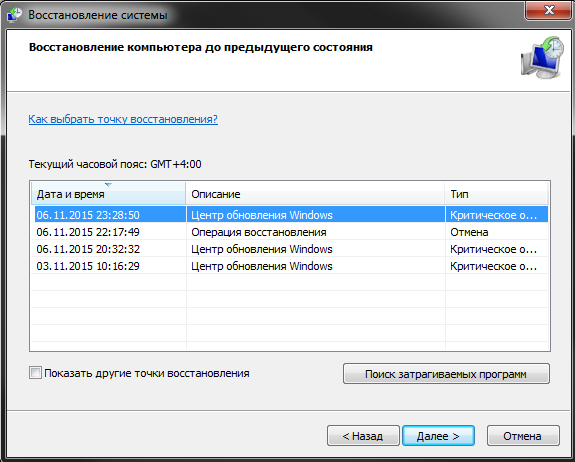 Виконайте відновлення ОС
Виконайте відновлення ОС
Висновок
Причинами помилки “Припинена робота програми “Провідник” у Віндовс 7″ може бути цілий комплекс факторів, починаючи від пошкодження системних файлів і закінчуючи проблемами з пам’яттю ПК. Виконайте весь комплекс перерахованих вище рад, це допоможе позбавитися від вильоту Провідника Віндовс 7 на вашому комп’ютері.


