При спробі форматування флеш-накопичувача (рідше жорсткого диска) за допомогою командного інтерпретатора «DiskPart», користувач зустрічається з інформацією про помилку «Програма DiskPart виявила помилку», після чого часто приведена причина помилки (наприклад, «Носій захищений від запису»). У даній статті я розповім про найбільш часті помилки в роботі «Diskpart», а також поясню, як їх виправити.
 Програма DiskPart виявила помилку (відмовлено в доступі)
Програма DiskPart виявила помилку (відмовлено в доступі)
Зміст статті
- 1 Помилка №1. Носій захищений від запису
- 1.1 Рішення №1
- 1.2 Рішення №2
- 2 Помилка №2. Відмовлено в доступі
- 2.1 Рішення №1
- 2.2 Рішення №2
- 3 Помилка №3. Програма DiskPart виявила помилку параметр задано невірно
- 3.1 Рішення №1
- 3.2 Рішення №2
- 4 Помилка №4. Помилка в даних CRC
- 4.1 Рішення
- 5 Помилка №5. Запит не був виконаний
- 5.1 Рішення
- 6 Помилка №6. Помилка I/O пристрої
- 6.1 Рішення
- 7 Висновок
Помилка №1. Носій захищений від запису
Користувач може зустріти повідомлення «Носій захищений від запису» при спробі форматування своєї флешки, при цьому остання може не мати спеціальної перемички для захисту від запису (якщо така є, просто спробуйте його переключити).
 При наявності переключіть перемичку в режим запису
При наявності переключіть перемичку в режим запису
Рішення №1
 Тут флеш-накопичувач має статус «Read only» (тільки читання)
Тут флеш-накопичувач має статус «Read only» (тільки читання)
Якщо так, то наберіть: attribute disk clear readonly і натисніть enter. Цей статус буде змінено на «No» (ні). Спробуйте знову відформатувати потрібний диск з допомогою DiskPart.
Цікаво: Що робити, якщо комп’ютер не бачить флешку?
Рішення №2
Натисніть на кнопку «Пуск», в рядку пошуку введіть regedit і натисніть enter. Перейдіть по шляху:
HKEY_LOCAL_MACHINESYSTEMCurrentControlSetControlStorageDevicePolicies — і поставте там значення параметра «WriteProtect» на 0 (нуль).
Якщо ви не виявите кінцевий пункт гілки «StorageDevicePolicies», тоді вам необхідно його створити. Правий клік миші на попередній щаблі гілки (Control) – «Створити» — «Розділ». Ім’я розділу дайте «StorageDevicePolicies» (без лапок).
 Створіть необхідний елемент реєстру
Створіть необхідний елемент реєстру
Правий клік миші на створеному розділі зліва – «Створити» — «Параметр Dword (32 біта)». Змініть настройку на «WriteProtect» (без лапок). Встановіть його значення на «0», натисніть «Ок» і закрийте системний реєстр. Перезавантажте ПК і спробуйте знову виконати DiskPart.
Важливо знати: Інструкція з відновлення флешок
Помилка №2. Відмовлено в доступі
Програма DiskPart виявила помилку відмовлено в доступі зазвичай виникає, коли ви пробуєте очистити вашу флешку з допомогою diskpart-команди «clean». У повідомленні про помилку система рекомендує переглянути логи, в яких може бути деталізована причина проблеми.
Рішення №1
Перегляньте логи системи (Панель Управління – Система і Безпека – Адміністрування – Перегляд Подій – Журнали Віндовс – Система). Можливо там буде вказана причина дисфункції, ви зможете її виявити і виправити.
Рішення №2
Запустіть командний рядок від імені адміністратора, і вже в ній вводите команду «diskpart».
Актуально: Файл занадто великий для кінцевої файлової системи: як виправити?
Помилка №3. Програма DiskPart виявила помилку параметр задано невірно
Помилка параметр вибрано невірно зазвичай виникає в ситуації, коли файлова структура диску пошкоджена або змінений драйвер шифрування (encryption driver) диску в ОС Віндовс.
Рішення №1
Перейдіть до «Мій комп’ютер», наведіть курсор на проблемний диск, натисніть праву клавішу миші, в меню виберіть «Властивості». У меню, що відкриється, перейдіть у вкладку «Сервіс» — «Виконати перевірку». Поставте обидві галочки і натисніть на «Запуск».
 Виконайте перевірку диска за допомогою CHKDSK
Виконайте перевірку диска за допомогою CHKDSK
Рішення №2
Скачайте, встановіть і запустіть програму «Partition Guru» Натисніть на проблемний диск, потім натисніть на кнопку «File Recovery», а потім на кнопку «Start». Дочекайтеся закінчення процесу відновлення файлів.
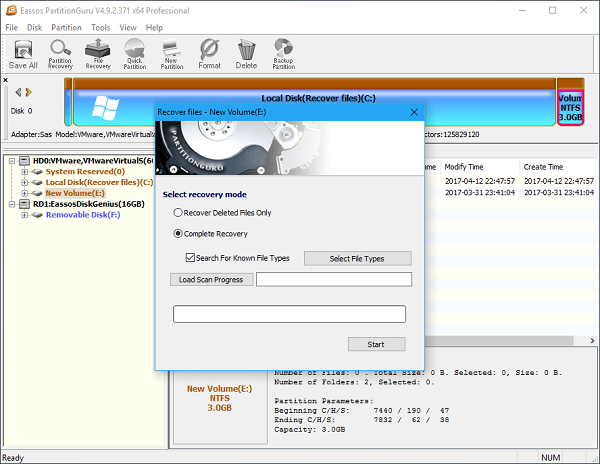 Використовуйте програму «Partition Guru» для перевірки диска
Використовуйте програму «Partition Guru» для перевірки диска
Помилка №4. Помилка в даних CRC
Виникає внаслідок наявності на пристрої битих (поганих) секторів.
Рішення
Використовуйте CKDSK як було описано вище, або запустіть «Partition Guru», виберіть проблемний диск, виберіть розділ меню «Disk», а в ньому «Verify Or Repair Bad Sectors» – «Start Verify». Коли перевірка закінчиться, натисніть на «Repair».
 Перевірте наявність на диску битих секторів з допомогою «Partition Guru»
Перевірте наявність на диску битих секторів з допомогою «Partition Guru»
Помилка №5. Запит не був виконаний
Зазвичай означає апаратні проблеми з самим накопичувачем.
Рішення
Помилка №6. Помилка I/O пристрої
Помилка I/O пристрої виникає в ситуації, коли пристрій (флешка або жорсткий диск) не може виконати запис і зчитування даних.
Рішення
Перевірте апаратне з’єднання між пристроєм і ПК. Якщо це флешка – використовуйте інший роз’єм ЮСБ, якщо жорсткий диск -перевірте шлейфи та штекери, а також щільність підключення останніх до відповідних роз’ємів.
Висновок
Поява повідомлення «Програма DiskPart виявила помилку» може бути викликано рядом причин, більшість з яких перераховані мною вище. Конкретизуйте проблему, а потім виконайте наведені мною дії, це допоможе виправити «Програма DiskPart виявила помилку на вашому ПК.


