
Важко уявити собі наскільки все ускладниться, якщо раптом користувач позбутися можливості виходу в мережу Інтернет. Допускаючи всі ті неприємності, про яких у кожного з вас, шановний читачу, власні уявлення, ми постараємося все звести до трьох простих дій: пошук, діагностика і усунення несправності. Адже по суті, проблематична ситуація «Пропав інтернет на комп’ютері» досить легко дозволяється: зрозуміло, в тому випадку, коли користувач застосовує правильний ремонтний сценарій при взаємодії з електронною машиною. По мірі прочитання представленого матеріалу вся туманність і причинний загадковість ситуації «Немає мережі» проясниться — ви знову зможете вийти в Інтернет.
Сьогодні ми розглянемо:
- 1 Велике мережеве передмова: відірвані від реальності
- 2 Як Windows вказує на типові несправності з мережею
- 3 Сплачено або не сплачено? — ось в чому питання…
- 4 Крок номер «РАЗ»: програмний фактор
- 5 «Включительное» відступ!
- 6 Крок №2: Перевірка налаштувань мережевого обладнання
- 7 Крок №3: Працездатність драйвера мережевої карти
- 8 завершення
Велике мережеве передмова: відірвані від реальності
В нашу епоху інформаційних звершень (а той, хто володіє актуальними даними, має владу впливати на події) без інтернет-технологій ніяк не можна. Цифрова глобалізація, як сучасне явище людської раціональності, дозволяє значно спростити сьогоднішнє життя. Втративши всі спірні питання правомірності і «надконтрольности» поширюваної в Мережі інформації можна з щирою впевненістю заявити — без прогресивної складової, поняття якої і несе в собі Інтернет, в сучасному світі благополучно існувати не можна. Без знань про те, як налагодити мережеве з’єднання, людина приречена животіти в невіданні, мучитися в сумнівах і бути жертвою власних ілюзій.

Звичайно ж, існують практичні варіанти виправити проблематичную ситуацію, наприклад, викликати майстра або звернутися за допомогою до «компетентної» другу. Однак для багатьох з вас, шановний читачу, такого роду рішення — це тяжке випробування часом. Ну а похідні від втраченого контролю над ситуацією можуть і зовсім мати катастрофічні наслідки.
Загалом давайте навчимося відновлювати мережеве всемогутність самостійно, розраховуючи лише на власну силу знань. Про те, як вам організуватися для проведення даного заходу, і чим вам, друзі, керуватися у міру просування по шляху дозвільних мережевих вишукувань, — читайте далі.
Як Windows вказує на типові несправності з мережею
Не варто сприймати з образою той факт, що для більшості комп’ютерних обивателів системний інтерфейс — це загадкова оболонка з безліччю незрозумілих значків та індикаторів. Призначення стандартної панелі завдань із завершальним елементом візуальної ідилії — системним треєм, і зовсім область «секретних функцій». Тим не менш багато що стає зрозумілим (мається на увазі ситуація, коли щось працює не так або ж — зовсім залишається без відповіді) якщо користувач зверне увагу на саму нижню область робочого екрану:
Наприклад, такий значок свідчить про те, що мережне з’єднання не активно.

Що ж, давайте подивимося, що можна зробити за такий «ЯВНОЮ» ситуаційної проблеми…
Сплачено або не сплачено? — ось в чому питання…
Зрозуміло, перш ніж звинувачувати своїх домашніх в недбалому ставленні до комп’ютерної техніки або ж підозрювати в некомпетентності самого виробника, краще вже згадати як давно ви оплачували провайдерські послуги. Людині властиво забувати!
Теж саме стосується представників провайдерських послуг: тариф змінився — забули повідомити, або ж, ви не були повідомлені про майбутні профілактичних роботах на лінії. Існує маса нюансів, негативний вплив яких може спричинити за собою прірву неправильних дій, як результат — даремно витрачений час, і навіть може бути — гроші. Ще раз: будьте уважні і послідовні у своїх діях!
Крок номер «РАЗ»: програмний фактор
У всіх версіях Windows, починаючи з XP, є досить зручний засіб усунення неполадок мережі. Для того щоб викликати настільки потрібне програмне засіб достатньо натиснути правою кнопкою мишки по значку «Мережеві підключення» і з контекстного списку вибрати «Діагностика неполадок».

По закінченні певного часу майстер усунення неполадок продиагностирует мережеве обладнання на предмет його працездатності, буде перевірена програмна конфігурація фізичних пристроїв зв’язку, керованого ними, і тільки після сервісна програма виведе відповідне повідомлення, на підставі якого і проводяться подальші операції з усунення поломки.
Однак не завжди позитивний результат такого роду тестування можна вважати достатнім для проведення технічної заміни конкретної деталі комп’ютерної системи. Часто «велика проблема» не обґрунтовано завищена системної службою. Тому остаточний вердикт «що винне в несправності» вимагає більш детального опрацювання.
«Включительное» відступ!
Часто користувач забуває про те, що використовуваний роутер також, як і будь-енергозалежна пристрій живиться від електричної мережі. Тому варто переконатися в тому, що маршрутизатор включено: якщо світлодіодні індикатори активні — йдемо далі.
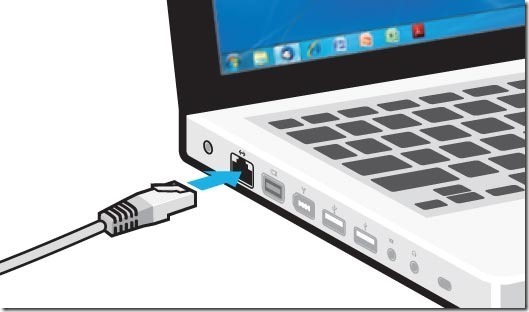
Уважно огляньте мережевий шнур на предмет наявності механічних пошкоджень. Цілком можливо, що явний злам однієї з ділянок шнура і є причиною проблеми «Пропав інтернет на комп’ютері». У будь-якому випадку легкий процес ворушіння мережевого кабелю, з парним моментом спостереження за індикатором поточного стану Ethernet пристрою, допоможе упевнитися в правдивості припущення «винен шнур».
До речі, не варто забувати і про те, що конектор RJ-45 може мати оксиди на контактах або ж неправильно позиціонується в мережевому гнізді (при підключенні коннектора повинен відбутися клацання).
Загалом, увага і обережність у проведенні діагностуючих експериментів — ваші самі вірні помічники!
Крок №2: Перевірка налаштувань мережевого обладнання
Тут поле діяльності досить масштабно. Однак якийсь осмислений алгоритм дій все-таки присутня.
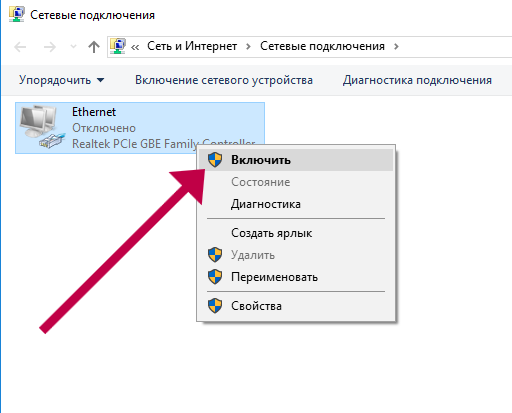
Якщо все ОК, то вас можна привітати — тепер ви знаєте, що робити якщо у вас пропав інтернет на комп’ютері. Для «щасливчиків» інструкція нижче.
Коректні налаштування в розділі «Протокол TCP/IP»?
- Виконайте весь вищеописаний сценарій «доступу» до контекстного меню Ethernet обладнання.
- Дійшовши до четвертого пункту виберете — «Властивості».
- Далі, перейдіть в розділ «IP версії 4…».
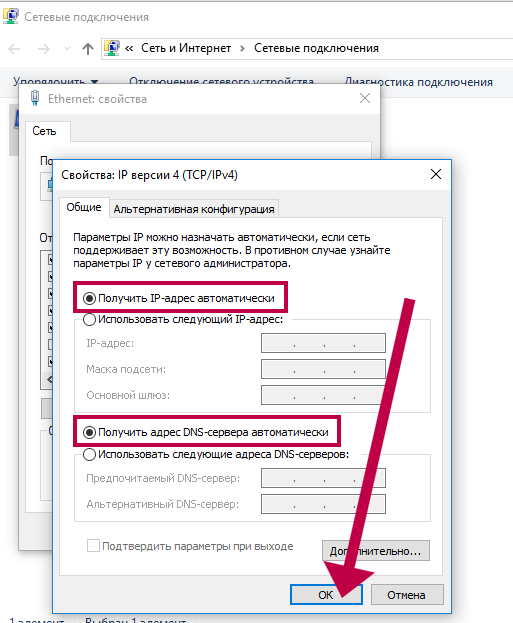
- В залежності від передбаченого вашим провайдером сценарію доступу в мережу Інтернет там повинні бути прописані особливі налаштування (уточніть допомогою дзвінка в центр підтримки, що за IP адреси використовуються провайдером).
- У більшості випадків допомагає активація пункту «Отримувати IP-адресу автоматично», те ж саме слід активувати в пункті «Отримати адресу DNS-сервера…».
Після проведення маніпуляцій «порядок!» — зберігаємо зміни натисненням клавіш «Застосувати» і «ОК».
А що в меню «Властивості браузера»?
Іноді має сенс переконатися в істинності налаштувань у згаданому розділі. Немає нічого страшного в тому, що ви спробуєте ще раз скористатися майстром налаштування мережевого підключення.
- Отже, після того, як ви опинитеся у вікні «Властивості Інтернет», перейдіть на вкладку «Підключення».
- Далі натисніть на кнопку «Додати».
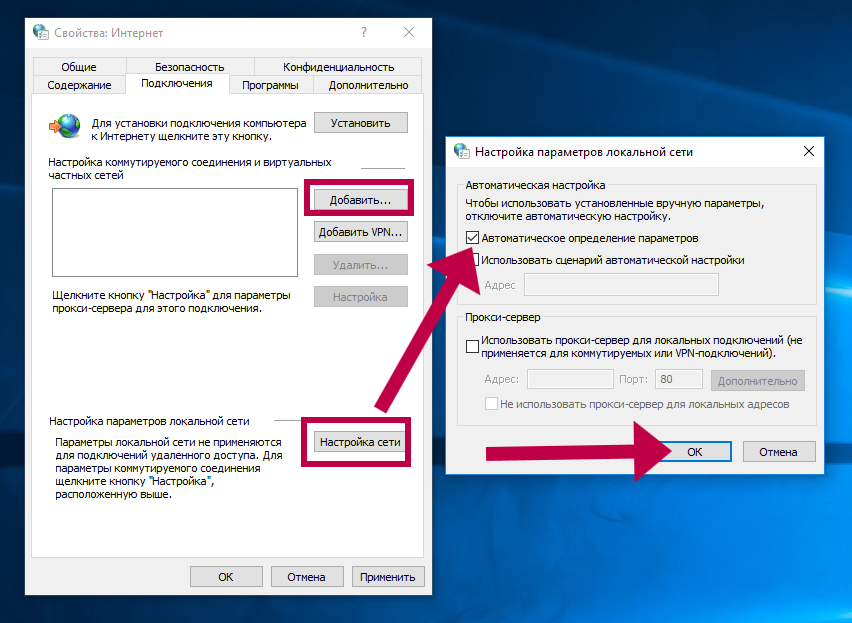
- Дотримуйтесь підказок на екрані (пропишіть всі відповідні параметри, які вам видав провайдер).
- Наступний момент: знову увійдіть в попереднє меню і клацніть по кнопці «Налаштування мережі».
- Поставте галку в чек-боксі «Автоматичне визначення параметрів».
- Збережіть всі зміни і знову спробуйте зробити доступ в мережу Інтернет.
У тому випадку, коли всі ваші спроби не увінчалися успіхом, вдайтеся до рекомендацій з наступних глав.
Крок №3: Працездатність драйвера мережевої карти
Не рідко користувач не може вийти в Інтернет через некоректної роботи керуючого програмного забезпечення. Зазвичай в комп’ютерних колах подібну ситуацію характеризують простим двусловием «злетіла драйвер».
- Через панель управління зайдіть в розділ «Система».
- Тепер, натисніть на посилання «Диспетчер пристроїв».
- З представленого списку обладнання нас цікавить «проблемний пункт».
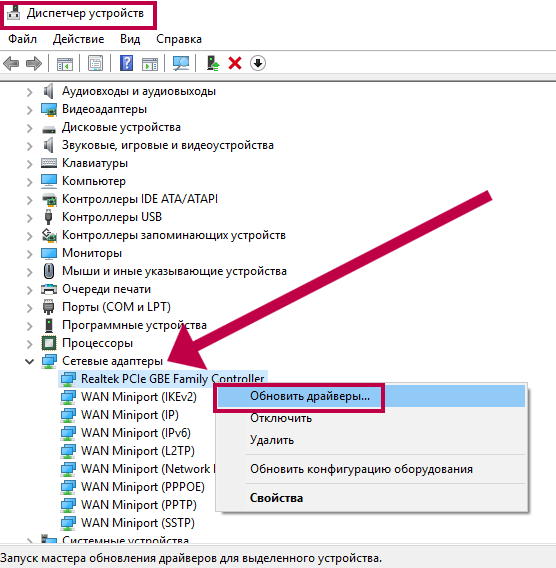
- Клік правою кнопкою по розділу «Мережеве обладнання» викличе контекстний список, з якого можна запустити службу оновлення драйвера.
Однак перш ніж приступити до реалізації вищевказаного пункту все ж потрібно уважно ознайомитися з поточним параметром «Стан адаптера»:
- Вибираємо з випадного списку «Властивості».
- В основному блоці (за замовчуванням перша вкладка «Загальні») повинно бути зазначено, що пристрій працює нормально.
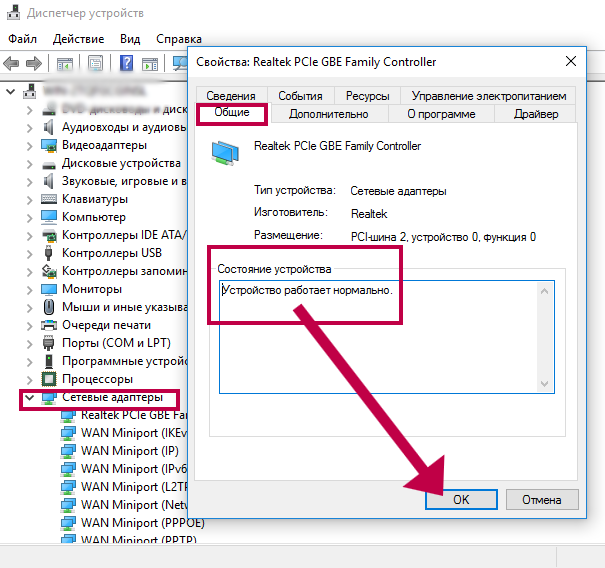
- В іншому випадку можна сміливо переходити до операції «Замінити драйвер».
До речі, про те, як правильно встановити актуальну і завідомо робочу версію мережевого драйвера докладно написано тут (клацніть по посиланню).
На завершення
Звичайно ж, не все так складно, як здається на перший погляд. Автор цієї статті впевнений, ви неодмінно розберетеся у всіх «мережевих хитрощі», якщо приділите час вивчення питання достатню кількість часу. Повірте, все нецікаве і досить заплутана може стати дуже цікавим, коли ви раптом усвідомлюєте, наскільки корисні знання економлять ваші тимчасові і фінансові ресурси.
Ну і останнє: не забудьте прогнати свою машину спеціальним антивірусним засобом на предмет зараженості (ця стаття допоможе вам в найкоротші терміни з’ясувати що «вселилася в електронний організм ПК» і як боротися з такого роду «кодопакостью» — тисніть «Хочу знати!». На цьому все, ідеального вам, шановний читач, трафіку і тільки корисного інтернет-контенту!


