
Проблеми, пов’язані з порушенням звукового функціоналу комп’ютерної техніки, сміливо можна віднести до найбільш поширених. Разом з тим левова частка такого роду несправностей легко може бути вирішена буквально в лічені хвилини часу. В особливо складних випадках без правильно проведеної діагностики апаратних засобів комп’ютера, просто не обійтися. Отже, якщо у вас пропав звук на комп’ютері що робити, — не питання, і в цьому ви переконаєтеся самі, після того як прочитаєте кілька глав представленої статті.
Сьогодні ми розглянемо:
- 1 Почуте введення — 50% успіх майбутнього ремонту
- 2 Є контакт! — не космічні реалії неправильно зістикувати обладнання
- 3 Підказки системи або, Про що не може промовчати Windows?
- 4 Диспетчер пристроїв
- 5 Коли винний БІОС…
- 6 Службове упущення…
- 7 Про звукові схеми, аудіо модулі дискретного типу та інші звукові заморочки
- 8 завершення
Почуте введення — 50% успіх майбутнього ремонту
Так, так, саме — ремонту. Втім, нехай вас не лякає така специфічне визначення, так як весь процес усунення звукових несправностей буде найдокладнішим чином викладено в покроковому алгоритмі дій, який по суті є всеохоплюючим і детально проробленим склепінням ефективних рекомендацій по відновленню ауді функціоналу Windows систем.
Насамперед, потрібно визначити винуватця мовчання, зокрема — виявити причину з подвинувшую обчислювальний пристрій перейти в «німий режим». Ну а почнемо ми нашу діагностику звукових несправностей з самого простого: подергаем, пошевелим, подивимося і навіть — понюхаем.

Смішного в реалізації останнього дії мало, так як «запах гару» передбачає найстрашніше — вихід з ладу конкретного апаратного вузла пристрою або ж критично важливою комплектуючої ПК. Що, в свою чергу, може вимагати застосування досить складного сценарію відновлення, де досвід і спеціалізовані знання обов’язкові складові для успішності розпочатої спроби «вилікувати девайс від німого недуги».
Є контакт! — не космічні реалії неправильно зістикувати обладнання
Можливо, ви, шановний читачу, мали кумедний досвід, коли намагалися запустити відключений від мережі комп’ютер. У нашому випадку ситуація з «невоспроизводимостью звуку» також може бути причинно-наслідковим обставиною «колонки неправильно підключені» або зовсім знаходяться в активному стані.
- Переконайтеся, що штекер пристроїв відтворення займають належне місце, а якщо конструкція колонок передбачає подачу електроенергії від зовнішнього джерела живлення, то є сенс повірити активність мережевого індикатора — сигнальна лампочка на одній з колонок — горить, чудово.
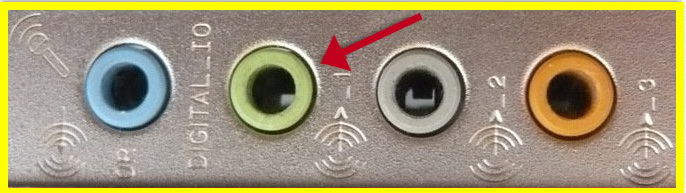
- Ви впевнені, що аудіо гніздо вибрано правильно — добре.
- Далі, поверніть ручку регулятора звуку до «не можу» — чути фоновий шум — відмінно.
В іншому випадку будь-яка невідповідність аналізованим обставинами: добре, відмінно і чудово, потребують подальшого розгляду. Ну а поки йдемо далі, враховуючи благополучно відбувся опитування обладнання і правильно реалізовану схему підключення. До речі, для більшої впевненості, варто перевірити працездатність колонок приєднавши їх, наприклад, до телевізора…
Підказки системи або, Про що не може промовчати Windows?
Дійсно, операційна система володіє досить великим набором вбудованих засобів, робота яких полягає в тому, щоб оповіщати користувача, що до девайсу виконано підключення певного периферійного обладнання, будь то USB-миша, камера, телефон або ж стереофонічні динаміки.
- Зверніть увагу на системний трей ОС: бачимо значок перекресленого динаміка —переводимо регулятор гучності в положення «додати рівень звуку».
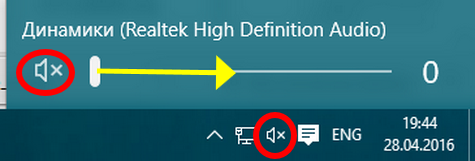
- Якщо ж на панелі завдань і зовсім відсутня іконка звукового обладнання, то йдемо по наступному шляху: меню «Пуск» — «Панель управління» — «Звук».
- На вкладці «Відтворення» повинен бути значок динаміків, якщо такий відсутній, то натискаємо правою кнопкою миші в будь-якій області цього віконця і вибираємо з контекстного меню «Показувати відключені пристрої».
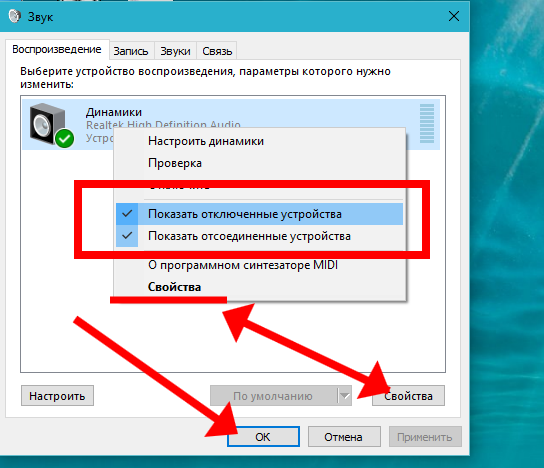
- Клікаємо по знайденому об’єкту все тієї ж правою кнопкою маніпулятора і вибираємо з випадного списку пункт «Властивості».
- Тепер, уважно ознакомляемся з усіма пунктами налаштувань: у блоці «Застосування пристрою» встановлюємо значення «увімкн.».
- Активувавши кнопку «Властивості» звукового контролера — переконайтеся, що параметр самого великого чек боксу (стан уст-ва), що відповідає значенню «Пристрій працює нормально».
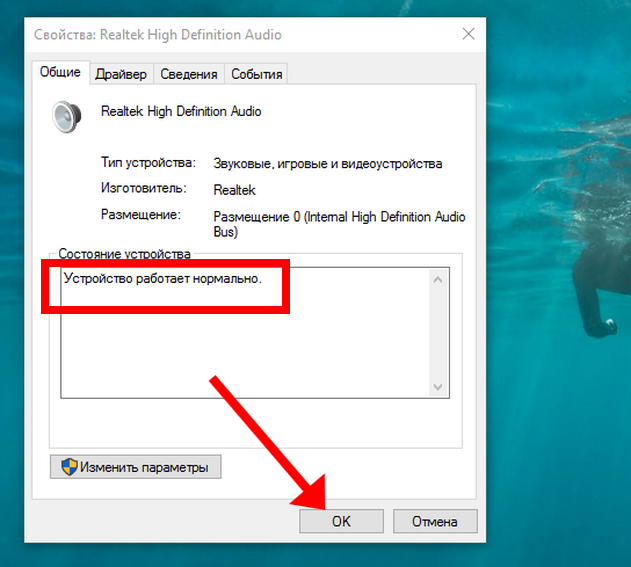
Диспетчер пристроїв
Проблеми зі звуковим драйвером в обов’язковому порядку супроводжуються повідомленням у вигляді графічно відображається знака попередження: знак або іншого виду воспрещающий знак.
Якщо з якихось причин ви не побачили попереджувального значка в системному треї, то вже в диспетчері завдань ви неодмінно помітите дивацтва візуального невідповідності — конкретний пункт зі списку задіяного обладнання ПК буде неоднозначно відзначений додатковим знаком уваги!
- Перевстановіть драйвер звукового обладнання, перш видаливши неработоспособную версію керуючого (про те, як це правильно зробити можна прочитати в цій статті).

- Далі виконайте перезавантаження ПК і перевірте, чи подає тепер «голос» комп’ютер.
Коли винен БІОС…
Інтегрована звукова карта може дещо спантеличити користувача своїми прихованими можливостями управління. І як би ви не намагалися знайти пичину «електронної німоти» у вас нічого не вийде поки ви в особливому розділі BIOS мікросистеми не увімкніть апаратний параметр «Enublede».
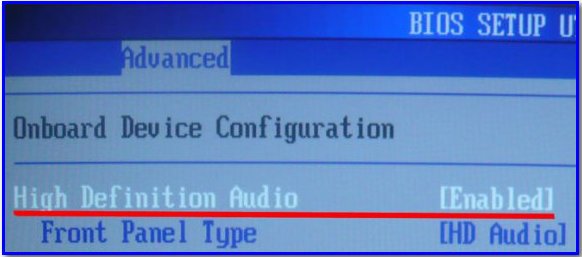
В залежності від версії BIOS шлях до налаштування може бути різним. Однак існує якийсь універсальний орієнтир для досягнення мети — шукаєте щось схоже на пункт «High Definition Audio». До речі, про диспетчері Realtek потрібно знати наступне…(натисніть цю посилання). Ну а назва, так би мовити, чергового розділу повинно бути пов’язане зі словами «Audio» або «Sound». Впевнені — ви без особливих труднощів все знайдете.
Службове упущення…
Не рідко всі спроби знайти винуватця «мовчазної урочистості» затягуються через відсутніх у користувача знань про те що в ОС Windows за роботу певних пристроїв відповідають не тільки драйвера але й окремі служби.
- Дотримуйтесь в меню пусковий панелі і в пошуковому чек-боксі пропишіть «Керування комп’ютером».
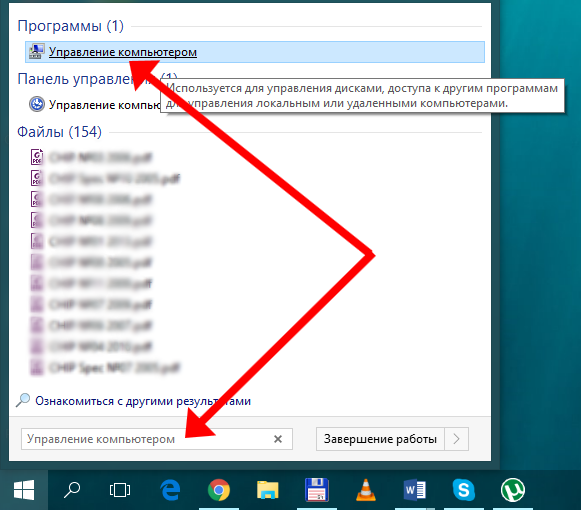
- Після того як ви активуєте (з правами администратьора) з’явився програми — відкриється службове вікно, в якому необхідно перейти по пункту «Служби і додатки».
- Далі, зайдіть в однойменний розділ, який розташований трохи нижче і одночасно відображається у правій області робочого простору.
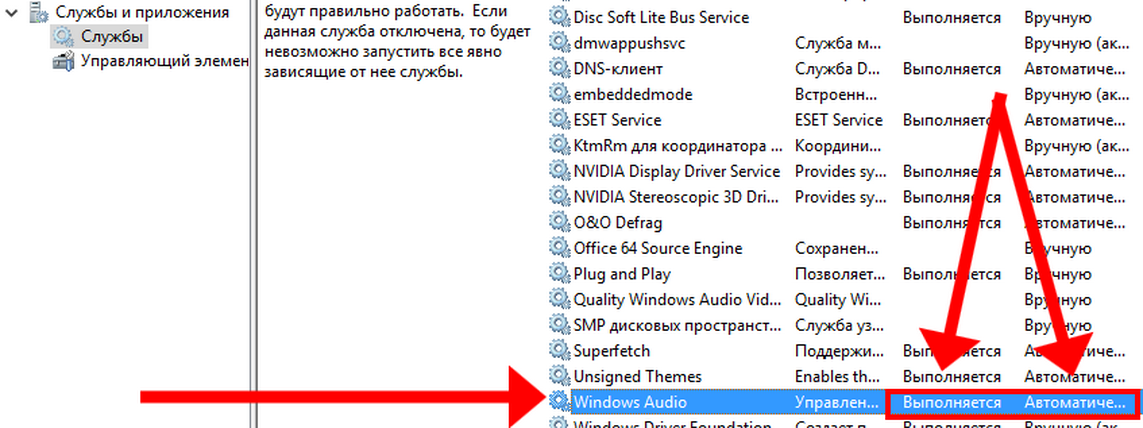
- Відшукайте в представленому списку службу «Windows Audio».
- Подивіться, які проставлені значення напроти знайденого об’єкта, якщо в колонці «Стан» ви спостерігаєте значення «Виконується» — відмінно.
- Наступним параметром в згаданому пункті повинен бути вказано параметр «Автоматично».
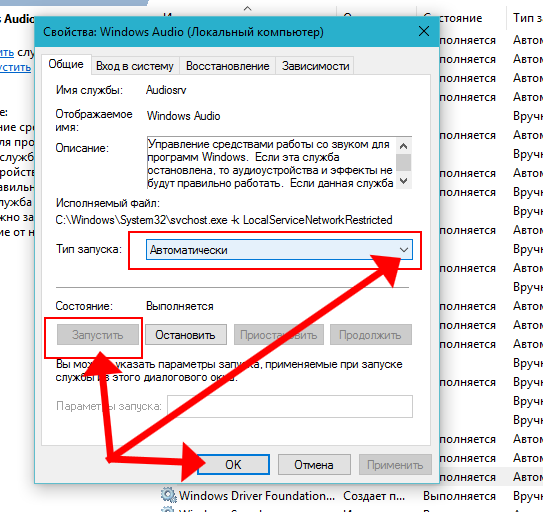
Якщо будь-яке із значень не відповідає зазначеним вимогам, то змініть настроювання вручну, задіявши праву кнопку мишки на виділеному об’єкті і вибравши пункт «Властивості». По завершенню процесу зміни вищезазначених параметрів (тип запуску — автоматично, потім — запустити!) не забудьте натиснути «Застосувати» і «ОК».
Про звукові схеми, аудіо модулі дискретного типу та інші звукові заморочки
Ймовірність того, що звукова карта вийшла з ладу, так сказати на фізичному рівні, також присутня. Однак шанси, розвитку такого сценарію, значно нижче, проти тих, що співвідносяться до програмного збою. І все ж, варто зупинити робочу станцію і вилучити звуковий модуль із спеціального PCI слоти материнської плати ПК.

Якщо звук також не з’явився, то саме час згадати про професіоналів. На жаль подальший самостійний ремонт ні до чого хорошого не призведе, адже випоювання і заміна роздутих конденсаторів, як і було згадано декілька вище, досить трудомістке заняття для новачка. Тому розуму заради і практичності для зверніться в найближчий сервісний центр по ремонту комп’ютерів. Можливо, ви відбудетеся легким переляком і вашу техніку полагодять прямо у вас на очах, при цьому ви заплатите чисто символічну суму грошей.
На завершення
Практично з усіма типовими випадками ми з вами розібралися. Однак варто згадати ще про один дивно комфортному вирішенні аудіо проблем — універсальний засіб діагностики звукових (і не тільки!) несправностей комп’ютера.
Перейдіть в директорію розділу «Відтворення звуку» по наступному шляху:
- В панелі керування виберіть “Система і безпека».
- Далі, перейдіть в розділ «Центр підтримки».
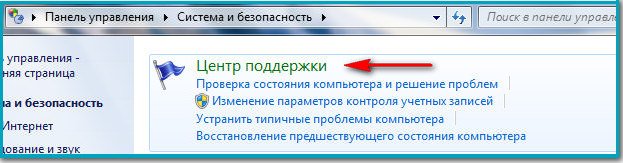
- У вікні «Обслуговування» активуйте посилання «Усунення неполадок».
- В наступному вікні вибираємо пункт «Обладнання і звук».
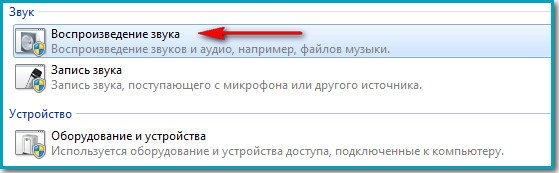
- В кінцевому підсумку ви опинитеся в пункті призначення — клацніть по потрібному об’єкту «Відтворення звуку» і за допомогою кнопки «Далі» запустіть Windows інструмент діагностики та виправлення звукових проблем комп’ютера.
Що ж ефективно проведеного ремонту вам і швидкого вирішення «аудіо скрутних» ситуацій.


