Як виділити текст у word’і в рамку?
Іноді як-то хочеться виділити частину тексту, або якийсь пункт з тексту, і тоді ми шукаємо в інтернеті способи виділення фрагменту тексту текстом, або способом зміни шрифту, і нарешті додавання рамки.
Сьогодні мова піде саме про додавання тексту в рамці. Таких способів існує не мало, але ми розглянемо з Вами п’ять основних способів зробити текст у рамці.
1. Спосіб «Стандарт»
Щоб якось просто виділити текст, знайдіть на панелі пункт «кордони і заливка» і вже з його допомогою, зробіть рамку навколо необхідного фрагмента тексту.
Виглядає це по-різному на MS Word 2003 і MS Word 2013, 2010, 2007.
– Виділяємо потрібний фрагмент тексту і натискаємо ЛКМ на початку його, не відпустки до кінця.
– Переходимо в «Розмітка сторінки» у 10 та 7 word’і, або «Дизайн», в 2013 Word 2003 потрібно увійти в меню «Формат».
– Знайдіть «межі сторінки» у 7, 10, 13 ворді або на «межі і заливка» 03 ворді.
У вкладці «межа» потрібно обрати тип «Рамка».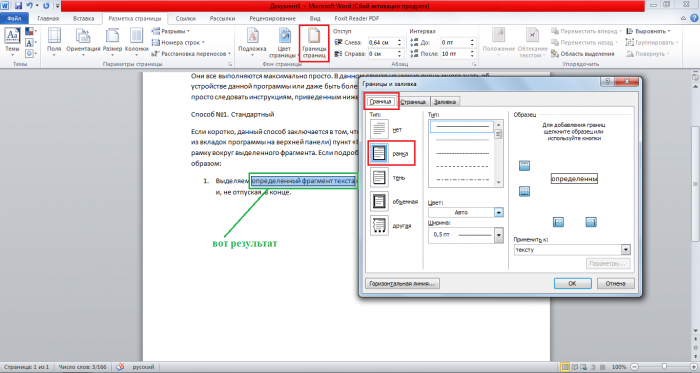 Підтверджуємо дію кнопкою «ОК».
Підтверджуємо дію кнопкою «ОК».
2. За допомогою таблиць
Такий спосіб ідентичний на всіх версія MS Word, і достатньо простий.
Полягає він у створенні таблиці на 1 стовпець 1 клітинку, а після всередині потрібно написати потрібний текст, після цього «підігнати» розмір таблички під текст.
– Переходимо в пункт «Вставка» на панелі зверху;
– Тиснемо на «Таблиця»;
– Сітці вибираємо те ж значення, що і на картинці: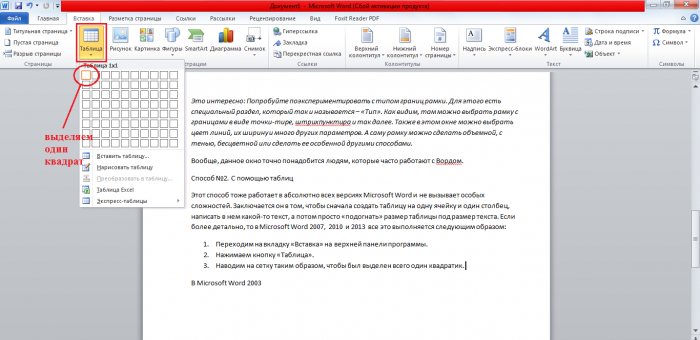
– Тепер на аркуші відображена таблиця
– Наводимо на неї курсор і виділяємо поле всередині таблиці, куди вписуємо текст.
– Навівши курсор на межі таблиці, сторони та співвідношення сторін можна змінити.
В MS Word 2003 той же процес відбувається наступним чином:
– Вибираємо «Таблиця»;
– У новому вікні «Вставити» і знову «Таблиця»;
– Вибираємо число стовпців і рядків, обидва значення встановлюємо на «1»;
– «Підганяємо» таблицю так само, як і в MS Word 2007, 2013, 2010.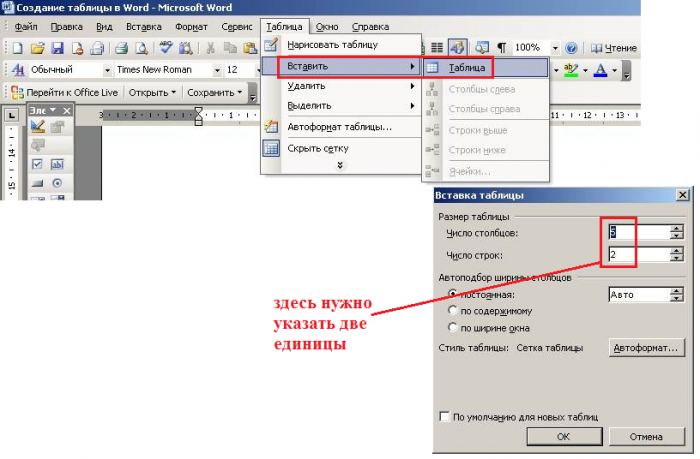
3. Використовуємо фігури
В MS Word є можливість додавати в документ різні геометричні фігури: кола, конуси, прямокутники тощо. У всіх версіях ці фігури однакові.
Просто створіть квадрат або прямокутник» і впишіть в нього необхідний текст.
По суті, нами буде створена та ж таблиця, про яку говорилося вище, але вже у вигляді малюнка. Щоб скористатися цим способом, потрібно зробити наступне:
– Знайти і увійти у вкладку «Вставка»;
– Знайти «Фігури» і вибрати його;
– Знайдіть прямокутник. Після установки прямокутника користувач може самостійно вибрати його розміри;
– Після установки прямокутника на сторінку тиснемо ПКМ і шукаємо пункт «Вставити текст», вставляємо його;
– Пишемо сам текст.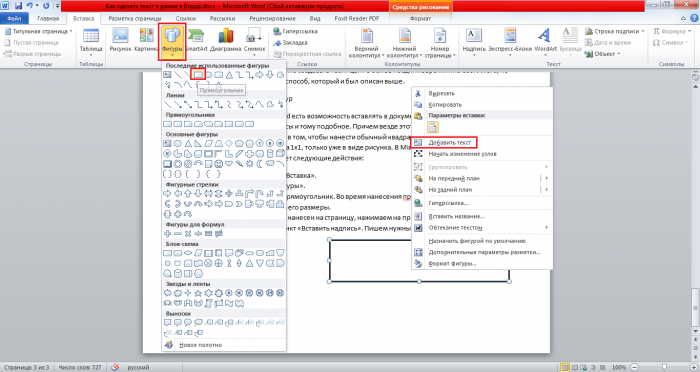
У 2003 Word процес трохи по-іншому виглядає. Тут «фігури» знаходяться просто в іншому місці, але самі вони ідентичні тим, що перебувають у сучасних версіях ворда.
– На панелі внизу є пункт «Автофігури»;
– Далі «Основні фігури»;
– У випадаючому списку виберіть прямокутник;
– Далі працюйте з фігурою так само, як зазначено вище.
Спрощений спосіб – натиснути на прямокутник на нижній панелі і розпочати роботу з ним. 
Як ви вже помітили, що всі способи досить прості, і складності не викличуть. Потрібно лише вибрати потрібні пункти меню і все.
4. За допомогою інструменту «Текст»
Знайти «напис» в MS Word 2007, 2010, 2013 можна у вкладці «Вставка».
Щоб додати текст у рамку за допомогою даного інструменту, потрібно виконати наступне:
– «Вставка» – «Напис» вибрати стиль напису.
Перший стиль – це стандартна рамка. Вибираємо її і вставляємо потрібний текст. Після чого рамка також схильна до змін по довжині, ширині, може бути переміщена і так далі.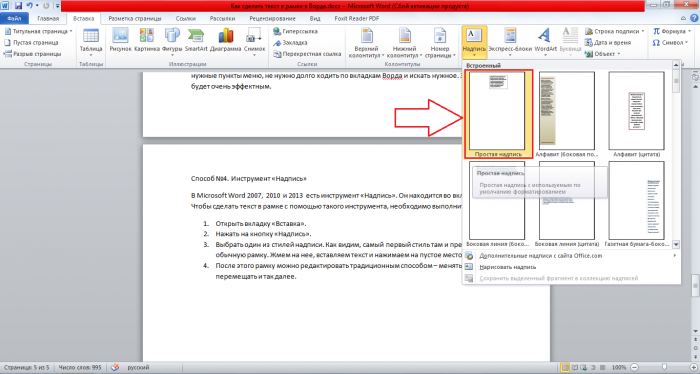
У 2003 Word цей інструмент вже є.
Тут його можна знайти наступним чином:
– «Вставка» і відразу «Напис».
Далі все виглядає точно також як вище, лише з невеликими відмінностями.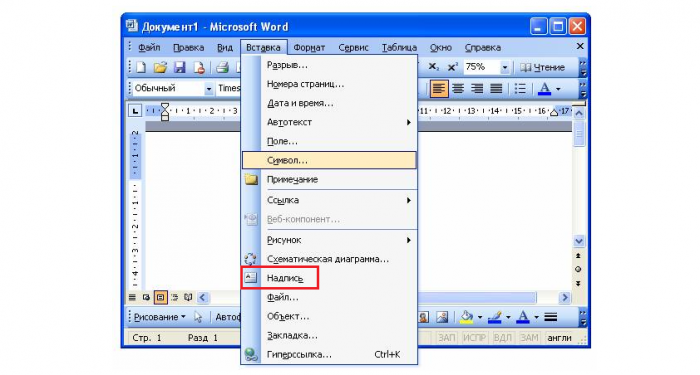
5. За допомогою ліній
Досить незвичайний процес використання вже відомого нам меню «Фігури», щоб завдати прямокутник на сторінку додати в нього текст.
Можна відокремити текст у рамку й іншим способом – звичайними лініями.
В MS word 2007, 2010, 2013 це робиться так:
– Знаходимо «Фігури», як і раніше відомої вже вкладці «Вставка»;
– Серед фігур шукаємо лінію;
– Наносимо знайдену лінію кілька разів з усіх боків, щоб створити єдину фігуру.
[b]Важливо[/b]: будьте уважні, не виберете випадково сині та червоні кольори. Ворд іноді вибирає один з кольорів за замовчуванням.
Для зміни кольору потрібно вибрати в спеціальній панелі можливий варіант, він виділений червоним.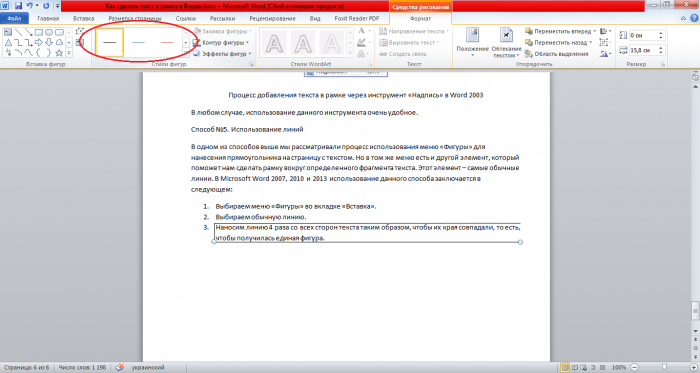
У версії Word 2003 процес залишиться таким же, тільки лінії потрібно буде вибирати в пункті під назвою «Автофігури», а не «Фігури», як це було раніше.


