Налаштувати і увімкнути режим AHCI бажано кожному користувачеві, який хотів би значно розширити і одночасно поліпшити можливості свого ПК для роботи з вінчестерами типу SATA, а також SSD.
Такий режим дає можливість значно прискорити ваш ПК за рахунок покращеної швидкості обігу його даними, а щоб активувати такий режим, потрібно виконати кілька основних дій.
1. AHCI – це
Спеціальний інтерфейс сучасних «вінчестерів» SATA, які підтримують швидкість передачі даних від півтора до шести гігабіт, а його робота можлива у двох режимах:
IDE і AHCI.
IDE – забезпечить сумісність з більш старими накопичувачами, які випускалися в «нульових» роках. AHCI – надає користувачеві можливість повною мірою використовувати весь інтерфейс SATA. Наприклад, це допоможе відключити або підключити диск до «материнці» прямо під час роботи, навіть не вдаючись до вимикання ПК, або з можливість мінімального руху головок диска, тим самим підвищуючи його швидкість.
Після активації режиму, користувач значно прискорить роботу з файлами, їх запис і читання інформації на жорсткому диску, що значно збільшить продуктивність ПК у цілому. Приріст виявиться приблизно 20-типроцентным, але тим не менш, для деяких вимогливих завдань цих двадцяти відсотків цілком вистачить.
У разі, якщо ви працюєте з SSD-дисками і форм-фактором САТА, то варіант включания АХЧИ є єдиним правильним і можливим.
2. Перевірка режиму AHCI. Включений чи ні.
Перед включення AHCI Режиму, слід переконатися в тому, що він ще не використовується. Якщо ви часто працюєте з «важкими» додатками, що Ваш ПК оснащений потужним сучасним процесором і достатнім об’ємом пам’яті, то Ви просто не помітите в якому на даний момент режимі працює Ваш Пк.
Перевірка режиму AHCI:
1. Переходимо в властивості «Комп’ютера»;
2. Відкриваємо диспетчер пристроїв;
3. Знаходимо IDE ATA/ATAPI контролери;
4. Якщо в якомусь назві є AHCI, то режим активний. Якщо такого режиму немає, то його потрібно включати.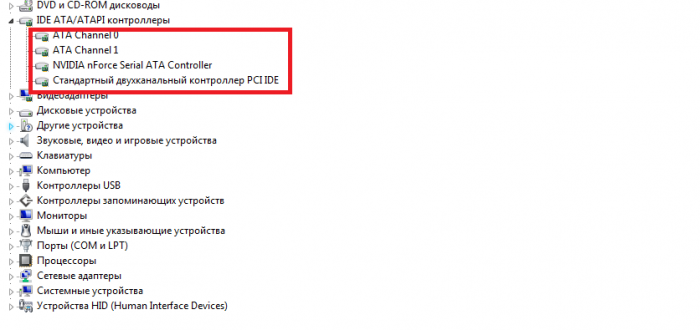
Є ще один спосіб перевірки наявності AHCI – це перезавантаження ПК, і перегляд цього параметра через БІОС. Як заходити в БІОС, ви напевно вже знаєте.
Перейшовши в BIOS, UEFI – подивіться в якому режимі функціонує SATA, це можна зробити в розділі SATA Mode, або SATA Configuration.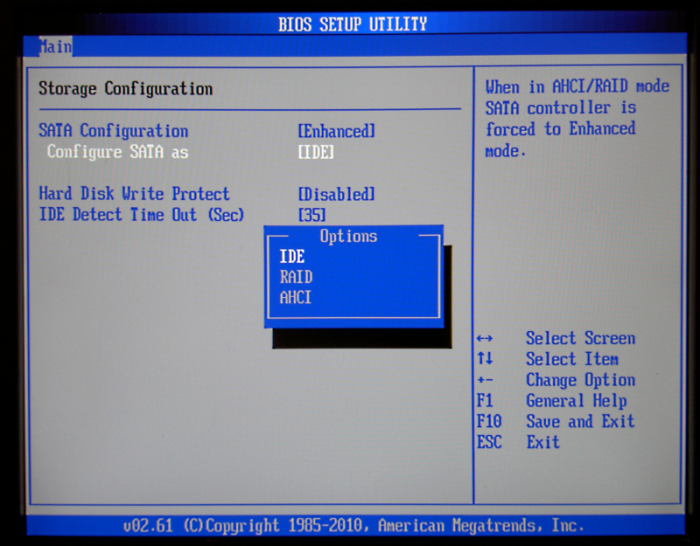
3. Як включити режим AHCI
Включення режиму AHCI, найчастіше, виконується через БІОС.
Але, в тому випадку, якщо ви на Windows 7, то після завантаження системи на екрані може з’явитися помилка, яка вкаже на несумісність з вінчестером. Подібна ситуація може статися і з іншими, більш новими ОС, але з меншою ймовірністю. У разі помилки, комп’ютер, стане перезавантажуватися, або перезавантажиться.
Якщо вибрати AHCI-режим перед установкою нової системи – ситуація зміниться. Це дасть можливість з диска адаптуватися, що в підсумку не призведе ні до яких проблем.
Зазвичай труднощі виникають тоді, коли система вже є на жорсткому диску, а користувач змінює параметри SATA на IDE, або навпаки і намагається включити NCQ – протокол SATA, яка значно прискорить роботу з інформацією, за рахунок покращеної оптимізації команд. В такому випадку потрібно взаємодію з різними редакторами реєстру. Якщо ніщо так і не забезпечило бажаного результату, то режим AHCI може бути встановлений тільки після переустановки системи.
AHCI для Windows 7
Windows 7 – також потрібно, найчастіше, перемикання режиму на AHCI. Щоб зробити це, спробуйте наступне:
1. Увійдіть в редактор реєстру. Робиться це через меню «Виконати», вписавши в неї наступну команду regedit.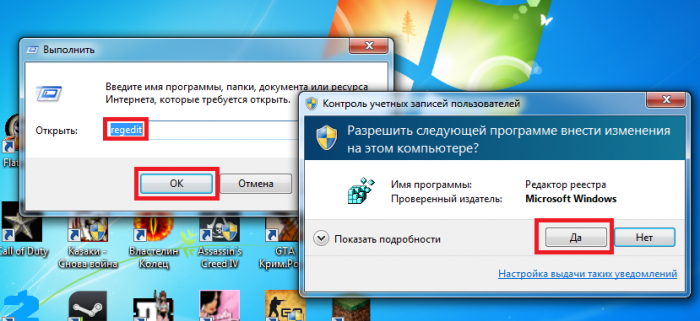
2. Знаходимо і переходимо в розділ HKEY_LOCAL_MACHINESYSTEMCurrentControlSetservicesmsahci;
3. Тиснемо на «Start», змінюючи при цьому стандартне значення 3 на 0.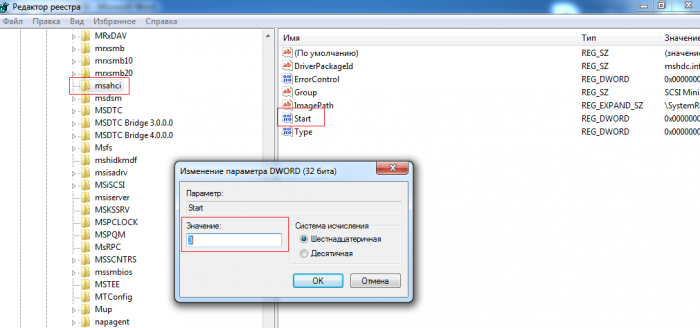
4. Міняємо в цьому ж підрозділі пункт msahci на lastorV, і шукаємо Start параметр;
5. «3» міняємо на «0»;
6. Закінчуємо роботу з редактором.
Перезавантажуємо комп’ютер і вмикаємо необхідний режим через БІОС. Після прогрузки Windows 7на ПК почне автоматично встановлюватися драйвера для дисків, підключених до материнці. Після встановлених драйверів і внесених змін потрібно буде знову перезавантажити ПК. Заключний етап у редагуванні режиму – перевірка режимі кешування запису. Робиться це властивості диска. Якщо кешування не активовано – його потрібно запустити.
Microsoft Fix it – додатковий варіант позбавлення від помилок після встановлення нового режиму. Після того, як був виконаний запуск і включення нового режиму. Після вибору потрібних дій та усунення всіх несправностей софт автоматично здійснить всі зміни, і наступні помилки з’являтися не будуть.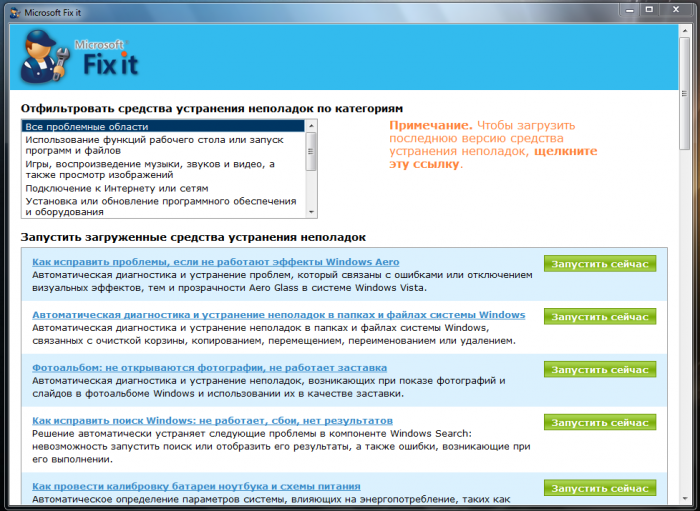
AHCI для Windows 8 і 8.1
У тому випадку, якщо у вас на ПК стоїть «вісімка», щоб включити режим AHCI, потрібно перейти в безпечний режим. А в разі виникнення помилок, треба?
1. В біосі змінити режим IDE;
2. Перезавантажити ПК;
3. Перейти до запуску командного рядка;
4. Введіть наступну команду: bcdedit /set {current} safeboot minimal;
5. Підтверджуємо дію;
6. Перазагрузить ПК і знову увійти в БІОС;
7. Активувати потрібний AHCI режим;
8. Знову запустити командний рядок;
9. Ввести bcdedit /deletevalue {current} safeboot;
10. Повторити ребут систему, після чого Windows видасть помилку.
Якщо система знаходиться на процесорі Intel AHCI може бути включений за допомогою додаткових утиліт від самого виробника. У AMD цього способу немає.
Щоб його використовувати, потрібно зробити наступне:
1. З офіційного інтел-сайту завантажити файл f6flpy;
2. Тут же завантажити SetupRST.exe
3. Перейти в диспетчер пристроїв і у властивостях вінчестера встановити спеціальний драйвер f6 AHCI вручну, замість заданого SATA;
4. Перезавантажити ПК, перейти в біос і включити AHCI;
AHCI для Windows 10
Щоб виправити помилки чи перемкнути режим, можна також скористатися однойменною програмою для процесорів Intel, зробити це можна як за допомогою переустановити віндовс, так і через безпечний режим. Але найкращим варіантом буде використання саме редактора реєстру, яка трохи відрізняється від стандартного методу, який був вказаний в Windows 7.
Вам потрібно буде:
1. Увійти в систему як Адміністратор»;
2. Запустити редактор реєстру доступним способом (наприклад, за допомогою утиліти «Виконати», вписавши в неї regedit;
3. Перейти в спеціальний розділ HKEY_LOCAL_MACHINESYSTEMCurrentControlSetServicesiaStorV, де потрібно буде знайти «Start», і змінити значення параметра на «0»;
4. Знайти в іншому підрозділі ServicesiaStorAVStartOverride параметр під назвою 0, і встановити для нього значення «0»;
5. Тепер вибираємо Servicesstorahci, провести повне обнулення параметра «Start»;
6. У наступному підрозділі ServicesstorahciStartOverride, встановивши значення параметра на «0»;
7. Закрити редактор і зробити перезавантаження комп’ютера;
8. Увійти в BIOS, а також включити потрібний режим AHCI.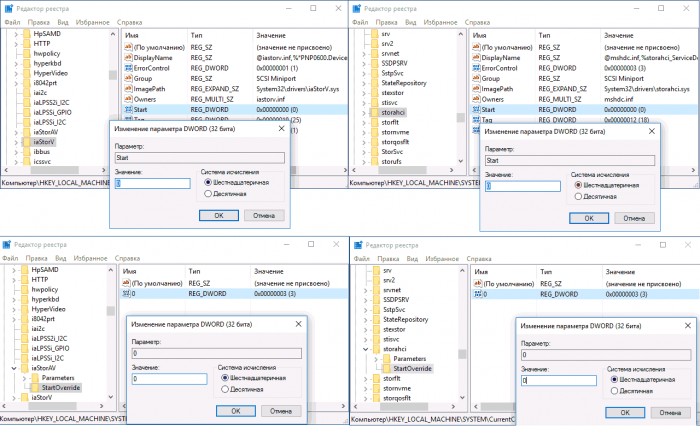
Порада: Найкраще перший запуск Windows 10 виконати в безпечному режимі, а для цього її включають за допомогою меню «Виконати», ввівши в неї команду msconfig, для того, щоб вивести на екран всі налаштування системи. Вибираємо вкладку «Завантаження» і ставимо галочку на «безпечний режим», вибравши варіант «Мінімальна».
Якщо у Вас замість БІОСА UEFI – потрібно усунути неполадки через системне меню.
1. Входимо в меню (Win+l);
2. Входимо в «оновлення та безпеку»;
3. Входимо в «відновлення», а після переходимо до особливих варіантів завантаження;
4. Переходимо в спеціальне меню, що знаходиться у вкладку «Додаткові параметри», і як підсумок, переходимо в розділ «Налаштування UEFI».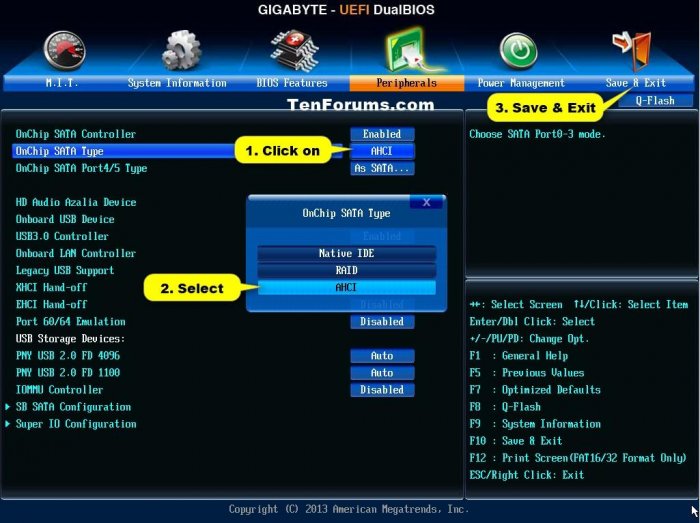
Щоб перейти в налаштування біос, можна натиснути певну клавішу для переходу в БІОС – це можуть бути кнопки F2, F12 або інших.
4. Інші особливості AHCI
Для Windows XP можливість для установки AHCI відсутня. В часи її розробки цей варіант не передбачалося і не планувалося. Якщо Ви хочете це зробити, то знайдіть спеціальний драйвер і додайте його в систему. Але я вкрай не рекомендую цього робити, така можливість може погано позначитися на роботу системи.
Winodws vista включив в себе ідентичний режим включення AHCI, як і в Windows 7, тобто за допомогою утиліти або реєстру.
5. Підсумки
Найчастіше, після виконання дій по встановленню режиму AHCI, система буде працювати стабільно, плюс прискорено. Якщо нічого не вийшло, то можна заново перевстановити систему, після того, як зміна режиму відбулося – це може зайняти не мало часу, але зате результат, частіше за все, гарантований.


