
Windows 10 може навіть більше, ніж ти здатний уявити (Microsoft)
Windows 10 нарешті то доступна для скачування і Microsoft повідомляє про мільйони користувачів, які здійснили безкоштовний перехід з Windows 7 і Windows 8.1. Операційна система має свіжий оформленням і кількома потужними функціями, які дозволять розкрити до максимуму потенціал вашого комп’ютера, ноутбука і планшета. Про цих невеликих секрети та хитрості Windows 10 ми і поговоримо сьогодні.
Налаштування стартового меню
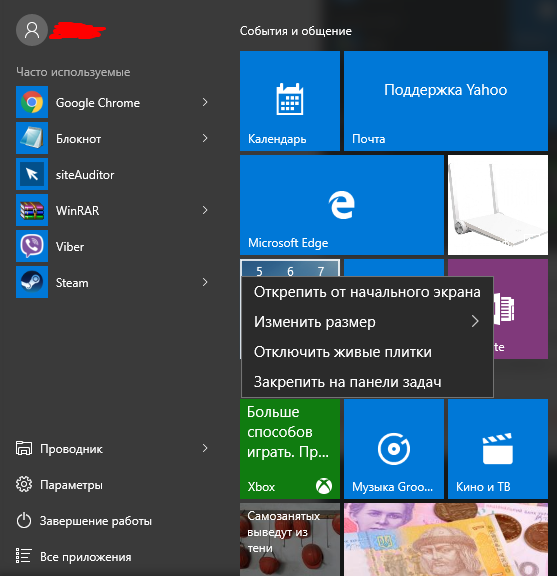
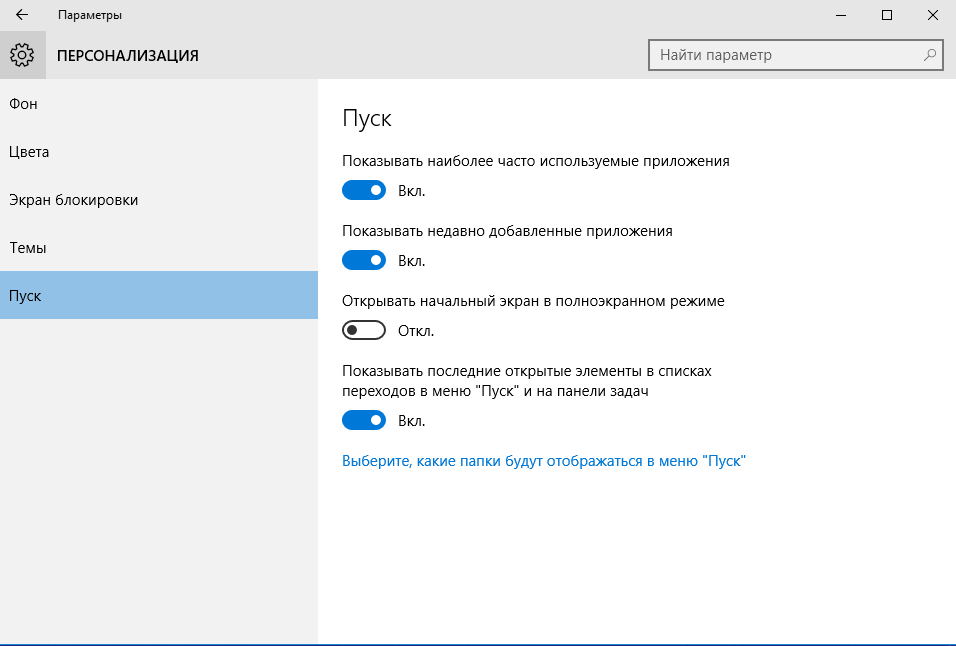
Стартове меню повернулося в Windows 10 і воно як ніколи зручне і гнучке.
- Наведіть мишкою на краю стартового меню і ви зможете змінити його розмір
- Перетягніть елемент з стартового меню за його межі і він зникне з меню.
- Натисніть на будь-якому елементі стартового меню правою кнопкою і з легкістю змінити його розмір.
Стартове меню ви можете повністю налаштувати під себе. Для цього клікніть по вільному місцю робочого столу правою кнопкою миші, «Персоналізація», «Пуск» і налаштуйте меню за смаком.
Включення «Режиму планшета»
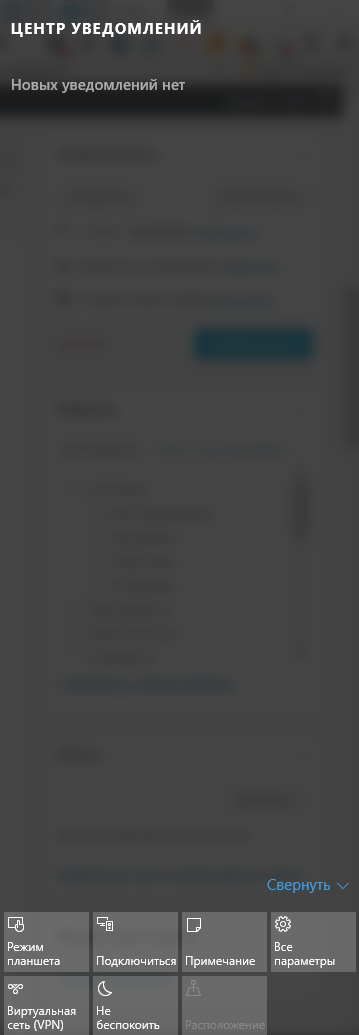
Замість того, щоб поєднувати настільні і планшетні режими, Windows 10 дозволяє перемикатися між різними режимами інтерфейсу в один клік (при підключенні клавіатури до планшета режим зазвичай змінюється автоматично).
- Відкриваємо «Центр повідомлень», вибираємо «Режим планшета» і насолоджуємося інтерфейсом, створеним для пристроїв з сенсорним екраном.
Прив’язка до кутах
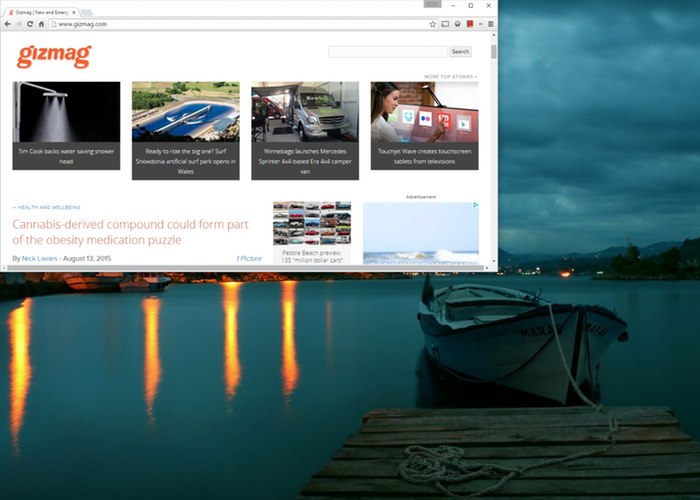
Якщо ви використовували Windows 8 в минулому, тоді ви знайомі з функцією прив’язки вікна до краю екрана. Тепер ви можете прив’язати вікно і до кутів теж. Перетягніть вікно Windows до краю або куті екрану і ви зможете інтуїтивно змінити розмір вікна і прив’язати його до краю/куті екрану. Також ви можете затиснути клавішу Windows+ стрілка і вибрати один з попередньо встановлених положень вікна.
Створення віртуальних робочих столів
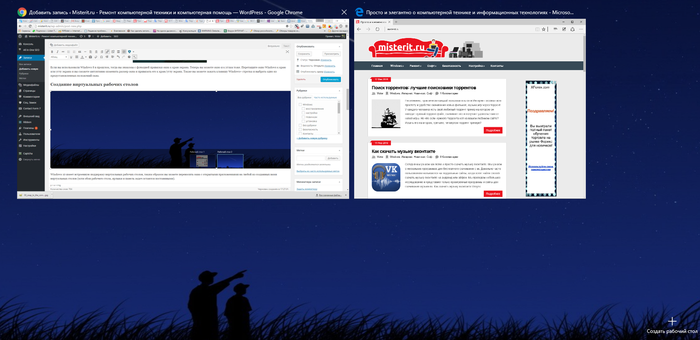
Windows 10 має вбудовану підтримку віртуальних робочих столів, таким чином ви можете переносити вікна з відкритими програмами на будь-який із створених вами віртуальних столів (хоча шпалери робочого столу, ярлики і панель завдань залишаються постійними).
- Натисніть на значок «Подання завдань» (праворуч від кнопки «Пошук» на початковому екрані або натисніть Win+Tab, щоб створити або видалити віртуальний стіл і перемикатися між ними.
Запитайте Cortana про що завгодно

З виходом Windows 10 голосовий помічник Cortana приходить і на настільні комп’ютери. Ви можете активувати персонального помічника з меню «Пуск». Скажіть «Привіт, Кортана» або натисніть кнопку «Пошук» на панелі завдань і задайте запитання про погоду в графстві Дарем, про віці Кардашьян або про котируванні долара. (Увага: для російської мови персональний помічник Cortana недоступний, будемо ждаль оновлень ОС)
Робіть нотатки в браузері

Ви вже пробували користуватися новим браузером в Windows 10? Однією з найцікавіших функцій нового браузера Microsoft Edge є можливість робити замітки прямо на інтернет-сторінці.
- Відкрийте браузер Microsoft Edge, натисніть на кнопку «Створити веб-замітку» у правому верхньому кутку екрану, щоб отримати доступ до маркера, фломастеру, гумки, а також ви зможете скопіювати в буфер довільну частину екрану.
Змусь Windows 10 працювати з Android і iOS
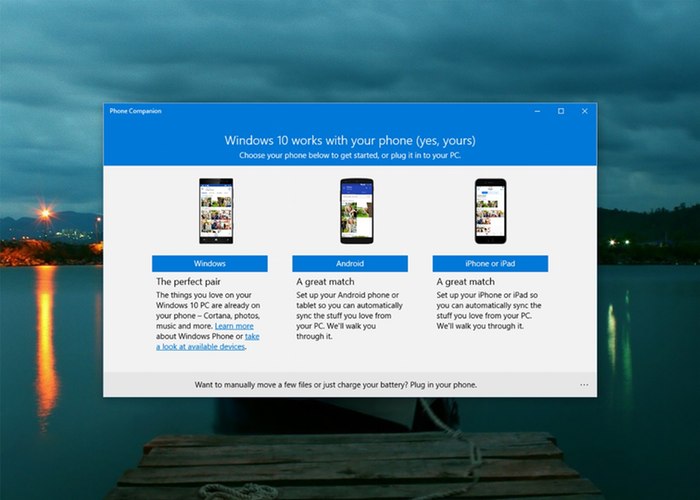
Якщо у вас є пристрій під управлінням Android або iOS ви можете з легкістю синхронізувати ваші дані з Windows 10.
- Відкрийте меню «Пуск», виберіть «Мобільний Компаньйон» (або знайдіть його через пошук) і додаток допоможе вам синхронізувати ваші листи, календарі, фото та багато іншого (Увага: ви повинні бути авторизовані під вашим обліковим записом Microsoft)
Розблокування комп’ютера відбитком пальця
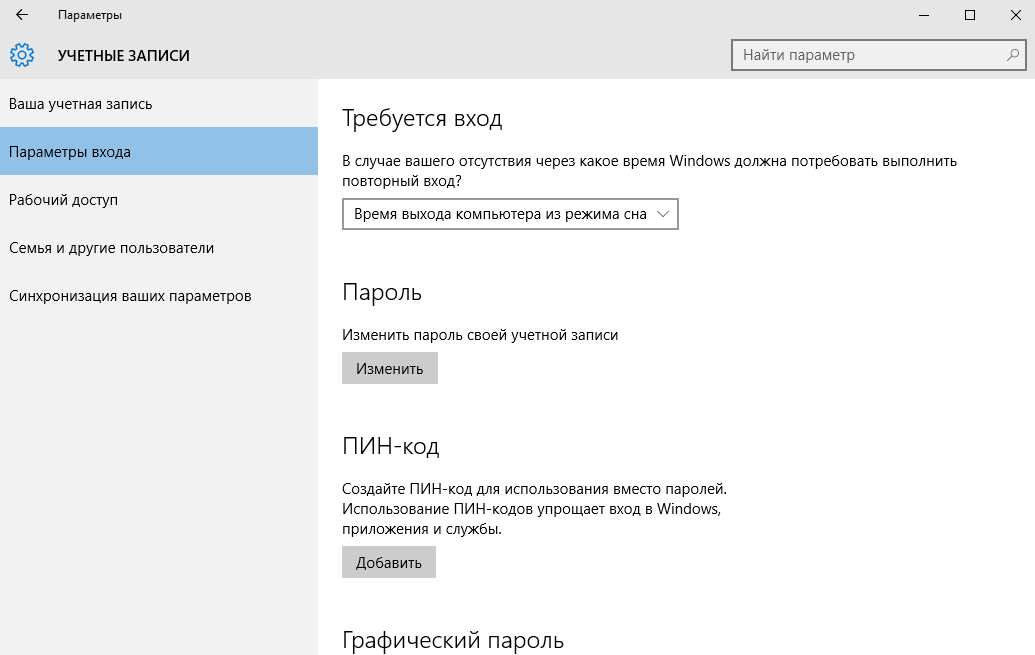
Windows 10 включає в себе набір біометричних функцій безпеки, відомих як Windows Hello. Якщо ваш комп’ютер має сканер відбитків пальців, ви можете використовувати його для входу в обліковий запис. Також можливий вхід у систему, використовуючи розпізнавання особи.
- Заходьте «Пуск» -«Параметри»-«Параметри входу» і налаштовуєте все під себе.
Аналізуйте місце на диску

Аналізатор дискового простору в Windiows 10 зазнав значні зміни, так що тепер ви дійсно можете побачити чим зайнятий ваш жорсткий диск.
- Натисніть на іконку «пошуку» на панелі задач, введіть «Сховище», натисніть на потрібний диск, щоб отримати інформацію про те, файлів якого типу зайнятий ваш диск.
Обмінюйтеся паролями Wi-fi з друзями

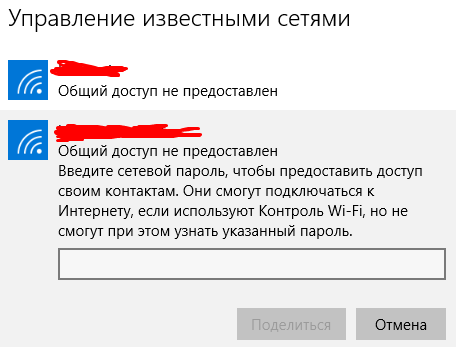
Windows 10 включає в себе досить спірну функцію під назвою Wi-Fi Sense. За допомогою Wi-Fi Sense ви можете дозволити вашим друзям з Facebook, Skype і Outlook підключатися до відомих вам wi-fi мереж (і до відомим їм мереж)
- Зайдіть в «Настройки» — «Мережа та інтернет» -«Wi-fi»-«Управління параметрами мережі Wi-fi»- «Дозволити спільне використання обираних мереж з моїми». Також ви повинні бути авторизовані під своїм обліковим записом Microsoft, щоб ця функція працювала. Ще необхідно надати загальний доступ до конкретної мережі, якою ви хочете поділитися з друзями.
Відкат до Windows 7 або 8.1
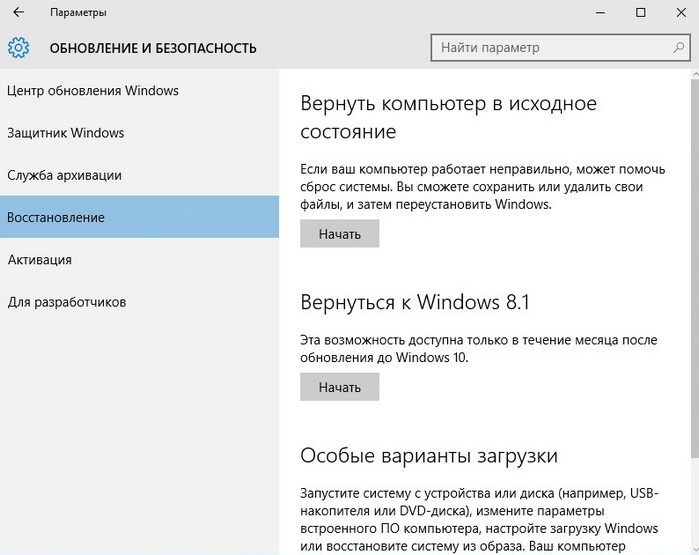
Протягом місяця після оновлення до Windows 10, ви можете повернутися до Windows 7 і Windows 8.1, якщо захочете.
- Зайдіть в «Настройки» — «Оновлення та безпека» — «Відновлення». Якщо місяць ще не пройшов натискаєте кнопку «Почати» і чекаєте результату.
Отже, сьогодні ми поговорили про секрети та хитрості Windows 10. Сподіваюся, стаття виявилася вам корисною.
Також вам може бути цікава стаття «Оптимізація роботи Windows 10 — 7 «фішок» про яких ви не знали»


