Іноді користувачі, які працюють в програмі WORD, починають відчувати труднощі. Виявляється, вони не можуть зрозуміти, як їм в текстовому редакторі можна почати працювати з формулами. Постійно ситуація ускладнюється ще тим, що виходить велика кількість оновлень, і це є вирішальним фактором. З-за оновлення інтерфейсу програми, люди ніяк не можуть зрозуміти, що їм потрібно зробити, щоб почати працювати з формулами. Приміром, раніше працюючи у версії WORD 2003, а потім, встановивши собі версію 2013 року, починаються проявлятися перші труднощі з розумінням.
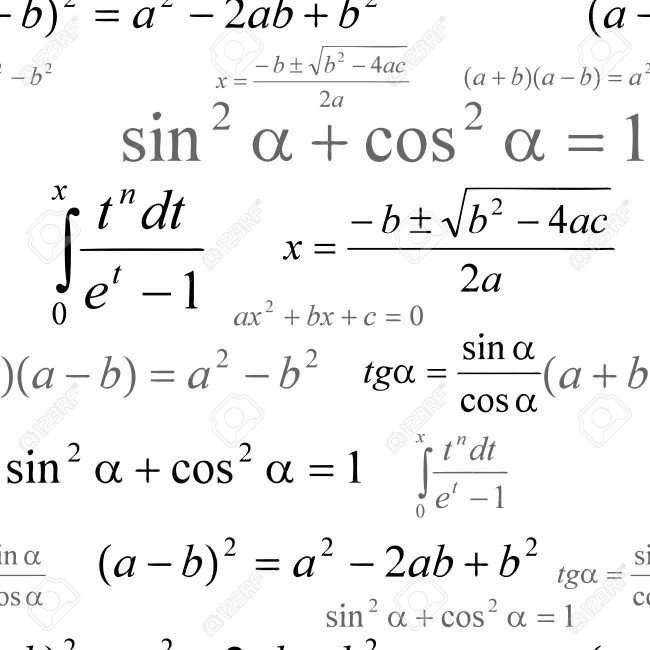
Робота з базовими формулами у версії WORD 2003 року.
Версія 2003 року – це фінальна версія текстового редактора, здатного зберігати документи у форматі DOC. Саме в цій версії людина отримала можливість стандартно працювати з формулами. Це є ефективним рішенням. Щоб почати працювати з формою формул, необхідно перейти на вкладку «Вставка», і там знайти меню «Об’єкт». Натиснувши на нього, з’явиться випадаючий список.
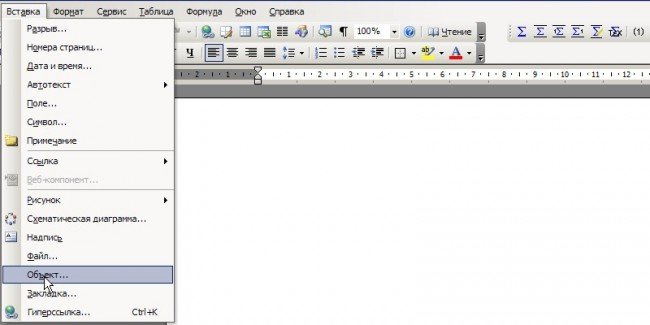
Microsoft Equations 3.0 – саме цей пункт необхідно вибрати, коли з’явиться вибір об’єкта вставки.
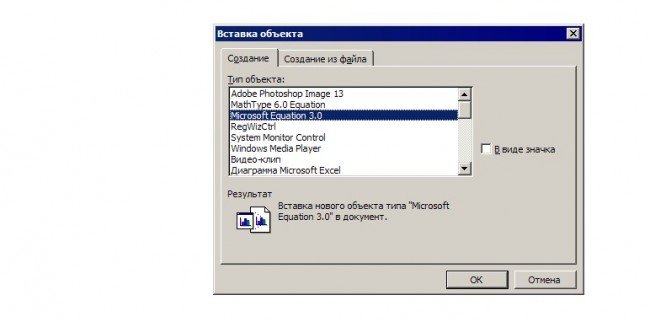
Після того, як людина проробив цю маніпуляцію, перед ним відкрилося вікно, в якому йому необхідно ввести відповідні формули. Це і є повноцінним редактором формул, в ньому людина може ввести необхідну конструкцію, головне не зробити помилки, інакше система почне лаятися, і видасть інформацію про те, що були некоректно введені деякі значення.
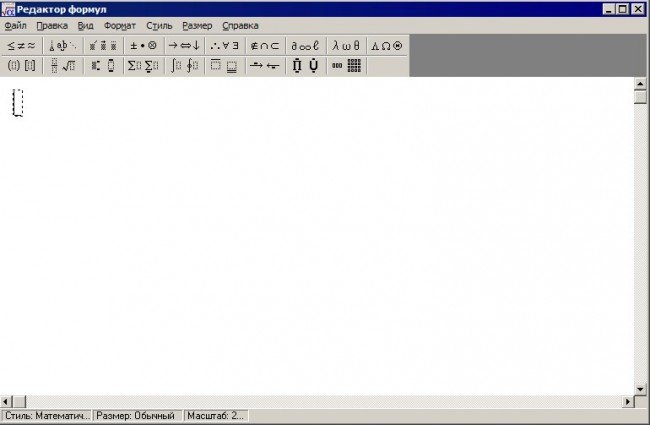
Програма має лаконічний інтерфейс, і виконана у стилі оформлення подібних продуктів від фірми Microsoft. Верхня частина включила себе кнопки, що відповідають за панель управління, саме на цій панелі розташувалися функції, призначені для загального користування. Після неї розташувалася рядок з математичними символами. Щоб вибирати необхідний символ, необхідно натиснути на нього лівою кнопкою миші. З-за того, що деякі люди не розуміють математичних значень, у програмі були створені інтуїтивно зрозумілі іконки з підказками.
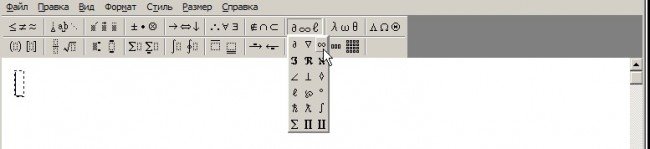
Крім цього, є функція, іменована «Стиль», саме в ній можна визначати, яким шрифтом будуть виводитися якісь символи, що вони будуть представляти. У програмі є можливість задавати власні налаштування.
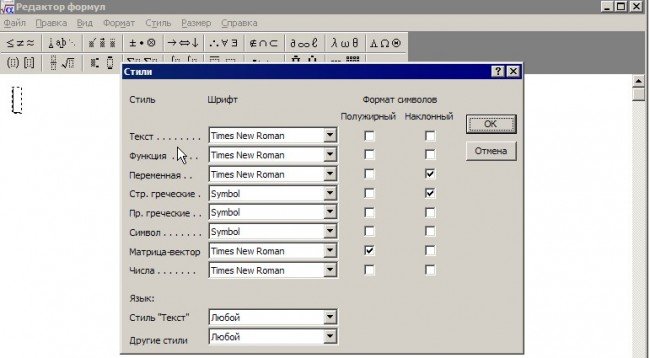
Наступний пункт – це «Розмір». Тут користувач вводить розміри елементів необхідних для виведення деяких формул. Розмір – Визначити, допомагає автоматично задати потрібний розмір для цих формул.
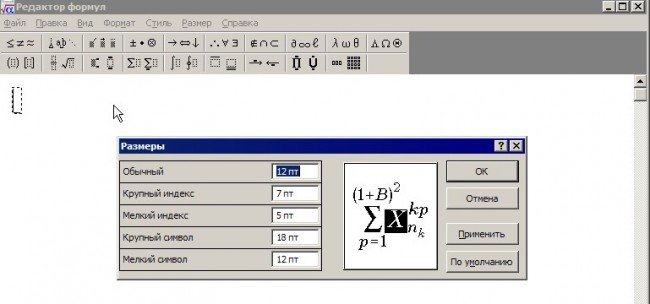
Важливо пам’ятати, що не потрібно ставити пробіл між знаками у формулі, інакше елементи перестануть регулюватися, і людина не зможе ввести потрібні значення. Зараз, головне пам’ятати про те, що якщо вам все-таки необхідно задати якийсь інтервал, те це потрібно зайти в спеціальний розділ, і вже там виставити відповідні значення.
Формули в WORD 2010 і 2007 років.
Якщо ви використовуєте версію 2007 або 2010 року, то потрібно пам’ятати про те, що математичні формули тут знаходяться дещо в іншому віконці, і не потрібно їх розташування плутати з версією 2003 року. Виявилося, що зараз для того, щоб потрапити в розділ, що містить ці формули, людині необхідно перейти спочатку у вкладку «Вставка», і там вибрати такий підпункт, як «Формули», Після того, як ви натиснете на нього, то зможете активувати функцію, і завдяки ній вже вибрати відповідну формулу, необхідну для вашої ситуації.
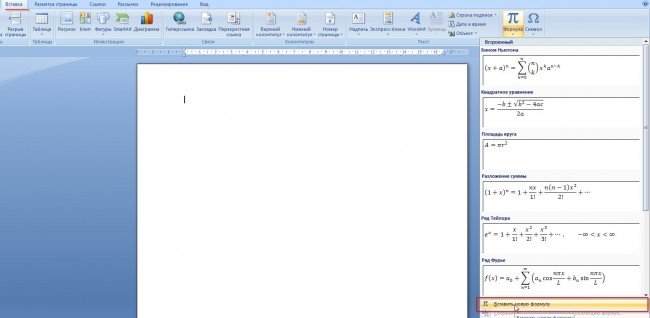
Хоч функціонал і не великий, але його цілком вистачає на те, щоб виконати базові процеси, і не опинитися в дурному положенні. Приміром, ви можете побачити три вкладки з назвами «Структури», «Символи» і «Сервіс». Саме ці вкладки відкривають перед людиною певні можливості.

Сервіс – розділ, в якому людина повинна вибирати стандартні вирази. Саме в цьому розділі вам потрібно вибрати користувальницькі форми. З’ясувалося, що людина може задавати налаштування, специфічно налаштовуючи стандартні форми. Тут є різні налаштування, який може використовувати будь-який користувач.
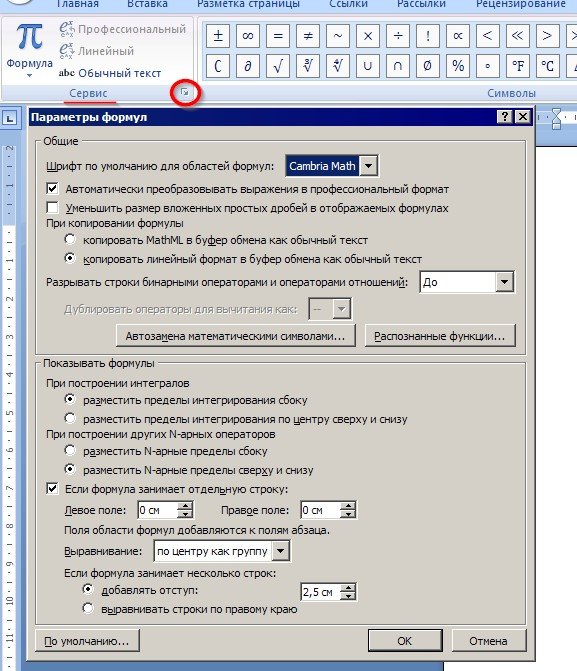
В наступної категорії люди отримали доступ до багатьох символів, які є важливими. Виявилося, саме ця категорія дозволяє відобразити символи. Тут можна помітити символ нескінченності, символ рівності і багато іншого. Для того, що отримати доступ до групи символів, потрібно натиснути лівою кнопкою миші по стрілочки, яка розташована внизу. Вона відкриває доступ до багатьох добірками.
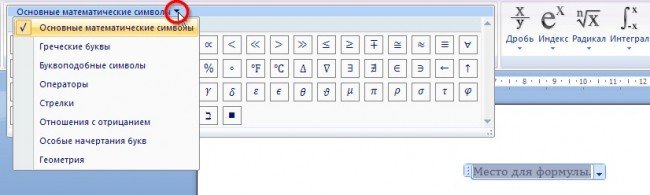
Стрілка нижче повзунок прокрутки, дає загальний огляд всієї групи символів
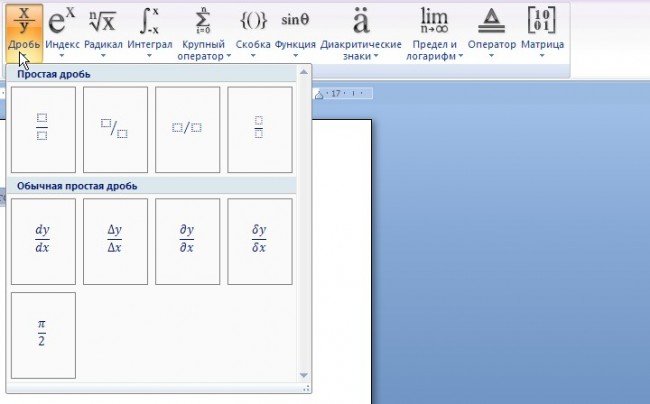
До останньої категорії можна побачити деякі нові значення стандартних конструкцій. До таких значень відносять тригонометричні функції, дріб, межі і так далі. Все в цьому меню викладено інтуїтивно зрозуміло.
В готовій формі, без збереження результату, можна побачити картинки, діаграми, інтернейрони елементи. Щоб продовжити писати текст, потрібно в необхідну частину документа перевести курсор, і продовжити введення.
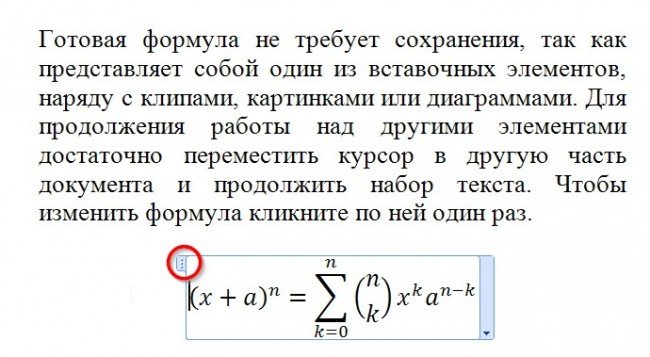
Редактори стороннього типу для редагування формул.
Однією з найбільш актуальних областей є такий редактор, як LaTex. Його можна безкоштовно завантажити на офіційному сайті. Виявилося, розробники змогли не лише написати відповідну програму, але окрему мову програмування.
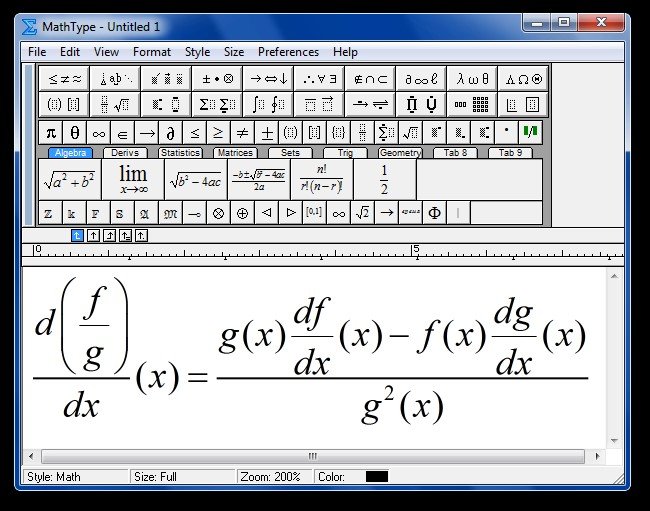
Але, є такі люди, які не хочуть розбиратися в функционалах багатьох утиліт. А все із-за того, що це важкий процес, і не кожен користувач здатний у всьому розібратися. MathType – відмінне додаток, хоч це і сторонній софт, але він може легко взаємодіяти з програмою WORD. Робота цієї утиліти схожа на роботу софта з назвою Microsoft Equations 3.0». Можна сказати, що цей софт унікальний продукт, адже він підтримує багато функціональних додатків. Часто трапляється так, що своєрідні оновлення, допомагають вирішити численні проблеми. І люди прекрасно знають, що це лише початок, далі буде ще більше своєрідних утиліт.


