 Часто користувачі, у яких є в розпорядженні ноутбук, починають висловлювати невдоволення через те, що діагональ екрана ноутбука їх не влаштовує в повній мірі. Адже, якщо ти просто працюєш за пристроєм, то тобі гріх на щось скаржитися, але коли доводиться зануритися в яку-небудь гру з головою або насолодитися переглядом якісного фільму, то відразу починаєш помічати, що екрана трохи замалий. Але тут не потрібно засмучуватися, адже ви можете замість того, щоб використовувати стандартний екран, підключити до свого ноутбука телевізор, і вивести на потрібну вам картинку.
Часто користувачі, у яких є в розпорядженні ноутбук, починають висловлювати невдоволення через те, що діагональ екрана ноутбука їх не влаштовує в повній мірі. Адже, якщо ти просто працюєш за пристроєм, то тобі гріх на щось скаржитися, але коли доводиться зануритися в яку-небудь гру з головою або насолодитися переглядом якісного фільму, то відразу починаєш помічати, що екрана трохи замалий. Але тут не потрібно засмучуватися, адже ви можете замість того, щоб використовувати стандартний екран, підключити до свого ноутбука телевізор, і вивести на потрібну вам картинку.
Зараз, техніка, яка була проведена після 2003 року, має в своїй конструкції вбудований роз’єм, іменований HDMI. Таким чином, якщо у вас є спеціальний кабель, то ви без праці зможете підключити телевізор до комп’ютера або ноутбука. Але, якщо у вас немає цього роз’єму, то теж турбуватися не варто, адже в 21 столітті, використання VGA-перехідників не заборонено, а навпаки, вітається.
Необхідні речі для здійснення підключення за коштами HDMI:
– Ноутбук або персональний комп’ютер з гніздом HDMI.
– Телевізор з таким же HDMI виходом.
– Кабель, завдяки яким і буде здійснюватися підключення. Зараз в магазинах з технікою, цей кабель коштує невеликих грошей, а виглядає він таким чином:

В деяких версіях ноутбуках або ПК немає HDMI-роз’єму, тут можна скористатися VGA-портом, але є один мінус – цей інтерфейс не передає звуковий сигнал, але ця проблема може бути усунена, якщо у вас є колонки, які виступають в якості додаткової звукової системи. Можна ще використовувати перетворювач VGA сигналів в HDMI, але про це розповімо пізніше, зараз пробуємо підключити телевізор до нашого пристрою за коштами HDMI кабелю.
Сам процес підключення не є важким, але для коректної подачі інформації, було вирішено розбити весь процес на два складових блоку. Перший блок буде розповідати про безпосередньо процес підключення, а другий про налаштування виводу зображення. Звичайно, почнемо розповідь з першого блоку.
1. Підключення купленого кабелю HDMI.
Спочатку потрібно переконатися, що кожна з наших пристроїв працює. Для цього запускаємо, як телевізор і, так і друге пристрій, в нашому випадку це ноутбук. Якщо все працює належним чином, потрібно перейти до підключення кабелю. Для цього знаходимо блок роз’ємів на нашому телевізорі, відшукуємо там HDMI-роз’єм, та підключаємо до нього один кінець нашого кабелю. Виглядає це приблизно таким чином.

Другий кінець кабелю, природно потрібно підключити до ноутбука, у відповідний роз’єм HDMI.

Якщо у вас все-таки не ноутбук, а звичайний системний блок, то турбуватися теж не варто, адже велика кількість сучасних відеокарт, передбачає розташування цього виходу на пристрої. Глянувши планку відеокарти, там можна буде знайти потрібний роз’єм, за умови, що він, звичайно там присутній.
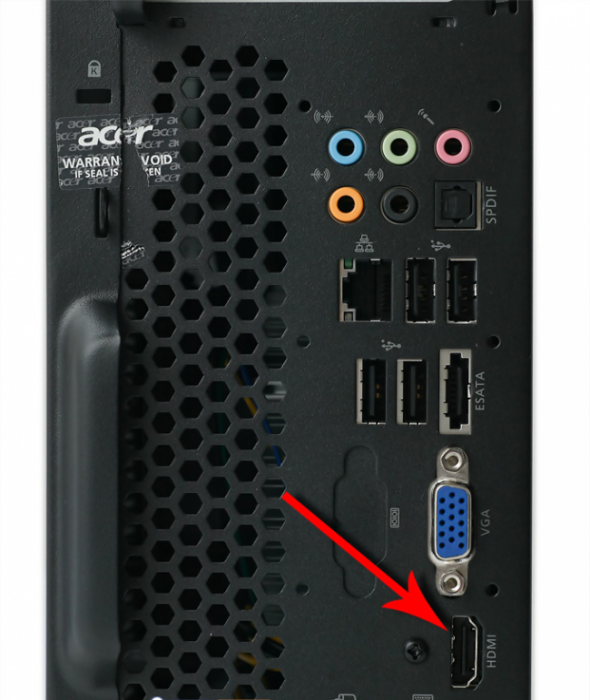
На цьому перший пункт закінчується, адже механічна робота підійшла до завершення, тепер вся справа криється у виставленні правильних налаштувань.
2. Налаштування виводу зображення та отримання телевізором звукового сигналу.
Коректні налаштування чоловік повинен буде встановлювати, як на своєму телевізорі, так і ноутбуку. Мабуть, давайте почнемо з телевізора. Для цього беремо в руки пульт управління, і знаходимо на ньому кнопочку Input. Саме ця кнопка відповідає за джерело сигналу. Після знаходження цієї кнопки, натисніть на неї.

Після того, як ви натиснули на кнопку, ви побачите, як з’явилося відповідне меню, в ньому потрібно буде вибрати джерело сигналу, в моєму випадку це HDMI-2.
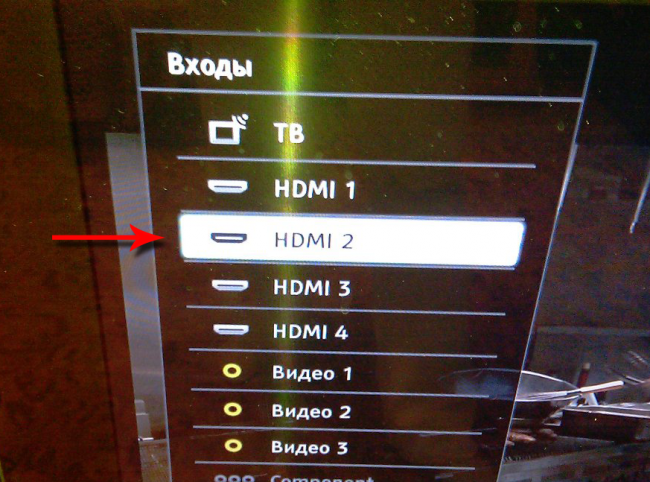
Завдяки таким нескладним маніпуляцій, ми отримуємо такий приємний результат:

В принципі, ми домоглися того, що хотіли, зображення з ноутбука якісно виводиться на екрані нашого телевізору, але щоб усе поліпшити, потрібно вказати необхідні налаштування на ноутбуці.
Для того щоб змінити налаштування виводу зображення на ноутбуці, можна скористатися двома способами, і кожен з них буде детально розглянуто в цій статті.
Перший спосіб полягає у використанні центру мобільності нашої операційної системи.
Цей центр мобільності можна відкрити або поєднанням двох клавіш «WIN» і «X» або з Панелі управління. У будь-якому випадку, відкривши його, ви побачите таке меню.

Якщо натиснути на кнопку «Відключити екран», то ця дія викличе ще одну меню, виглядає таким чином:
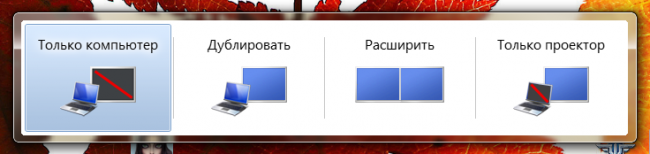
Звичайно, робота кожного пункту зрозуміла, але краще більш детально зупинитися на кожному з них.
– Натиснувши на перший пункт «Тільки комп’ютер», ви погодитеся з тим, що зображення не буде надходити на екран телевізора.
– Другий пункт «Дублювати» буде виводити однакову картинку, як на ноутбуці, так і на вашому телевізорі.
– Пункт під номером три передбачає розширення вашого стандартного екрану. Цей варіант вважається самим класним, адже таким чином, ви можете запустити, наприклад, фільм, перетягнути вікно на телевізор, а на ноутбуці, наприклад, продовжити спілкуватися в соціальній мережі. Тим самим ви будете робити кілька речей одночасно.
– Вибравши останній пункт – четвертий, ви погодитеся на те, щоб зображення виводилося виключно на телевізорі.
Другий спосіб – зміна налаштувань робочого столу.
Щоб отримати доступ до налаштувань, вам потрібно на вільному місці на робочому столі натиснути правою кнопкою миші, з’явиться меню, і там вибрати майже останній пункт з назвою «Дозвіл екрану».
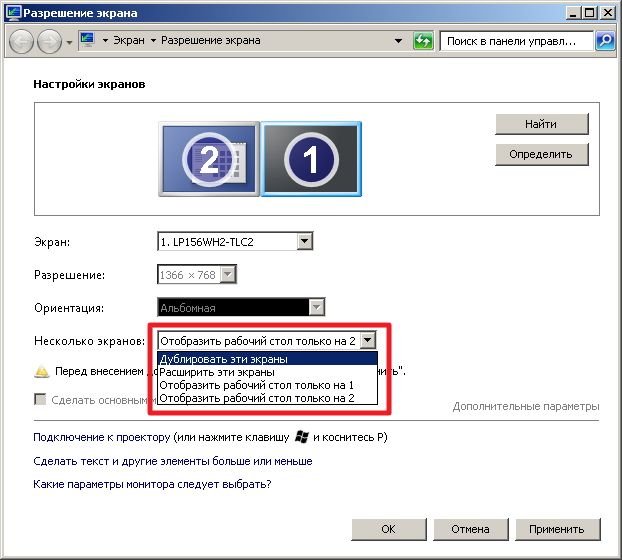
Це меню дозволяє людині не тільки вказувати, як будуть працювати екрани, але і вказати з яким дозволом, вони повинні показувати картинку.
Треба сказати і те, що є альтернативні способи підключення телевізора до пристрою.
– Використовуючи інтерфейс VGA. Якщо немає іншого варіанту, то діватися нікуди, доводиться використовувати це рішення. Звичайно, картинка при передачі має не таку чіткість, як по інтерфейсу HDMI, і ще потрібно зазначити, що при передачі відсутній звуковий сигнал.
– Придбання спеціального перетворювача. Він допомагає з «VGA» кабелю зробити повноцінний HDMI. Цей перетворювач купується окремо, і останнім часом її важко відшукати.
– На сучасних пристроях, є функція бездротової передачі зображення і звуку на телевізор. Але тут потрібно відзначити два факти. Для втілення дії в реальність потрібно багатофункціональний телевізор, і звичайно, стандартні драйвера. Так, що якщо ви перевстановили операційну систему, є ймовірність, що драйвера були загублені.
Прочитавши цю інструкцію, можна зрозуміти, що більше підключити телевізор до ноутбука не становить жодних проблем.


