Дізнатися яка температура у вашої відеокарти можна за допомогою декількох програм правда на російській мові їх немає, а так само вони допоможуть охолодити її. Знаючи всі подробиці про відеокарту, її температуру в даний момент, можна аналізувати схильна вона перегріву і уникнути окремих негативних наслідків, якщо діяти вчасно.
Зазвичай контроль температури необхідні під час роботи з дуже «важкими» додатками, що працюють з високоякісною графікою ігор або 3D-графікою.
Чим серйозніше, якісніше і масштабніше процес, тим сильніше нагрівається плата відеокарти, що призводить до необхідності доповнення охолодженням.
Якщо критичне значення температури перевищено – це означає, що система охолодження не справляється зі своїми завданнями, або відеокарта несправна. Що може призвести до повного відключення і поломки плати чи інших її елементів.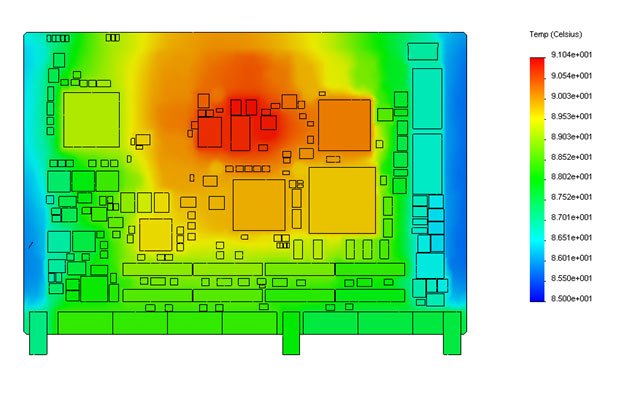
1. Визначаємо температуру
Існує маса способів дізнатися температуру відеокарти, процесора і навіть материнської плати. Це все проводиться за допомогою стороннього ПЗ, як вбудовані утиліти віндовс менш ефективні.
Кращі утиліти для визначення температури:
– AIDA64;
– HWMonitor;
– GPU-Z;
– GPU-Temp;
– Priform Speccy.
2. Priform speccy
Розповсюджується безкоштовно і може бути завантажена з офф.сайту. Крім повної версії можна завантажити й портейбл версію програму, яка не передбачає повної установки на пк, а передбачає лише запуск програми для визначення потрібних параметрів і температури. 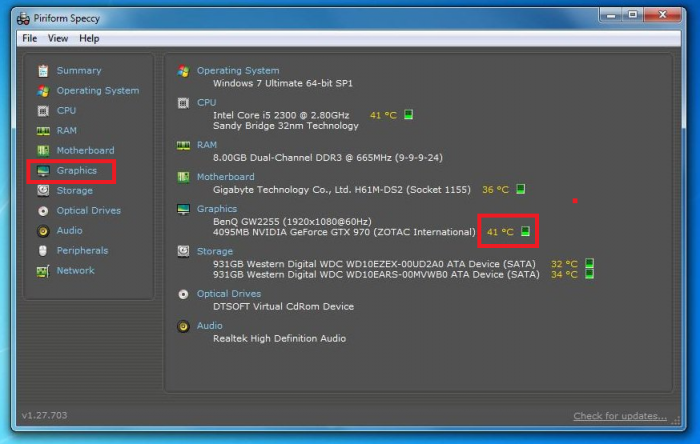
3. GPU Temp
Ефективна утиліта надає докладну інформацію про видиокарте. Його спеціалізація досить вузька і потрібна тільки для контролю температури.
Серед переваг: відображення температури в реальному часі. Програма автоматично створить значок температури і буде видавати інформацію про температуру по мірі її оновлення.
ГПУ Темп може навіть вибудувати графік, який показує зміни температури графічного процесора. 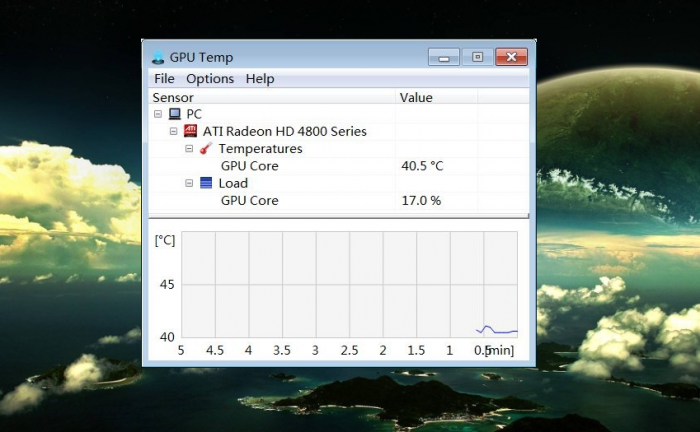
4. GPU-Z
Чергова безкоштовна утиліта, яка дасть детальну інформацію про відеокарту і її температурі. Дізнатися про це можна за допомогою розділі «Датчики». 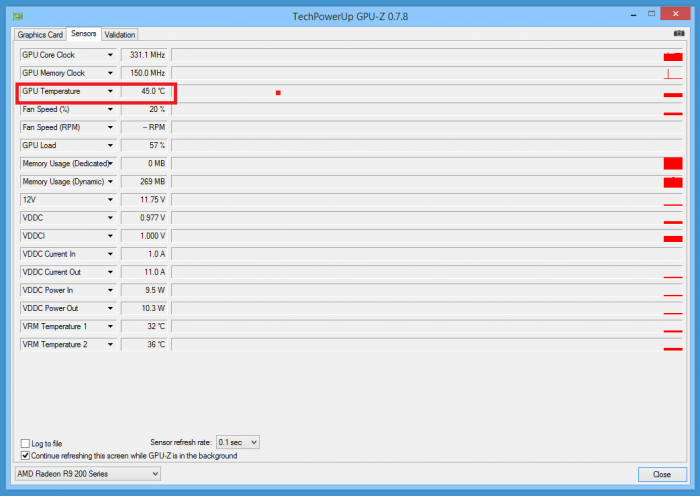
5. HWMonitor
Нескладна утиліта, яка дозволить контролювати роботу графічного процесора, материнської плати і іншого. Утиліта не встановлюється на пк, а діє у вигляді portable-версії. 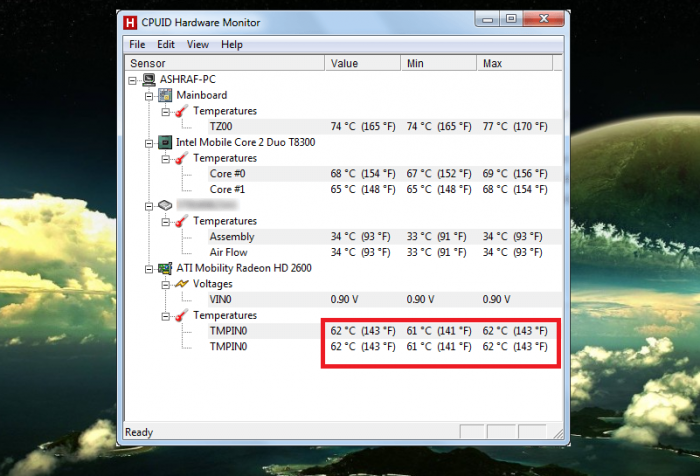
6. АИДА64
Це апдейт-версія застарілого Евереста, яка сьогодні є кращим додатком для відображення відомостей про ПК. Тут можна подивитися даних від характеристик вінчестера, до даних про материнській платі, і навіть переглянути актуальність драйверів. Серед недоліків АЇДИ – її платний контент. Є тріал версія діюча 30 днів. 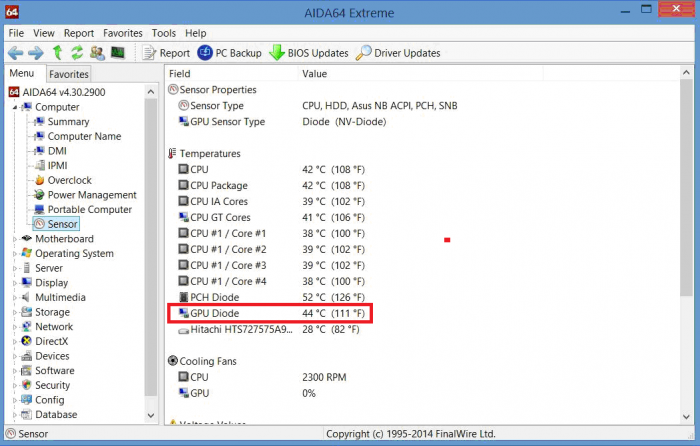
7. Порівняння температури і допустимого значення
Після визначення температури ( протягом 5-10 хвилин), потрібно буде порівняти отримане значення з нормальним для вашої моделі відеокарти.
Кожен графічний процесор володіє своїми граничними температурними режимами. NVidia – не сильно гріються, коли AMD Radeon – досить сильно. При графічного процесора GeForce прийнятною температурою вважається 60 і менше градусів, а максимальна-від 70 до 105 градусів.
Таким чином, при досягненні цієї «планки» температури відеокарта, і сам ПК, відключаться. Але захисна система не завжди спрацьовує, і тоді графічний процесор продовжує нагріватися, що може спричинити поломку, після якої вже ремонт навряд чи допоможе.
Таким чином при досягненні температури 80-90 градусів, слід вживати заходів для усунення цих неполадок. В першу чергу зверніть увагу на систему охолодження.
8. Знижуємо температуру
Причиною нагріву високої температури відеокарти:
– несправність кулерів на відеокарті (хоч одного з них);
– забруднення корпусу плати пилом, з якою система охолодження не може впоратися;
– термопаста більше не ефективна і її слід оновити. Оновлення термопасти відбувається не рідше 1-2 рази на рік.
– проблема нагріву з-за драйвера відеокарти.
Кожна з причин нагріву вимагає своєрідного підходу до її вирішення. Приміром, несправний драйвер потребує мало часу на усунення проблеми без розбирання пк.
Для інших варіантів, Вам буде потрібно, як мінімум, зняти кришку системного блоку і перевірити процесор.
Якщо вентилятори (кулери) зібралося багато пилу, то швидше за все нагрів відбувається саме за рахунок забруднення. Віддаляється пил з відеокарти наступним способом:
– повністю відключаємо пк від мережі;
– виймаємо відеокарту з роз’єму;
– очищаємо вентилятори та інші забруднені частини пензликом. Цієї пензликом може бути кисть для малювання, або будівельна кисть).
З процесора, вже знятого з материнської плати, видаляємо залишки старої термо-пасти і наносимо невелику кількість нового речовини, зазвичай вистачає однієї краплі.
Термопаста може бути розподілена по процесору за допомогою спеціальної лопатки, яка йде в комплекті з термопастою, або це може бути стара сім-карта. В результаті оновлення пасти процесора, його нагрівання і показники помітно знижуються.
Часто причиною перегрівання є не тільки знос термопасти, але і несправність кулерів на самій відеокарті, або недостатнім захистом комп’ютерного корпусу від попадання в неї пилу.
Проблему можна уникнути, але при цьому доведеться забезпечити роботу кожного системного вентилятора в блоці. Крім усього цього, для нормального функціонування графічного та центрального процесора, рекомендовано встановити в корпус додаткову вентиляцію.
Недолік вентиляції може бути викликаний великою кількістю проводів в системному блоки. Шлейфи і кабелі, також потрібно прикріпити до стійок системного блоку за допомогою спеціальних кріплень (хомутів). Також, якщо системник знаходиться на підлозі, то підставка під ним допоможе уникнути сильного забруднення пилом і брудом.
9. Охолодження відеокарти ноутбука
Охолодження графічного процесора ноутбука, найчастіше, вимагає не так багато часу, так як ноутбуки оснащені пасивним охолодженням, або вбудованою відеокартою.
Якщо у випадку «пасивного охолодження», цим охолодженням є металевий радиотор, забивающийся періодично пилом, то для другого випадку потрібно нанесення термопасти на сам процесор.
Якщо проблема не вирішена, значить, вона полягає в поганому охолодження корпусу в цілому. Для цього потрібно почистити всі існуючі отвори вентиляції, або звернутися в сервіс.
10. Підсумок
Температура відеокарти – це головний параметр, який покаже, наскільки пк або ноутбук нормально працює.
Якщо це значення перевищено, воно призведе до зависання системи і деяких інших проблем, включаючи некоректне відображення зображення на моніторі і інше.


