Коли мова заходить про кращих програмах для захоплення відео з екрану, на розум відразу приходить Фрапс або Бандикам. Так, це відмінний софт, але обидві програми платні. А є чимало безкоштовних аналогів, які теж вміють записувати відео з екрану монітора. Причому не поступаються їм по функціоналу.
У цій статті розглянуті кращі програми для зняття відео з екрану. І для зручності вони розділені на платні і безкоштовні. Також у списку є софт для створення уроків, і 2 способи, як здійснювати запис відео з екрану комп’ютера без програм.
Відразу зазначу, що кожна програма має свої особливості. Одна програма здійснює запис відео з екрану з мікрофоном, друга – знімає лише раб. стіл, третя – працює тільки в іграх. Тому тут в першу чергу варто відштовхуватися від того, що саме вам потрібно.
Зміст статті
- 1 Як записати відео з екрану без програм?
- 1.1 Запис відео з екрану комп’ютера в Windows 10
- 1.2 Nvidia ShadowPlay
- 2 Безкоштовні програми для зйомки відео з екрану ПК
- 2.1 Ezvid
- 2.2 Debut Video Capture
- 2.3 Rylstim Screen Recorder
- 2.4 BlueBerry FlashBack Express
- 3 Платні програми для трансляції відео з екрану
- 3.1 Fraps
- 3.2 Bandicam
- 3.3 Movavi Screen Capture
- 3.4 Ashampoo Snap 10
- 4 Якою програмою записувати відео з екрану для створення уроків?
- 4.1 Snagit
- 4.2 ScreenHunter Pro 7
- 5 Замість висновку
Як записати відео з екрану без програм?
Почнемо, мабуть, з самого цікавого. Тобто з того, як зробити запис відео з екрану комп’ютера без програм. Така можливість є, причому не одна, а відразу дві.
Запис відео з екрану комп’ютера в Windows 10
Користувачам «десятки» ніякий додатковий софт не потрібен. Адже в Віндовс 10 можна знімати відео з екрану за допомогою вбудованих засобів ОС. Все, що потрібно – наявність підтримуваної відеокарти.
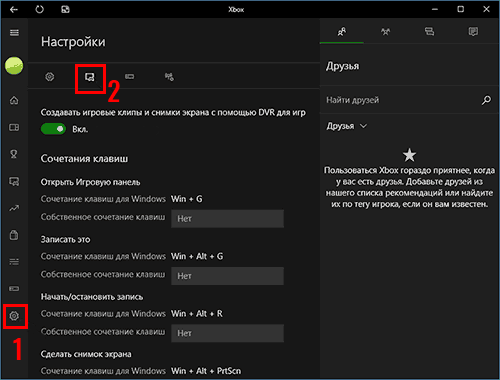
Основні особливості цієї програми:
- проста і зручна – те, що потрібно новачкам;
- записує відео і створює скріни;
- є можливість призначення власних клавіш.
Користуватися програмою дуже просто:
До речі, для запуску потрібно учетн. запис Microsoft. Але навряд чи це буде проблемою.
Потім призначте клавіші для відкриття панелі Xbox, включення запису – і користуйтеся в зручний час.
Рекомендую прочитати: Програми для чищення вашого комп’ютера від сміття
Nvidia ShadowPlay
Власники відеокарт Nvidia теж можуть знімати відео з екрану комп’ютера без скачування дод. софту. У моделях GTX 650 і вище є функція ShadowPlay – саме вона записує ігровий процес.

Основні переваги даного варіанту:
- записує в дозволі 1920х1080 з частотою 60 FPS;
- знижує продуктивність ПК під час запису лише на 5-10% (полум’яний привіт Fraps’у);
- працює у всіх іграх, які підтримують DirectX 9 і вище;
- використовує автоматичне кодування в H. 264, завдяки чому кінцевий файл займає мінімум місця (ще один привіт Fraps’у).
Збережений файл можна легко відредагувати в будь-якому редакторі відео, після чого залити на Youtube або поділитися в соцмережах з друзями.
До речі, встановлювати нічого не потрібно – всі налаштування здійснюються через Geforce Experience. Ця програма обов’язково має у вас бути, адже воно встановлюється при оновленні драйверів на відеокарту.
Безкоштовні програми для зйомки відео з екрану ПК
Як здійснювати запис відео з екрану без програм розглянули – переходимо до безкоштовних варіантів. Вважається, що такі програми мають спрощений функціонал і не відповідають запитам користувачів. Так, частково це так. Але, як правило, обмеження стосуються лише платних продуктів, у яких є пробні версії, які теж називаються «безкоштовними». Ось вони «радують» користувачів водяними знаками, обмеженням в 30 секунд і пр. Але в конкретному випадку наведені саме безкоштовні програми для зйомки відео з екрану ПК. Без обмежень.
Ezvid
Ezvid – одна з найпоширеніших програм для зняття відео з екрану ПК. Причому її популярність пояснюється не тільки тим, що вона безкоштовна.
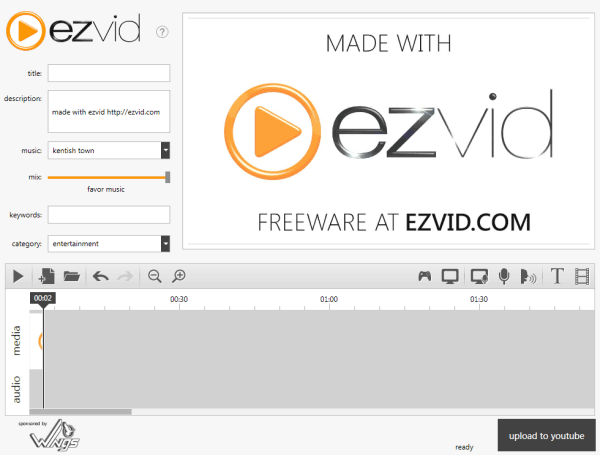
Адже Ezvid:
- записує зображення зі звуком з колонок або мікрофона;
- завантажує файл прямо на Youtube (зберегти його на HDD-диск не вийде);
- має вбудований редактор.
Остання опція дозволяє прямо в програмі редагувати відео, додавати зображення, текст, розділяти або склеювати різні файли, створювати ефект слайд-шоу.
Для геймерів в Ezvid має спеціальний режим, що дозволяє записувати ігровий процес і після редагування відразу ж заливати його на Youtube.
Знайти програму можна на оф. сайті. Там же є докладні уроки про те, як нею користуватися.
Це цікаво: Безкоштовні програми малювання на комп’ютері для дітей та професіоналів
Debut Video Capture
Ще одна безкоштовна програма для трансляції відео з екрану. Головна її фішка – можливість записувати зображення з різних пристроїв: монітори, веб-камери, ТБ-тюнера.
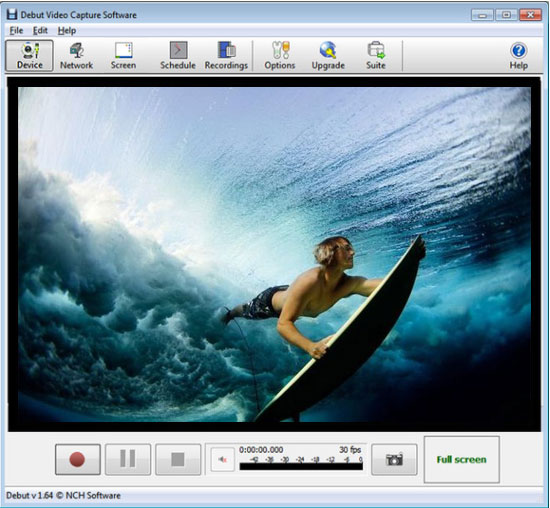
Інші переваги:
- набір готових форматів для перегляду кінцевого файлу на консолях або мобільних гаджетах;
- вбудований редактор (зміна дозволу, налаштування яскравості, додавання тексту);
- можливість починати запис за розкладом.
До речі, разом із зображенням програма вміє записувати звук з мікрофона, і з аудіосистеми. Зручно для тих, хто дивиться вебінари і хоче зберегти їх на комп’ютер.
Також прога може підсвічувати курсор і візуалізувати виконувані дії. Це стане в нагоді користувачам, які створюють навчальні уроки. Серед інших особливостей варто відзначити простий інтерфейс, можливість передачі кінцевого файлу по e-mail і нанесення водяного знака (відмінний спосіб захистити відео від копіювання). Знайти програму можна тут.
Rylstim Screen Recorder
Це, мабуть, найбільш скромна програма для трансляції відео з екрану. Добре підходить для новачків, оскільки тут не треба нічого настроювати. Все, що потрібно – запустити програму, вибрати потрібний кодек, бажану частоту кадрів, місце на жорсткому диску, куди збережеться кінцевий файл і натиснути кнопку «Start».
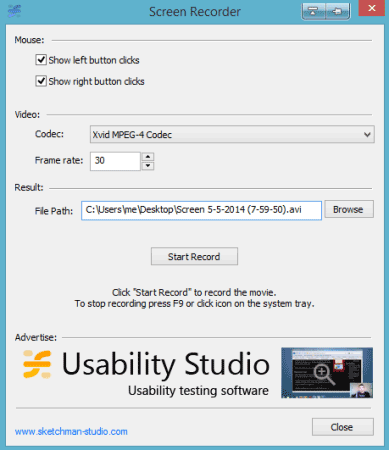
Єдина настройка, яка тут є – відображення клацання миші. Лівий клік підсвічується червоним кружком, а правий – зеленим. Правда, цей ефект видно лише при перегляді записаного файлу.
Безкоштовно завантажити Rysltim можна тут.
Читайте також: Кращі програвачі для прослуховування музики
BlueBerry FlashBack Express
Дана програма ідеально підходить тим, кому потрібна запис відео з екрану веб камери і монітора одночасно. Наприклад, для користувачів, які ведуть уроки в онлайн-режимі.
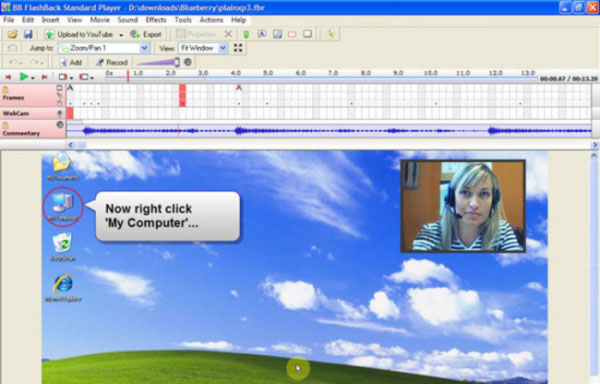
Основні фішки:
- наявність вбудованого редактора;
- експорт кінцевого файлу AVI форматі;
- можливість вибору розміру і місця розташування віконця відео з веб камери.
Також варто відзначити один момент – після 30 днів користування софтом потрібна реєстрація. Після цього весь функціонал BlueBerry знову буде доступний у повному обсязі. Знайти програму можна тут.
Платні програми для трансляції відео з екрану
Безкоштовні варіанти розглянули, переходимо до платним. Якщо функціоналу попередніх варіантів недостатньо – можливо, вам підійде одна з таких програм.
Fraps
Найвідоміша програма для запису ігрового процесу. Є вірним помічником для будь-якого геймера.
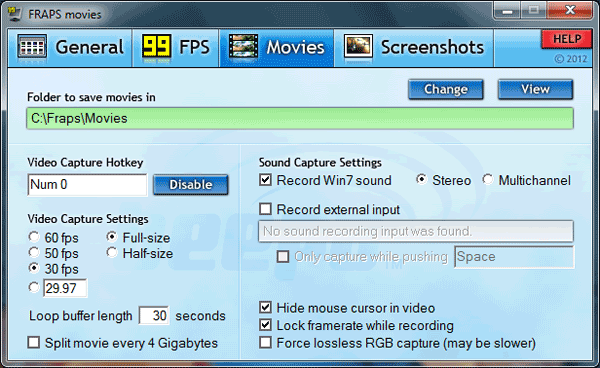
Основні переваги:
- інтерфейс російською мовою (хоча є і англ. версія);
- запис з частотою до 60 FPS;
- приголомшливе якість;
- запис аудіо з гри;
- створення скрінів.
До речі, Fraps частенько використовують для тестування продуктивності комп’ютера. Адже при запуску програми вона показує кількість кадрів в секунду. І якщо не натискати кнопку початку запису, можна просто дивитися, наскільки добре ваш ПК або ноутбук тягне гру.
Також варто відзначити два жирних мінуса. Перший – Fraps сильно навантажує систему під час запису. І старенький ноутбук або комп’ютер може гальмувати. Другий мінус – великий розмір кінцевих файлів. При запису у гарному якості за 1 хвилину «набирається» близько 1 Гб.
Ще один нюанс – Fraps записує тільки відео з ігор. Зняти дії на робочому столі або в браузері не вийде (даний софт для цього не призначений).
Софт платний, але є пробний період. Правда, з жорсткими обмеженнями – зйомка не більше 30 секунд (потім переривається) плюс нанесення фірмового водяного знака. Знайти безкоштовний аналог можна тут.
Це повинен знати кожен: Які програми потрібні для ПК?
Bandicam
Ще одна класна програма для захоплення відео з екрану монітора. На відміну від Фрапса записує відео з ігор і на раб. столі. Має зручний інтерфейс російською мовою.
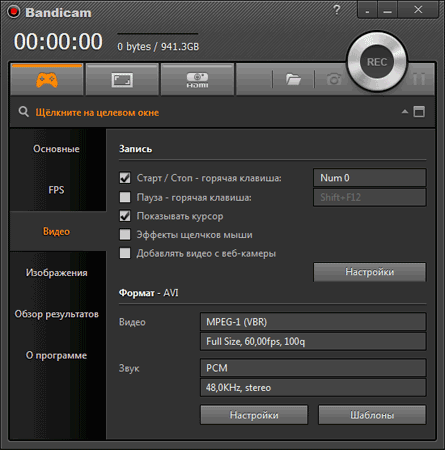
До речі, у Bandicam є спеціальна рамочка – з її допомогою можна налаштувати робочу область. Наприклад, якщо ви знімаєте урок по роботі в браузері, можна «заховати» відкриті вкладки і панель завдань.

Інші особливості Bandicam:
- наявність портативної версії;
- створення скріншотів в форматі jpg, bmp, png;
- безліч шаблонів для вибору оптимального формату.
Софт платний, але є і безкоштовний варіант. Причому він має повний функціонал. Різниця полягає лише в тому, що в безкоштовного аналога на відео красується фірмовий водяний знак. В іншому ніяких відмінностей немає. Тому, якщо водяна марка вас не бентежить, можете вільно користуватися цим софтом (посилання на сайт розробників).
Movavi Screen Capture
Програма вміє записувати робочий стіл (для створення уроків) і ігровий процес з будь-яких ігор (до 60 FPS). Також з її допомогою можна зберігати відео, яке дивіться в режимі онлайн – наприклад, вебінари. Причому в тому ж форматі, в якому йде трансляція – 720p або 1080p.
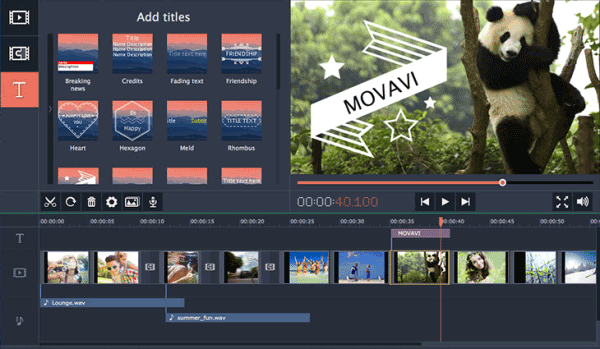
Інші плюси:
- збереження файлів у зручному форматі;
- миттєва публікація в соцмережах, на Vimeo або Ютубі;
- безліч налаштувань для збереження в оптимальному для смартфонів або планшетів форматі;
- російський інтерфейс.
Також даний софт має вбудований редактор, що дозволяє додавати спецефекти, свої титри, музику, наносити водяний знак.
Програма платна, але є пробний 30-денний період. Знайти її можна на цьому сайті.
Ashampoo Snap 10
Ashampoo Snap 10 – мабуть, найбільш актуальна програма для запису відео з екрану ПК в цьому Топі. Остання версія випущена в травні 2017 року. Має зручний інтерфейс російською мовою, тому розібратися в ній нескладно.
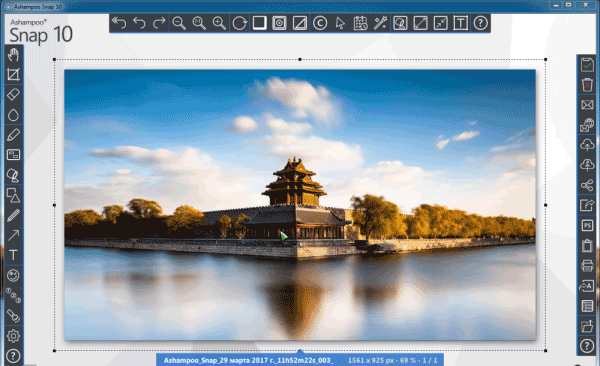
Основні особливості:
- підтримка Windows 10, 8, 7;
- моментальний захоплення всіх відкритих вікон на раб. столі;
- можливість запису по таймеру;
- нові функції автоматизації (розпізнавання тексту, автонумерація кроків, автоостановка запису, якщо нічого не відбувається);
- вбудований редактор, що дозволяє редагувати відео в режимі реального часу;
- нанесення свого водяного знака для захисту відеофайлу від крадіжки;
- створення скріншотів і колажів;
- робота одночасно з декількома екранами;
- захоплення зображення з Мережі (із збереженням посилання-джерела – якщо захочете поділитися нею з іншими користувачами);
- автоматичне завантаження фото/відео в хмару Google Drive або DropBox (з попередньою оптимізацією).
У порівнянні зі своїм попередником Snap 10 стала розумнішою, гнучкішою, зручніше. І в першу чергу – для створення відеоуроків (оскільки позбавляє користувача від монотонної ручної роботи). Софт платний, але є ознайомча версія, знайти яку можна тут.
Читайте також: Кращі програми для швидкої дефрагментації жорсткого диска
Якою програмою записувати відео з екрану для створення уроків?
Крім перерахованих вище Movavi, Bandicam, Debut і Snap 10 створювати уроки можна ще в 2 додатках. І обидва є платними продуктами.
Snagit
Snagit – непогана програма для запису відео з екрану. Або конкретною його області. На відміну від інших аналогів може створювати скріншоти web-сторінок незалежно від її ширини і висоти. Тобто, вона захоплює повністю всю сторінку на сайті – навіть якщо та не поміщається на екрані. Інтерфейс англійською мовою.
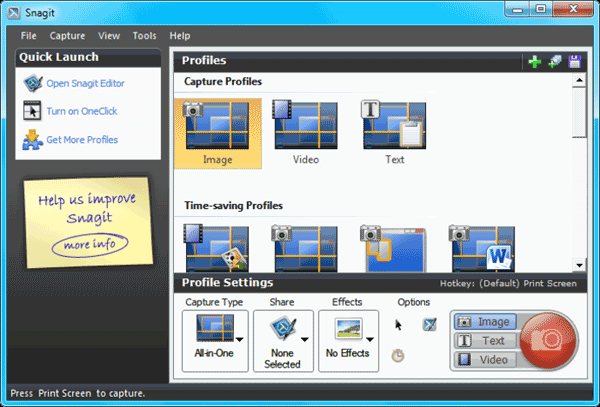
Ще одна відмінність – софт підходить не тільки для Windows, але і для Mac OS X.
Програма платна, але є пробна версія, знайти яку можна на цьому сайті. Там же є навчальні відеоуроки, як нею користуватися.
ScreenHunter Pro 7
І остання в цьому ТОП програма для запису відео з екрану – ScreenHunter Pro 7. Випускається в різних версіях, але потрібний для роботи функціонал є тільки в редакції Pro.
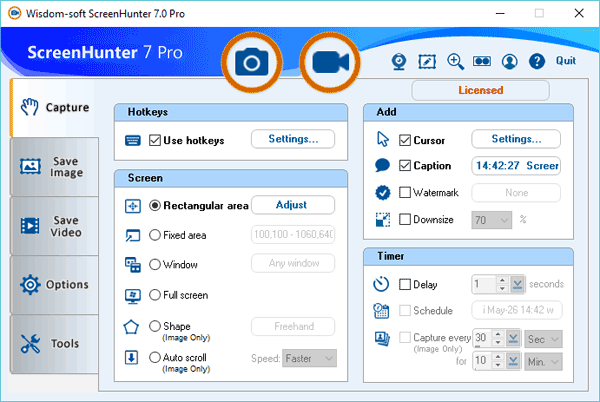
Відмітні особливості:
- підходить для створення відеоуроків і покрокових інструкцій;
- записує відео в дозволі 4K (до 100 FPS);
- захоплює всі відкриті вікна;
- записує зображення відразу з декількох екранів.
Також даний софт захоплює зображення з веб камери – віконце можна налаштувати за розміром і перемістити в зручне місце (лівий або правий кут). Софт платний і має англійський інтерфейс. Ознайомитися з іншими його можливостями можна на оф. сайті.
Замість висновку
Вище були перераховані 12 кращих програм для запису відео з екрану: 4 безкоштовних, 6 платних і ще 2 вбудованих програми, наявних у користувачів Windows 10 або власників відеокарт Нвидиа. Цього повинно бути достатньо для вибору відповідного софта для запису відео на ноутбуці або ПК.


