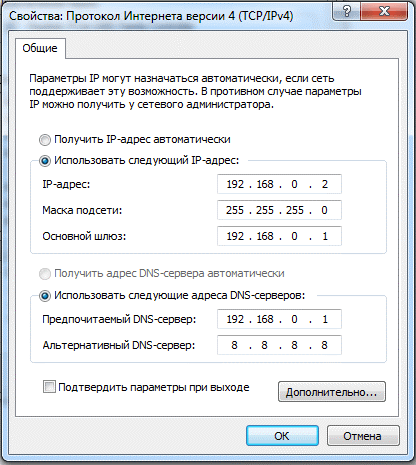Часто для того, щоб змінити або встановити пароль на свою Wi-Fi мережу, необхідно знати, як увійти в налаштування свого роутера TP-Link, D-Link, Asus, Zyxel Ростелекома.
Через цю панель налаштувань можна виконати ще багато інших дій з налаштування мережі, її статусу та іншого.
1. TP-Link
Тп-Лінк – це сама проста і стабільна марка, інструкція користування якою підійде і для багатьох альтернативних пристроїв.
Інструкція:
1. Підключаємося до Wi-Fi з ПК, ноутбука, телефону – неважливо.
2. Після встановлення інтернет-з’єднання, перевірте інтернет на працездатність.
3. Перейдіть в браузер, навіть самий стандартний типу IE. У рядок адреси введіть наступну адресу: 192.168.0.1, або 192.168.7.1 або інші варіації, швидше за все підійде саме перший з варіантів.
4. Опинившись у полі входу в налаштуванні, буде потрібно ввести логін і пароль. Якщо в мережі ще не вносилися зміни, то це admin – admin. Якщо ці дані виявилися не вірні – подивіться інструкцію по маршрутизатора встановленим у Вас.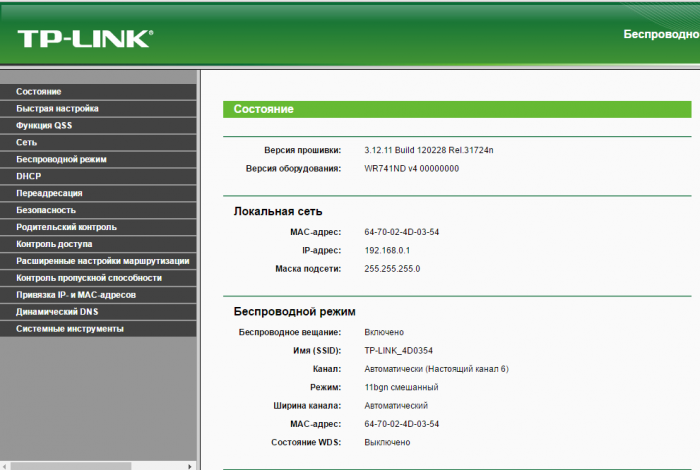
Тепер ви опинитеся «всередині» маршрутизатора і отримаєте доступ до налаштувань.
2. D-Link
Пристрої Д-Лінк не поступаються тп-лінк на ринку маршрутизаторів . Вони взагалі відрізняються простотою установки. Саме завдяки цьому добре підійдуть користувачеві. Також роутер може підтримувати особливі параметри зв’язку.
Параметри D-Link:
Налаштовується воно двома способами: через інсталяційний диск в комплекті з апаратом або через панель налаштувань.
Для переходу в панель налаштувань, робимо рівно те, що в минулий раз: запускаємо браузер, а далі по інструкції:
1. В адресний рядок вводимо 192.168.0.1 – і підключаємося до налаштувань.
2. Вводимо логін та пароль: admin – 1234.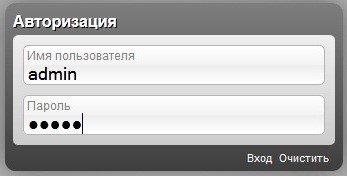
3. Asus
Рідкісні типи маршрутизаторів, але все ж таки вони існують, і їх потрібно підключати до ПК і налаштовувати.
Ось схема якої підключається маршрутизатор від АСУС: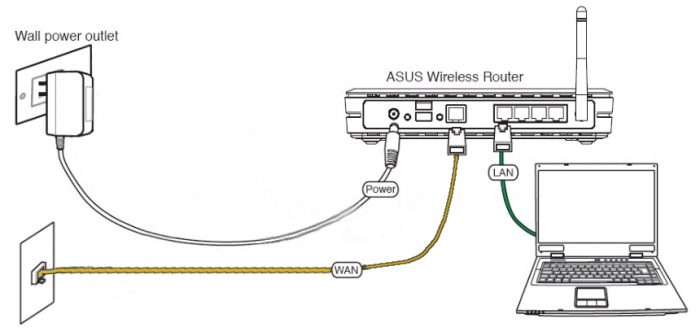
Жовтий кабель – це WAN, LAN – порт, за допомогою якого і відбувається підключення до ПК.
У налаштуваннях потрібно виставити «Автоматичне отримання IP»: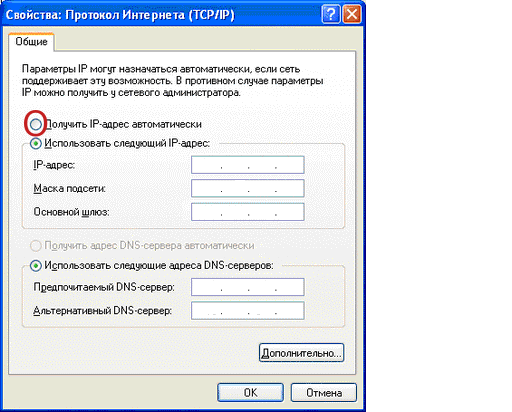
Тепер переходимо в браузер. Вбиваємо в URL-адресу наступне значення: 192.168.1.1 і відкриваємо вікно діалогу та вводимо значення: admin – admin.
Після цих дій відкриється саме вікно маршрутизація і налаштувань: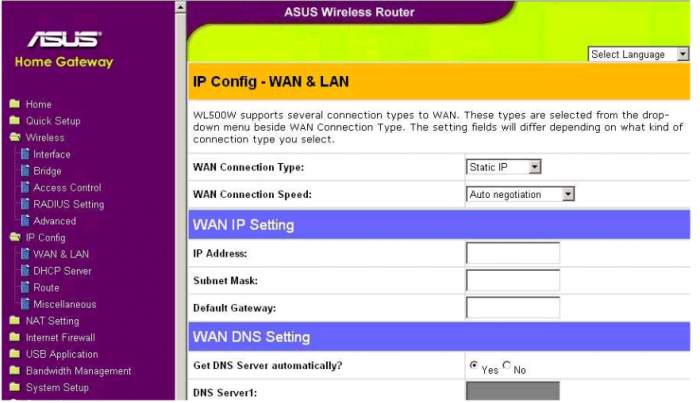
4. Zyxel Keenteic
Особливості цих апаратів в їх характеристиках. Саме завдяки їм діапазон дії можна значно розширити. Але тільки рутерем такого типу дорогі, їх ціна варіюється від 2 до 5 тис. руб.
Інструкція по налаштуванню:
1. Переконайтеся в тому, що апарат оновлено до фінальної версії. Це робиться через ПУ пристрою. Якщо є можливість оновити ПО – зробіть це, щоб уникнути проблем з подальшою його налаштуванням.
2. У рядку адреси введіть наступний URL: 192.168.0.1 і підтвердіть дію.
3. У віконці авторизації вводимо: admin – 1234. 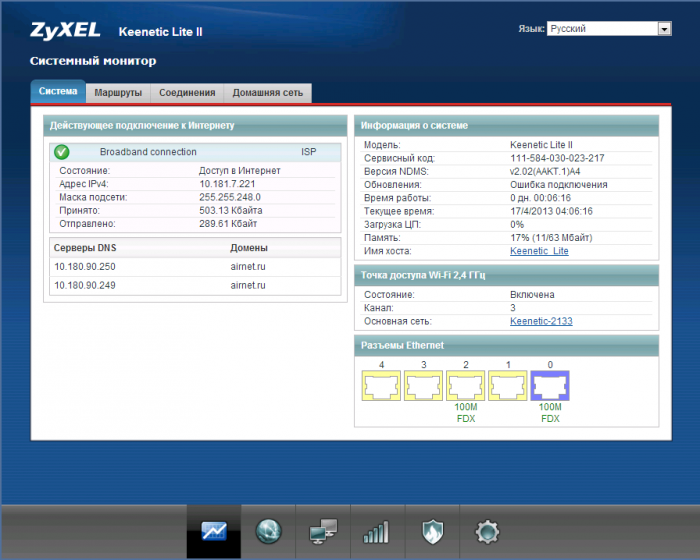
5. Ростелеком роутери
«Ростелеком» почала надавати свої товари вже давненько. Велика частина роутерів від ростелекому – це Sagemcom. Перейдемо до налаштування цього маршрутизатора.
1. Підключаємося до мережі через Вай-Фай або ПК;
2. В самому браузері переходимо за адресою 192.168.1.1;
3. Авторизируемся стандартними даними admin – admin. 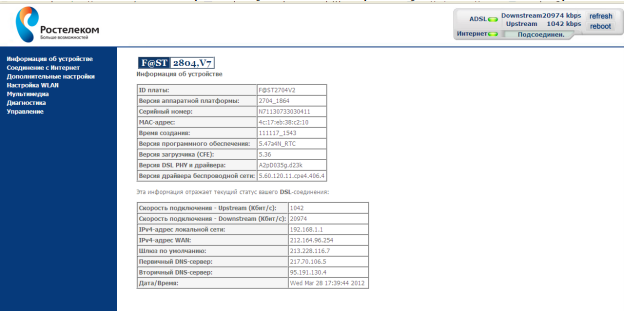
Опиняємося у віконці з налаштуваннями роутера.
6. Можливі проблеми підключення
Якщо при введенні в адресний рядок 192.168.0.1 і інших варіантів підключення неможливо, це говорить про те, що маршрутизатор слід змінити або налаштувати. 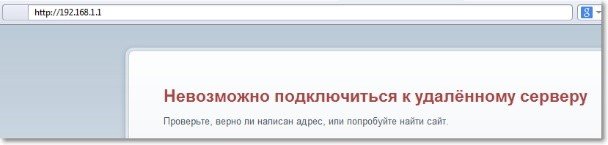
Можливі помилки підключення:
– Роутер невірно підключений до ПК (проблем з вай-фай мережею, або кабелем підключеним до пк);
Як правильно маршрутизатор повинен бути підключений до пк показано на малюнку вище.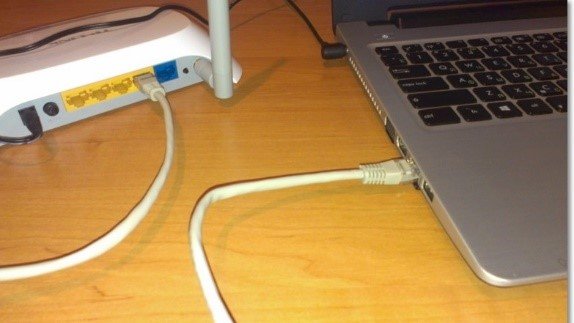
Якщо все підключено, подивіться на те, чи працює один з індикаторів порту LAN: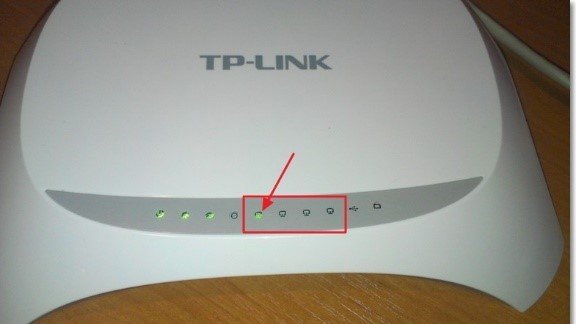
Ще є варіант, що на пк встановлено не вірні налаштування мережі, від чого неможливо перейти за вказаною адресою.
Після підключення, перейдіть в спеціальне віконце підключень: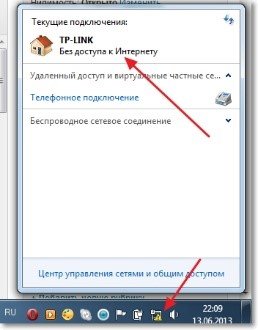
Ви вже повинні бути підключені до роутера. Якщо статус «Без доступу до інтернету» – проведіть налаштування.
Інструкція по налаштуванню:
– Переходимо в ЦУ мережами і доступом до кним. Натискаємо значок підключень ПКМ, як нижче на рисунку: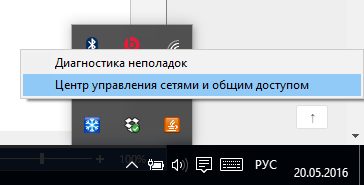
– Знайдіть «зміна параметрів адаптера»;
– Виділіть мережу і відкрийте її властивості;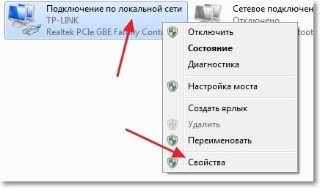
– У списку властивостей виділіть мережа 4 версії і перейдіть в її властивості;
– В потрібному віконці виставте галочки, близько IP та DNS, як нижче на рисунку: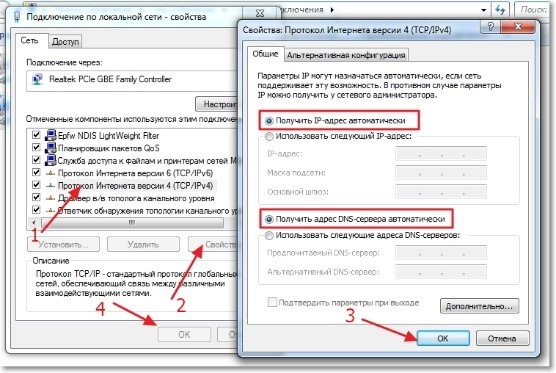
– Підтвердіть внесені зміни і спробуйте перейти за адресою через браузер.
7. Визначаємо IP-адресу маршрутизатора
90% випадків адресу роутера – це 192.168.1.1, 192.168.0.1.
Якщо жоден з варіантів не підходить, то Ваш роутер опинився в числі тих 10% з іншими особливими веб-адресами.
Подивитися його можна в параметрах підключення користувача.
– Переходимо до центру управління мережами і доступом до них. Переходимо до значку з’єднання з локальною мережею. Тиснемо по ній ПКМ і вибираємо розділ «Стан».
– Далі переходимо до пункту «Відомості». Після чого Вам здасться додаткова інформація. «Шлюз IP – це і є потрібний Вам адресу.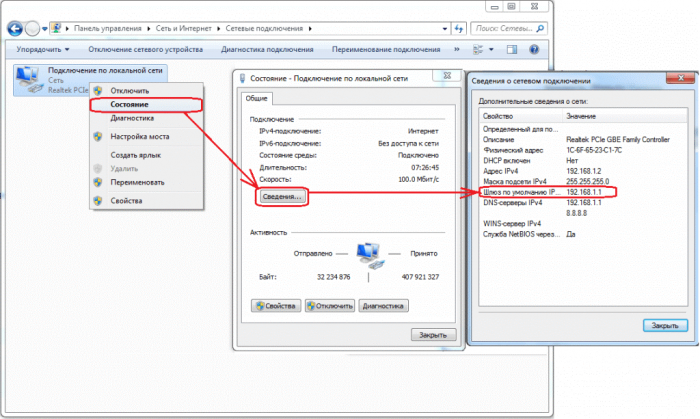
8. Як налаштувати підключення вручну
Мережа не завжди підтримується автоматичне налаштування мережі. Тоді Вам доведеться своїми руками налаштувати ці параметри і задати всі необхідні параметри.
Параметри TP-link: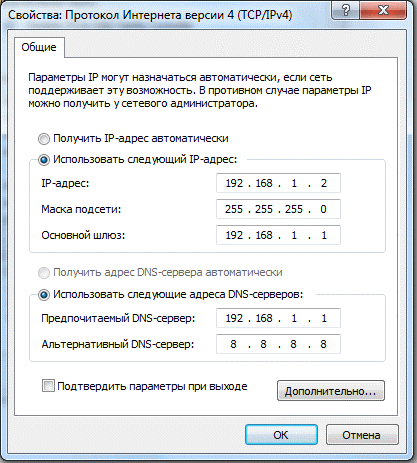
Користувачем потрібно ввести параметри підключення, як нижче: