Для початку слід розібрати саме поняття, завантажувальна флешка linux. Таким питанням задаються багато користувачів всесвітньої павутини. Як створити завантажувальну флешку? Установка linux і як встановити драйвер з флеш-накопичувача на ПК? Але незважаючи на надані відповіді, докладного роз’яснення, для чого використовується флешка такого типу досить мало, саме це ми постараємося розібрати в статті.

Не варто боятися, вам потрібно простий флеш-накопичувач, що підключається до USB порту на персональному комп’ютері. Перед процедурою встановлення, флешка повинна мати заздалегідь завантажену операційну систему. Носій може містити у собі декілька ОС, різних видів.
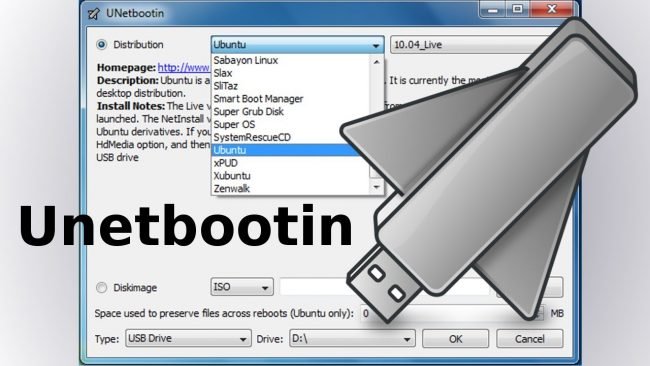
Перший спосіб створення завантажувальної флешки з допомогою UNetbootin.
UNetbootin – спеціальна утиліта, що дозволяє встановлювати Лінукс без використання CD/DVD дисків. Вона без проблем встановлюється на персональний комп’ютер і створює завантажувальний флеш-диск з вбудованим Linux/BSD, який раніше був викачаний в мережі.

Перед тим, як почати роботу з UNetbootin, слід форматувати USB-накопичувач, вибравши файлову систему FAT32. Дана операція показана на малюнку нижче:
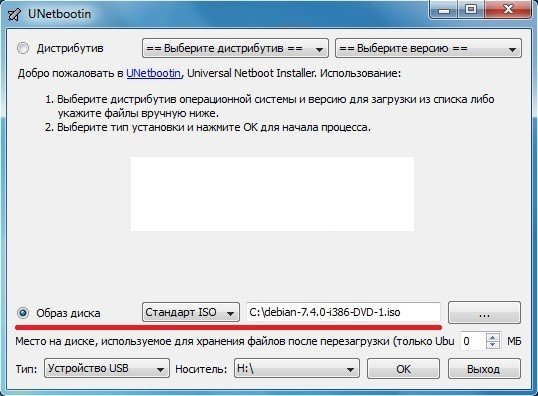
Після повного видалення всієї інформації на флешці, запускаємо утиліту UNetbootin. Як було сказано вище, програма дає можливість записати Live CD/DVD прямо з всесвітньої павутини.
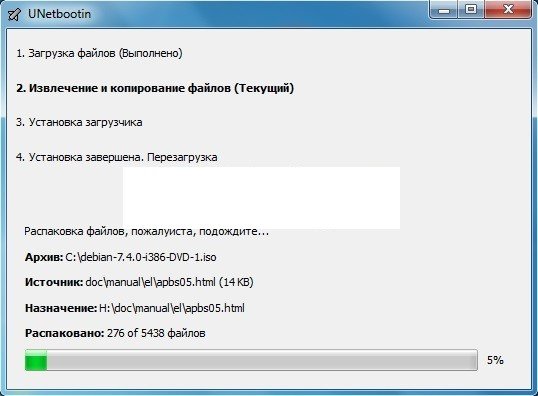
Для створення образу диска (наприклад, завантажений дистрибутив Debian Wheezy) на флешці, слід вибрати розділ “Образ диска”, а після провести активацію “Стандарт ISO” і вибрати шлях до дистрибутиву з форматом ISO. Не забуваємо і вказати тип вашого пристрою і вид носія (процедура показана нижче на малюнку). Всі дані вказані, далі клікаєм по кнопці OK, в результаті чого почнеться процес дублювання і вилучення файлів, який повністю автоматизований. Дана процедура займе близько п’яти хвилин.
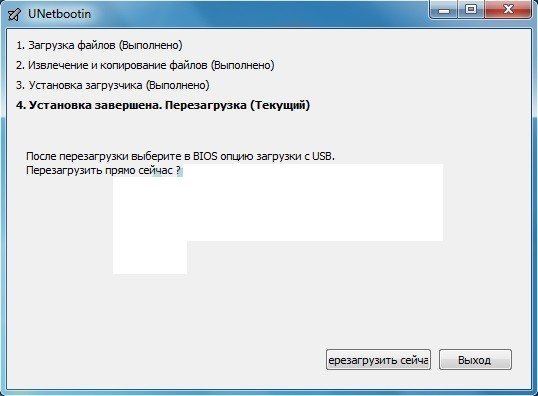
Після закінчення розпакування потрібних файлів, утиліта самостійно проведе встановлення завантажувача і доповість, коли завантажувальний накопичувач буде готовий. При необхідності, встановлення операційної системи Linux можна виконати відразу. Для цього буде потрібно перезавантаження персонального комп’ютера, після чого потрібно увійти в BIOS-меню, де слід вказати шлях завантаження через USB.
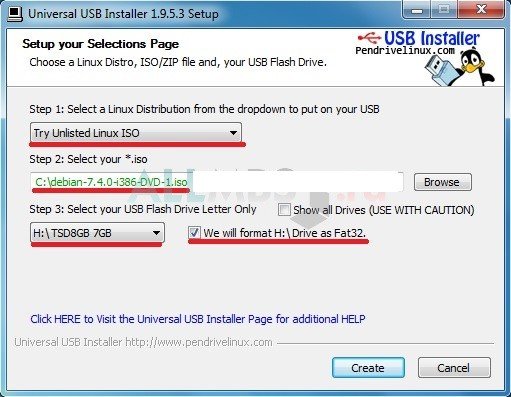
Якщо ж перевстановлення ОС не потрібно, то перезавантажувати ПК не потрібно. Натисніть на кнопку виходу і все готово. Процедура досить проста і займає всього кілька хвилин. Тим часом, завантажувальна флешка Лінукс готова до роботи.
Другий спосіб використовує утиліту Universal USB Installer.
Головною особливістю даного софта є автоматичне форматування флеш-накопичувача. Розглянемо утиліту детальніше нижче.
Для початку потрібно зробити установку програми, а потім запустити її.
Далі слід налаштувати деякі обов’язкові для створення завантажувального носія характеристики.
– Перший етап покаже визначення операційних систем Linux. Потрібно вибрати Linux, який збираєтеся використовувати в майбутньому на знімному носії. Якщо ж представлені варіанти не влаштовують, тоді слід вказати “Try Unlisted Linux ISO”.
– На другому етапі потрібно вказати шлях до вже завантажений дистрибутиву Лінукс на персональному комп’ютері, якщо ж вона не була обрана автоматично, тоді варто пошукати в папці “Завантаження”.
– На останньому етапі слід вказати вашу флешку, в основному це H диск, після якого стоїть ім’я знімного носія.
Выпиолнив вище перераховані дії, варто перевірити все заново, щоб в майбутньому не виникало помилок. Далі тиснемо кнопку “Create”. Не забуваємо ставити галочку на рядок з форматуванням FAT32.9
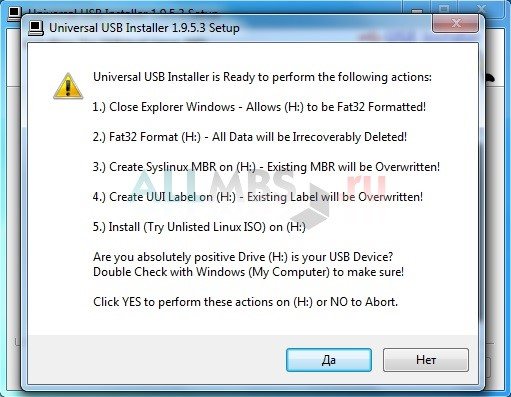
Після спливе вікно попередження про закриття не використовуваних вікон ОС. Закриваємо все зайве і тиснемо кнопку продовжити. Утиліта зробить автоматичне форматування флешки і створить завантажувальний простір MBR. Зміниться і мітка тому на UUI, а після пройде установка образу операційної системи Лінукс. Від користувача потрібно лише підтвердження дій.
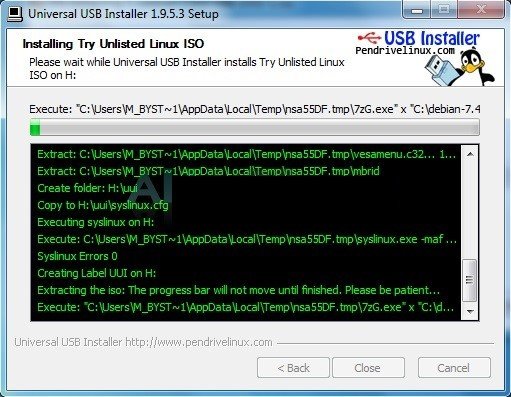
Далі почнеться установка, процес якої буде детально розписаний (малюнок нижче). На все це піде близько п’яти хвилин, після чого все буде готово.
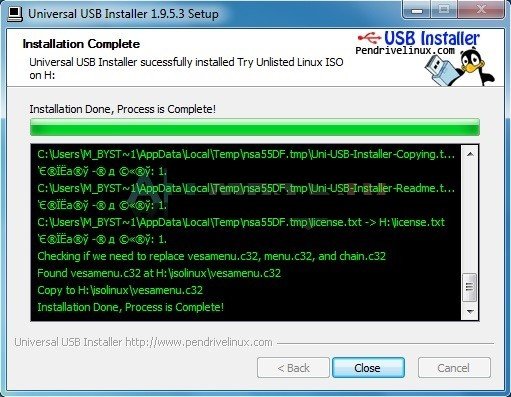
Утиліта автоматично завершить установку. Дивимося на малюнок нижче.
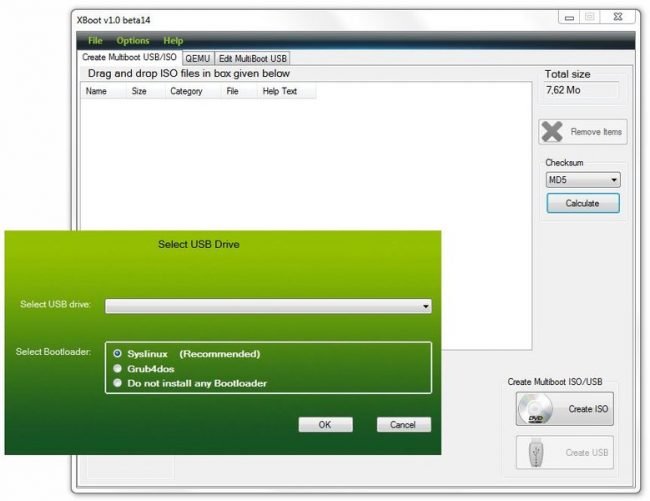
Все готово. Завантажувальна флешка з Linux створена.
Третій і останній спосіб виконується програмою Xboot.
На цей раз, корисною утилітою стане Xboot, якій не потрібна установка на ПК. Запуск проводиться відразу ж після її завантаження з мережі.
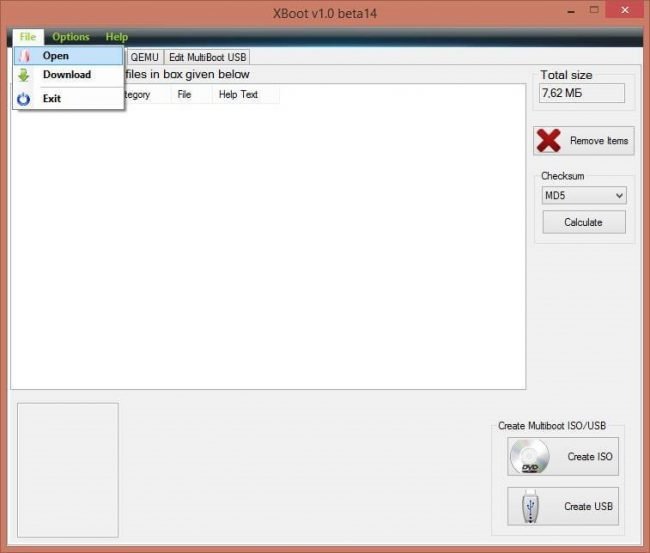
Інтерфейс програми простий у використанні. Щоб почати додавання, для початку потрібно буде відправити файли образу в головну частину вікна утиліти або просто-напросто пройти в розділ File-Open, як показано на рисунку.
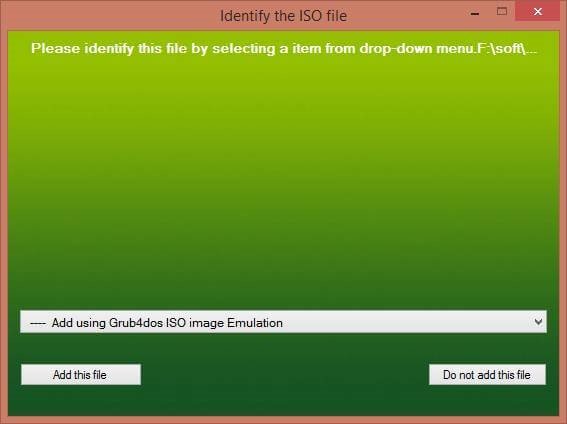
Як тільки ви вкажіть шлях до файлу, спливе віконце з питанням. Слід вибрати Uilitu-Ubuntu для створення завантажувальної флешки Linux. Але якщо ви готуєте флешку під ОС WIndows, тоді найкращим варіантом буде Add using Grub4sod ISO image Emulation. Будьте уважні, стандартним пунктом є розділ для Windows.
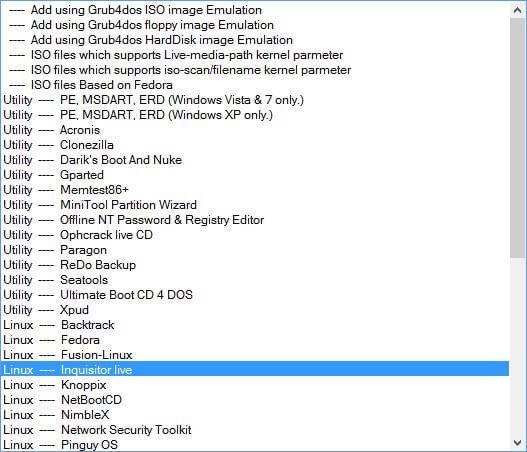
Особливістю цієї утиліти є можливість записати на завантажувальну функцію разом з системою різні антивіруси, як: Kaspersky Rescue Disc, Live CD або ж Dr.Web. Ці антивіруси спеціальни зроблені для таких випадків. Саме вони будуть захищати вашу операційну систему в подальшому.
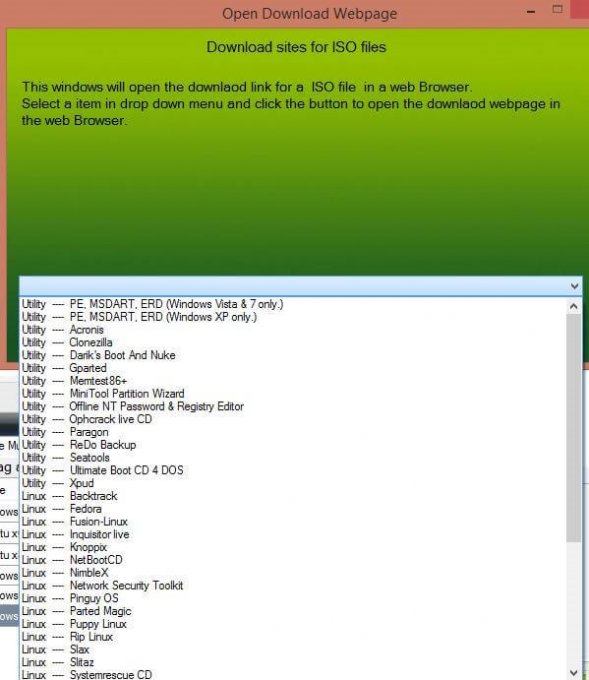
На малюнку вище показано, що утиліта пропонує встановити необхідні програми, як для Лінукс, так і для Віндовс. Xboot не має вбудованого софтвера, тому все що ви вкажіть буде завантажено прямо з мережі. Цей процес показаний нижче.
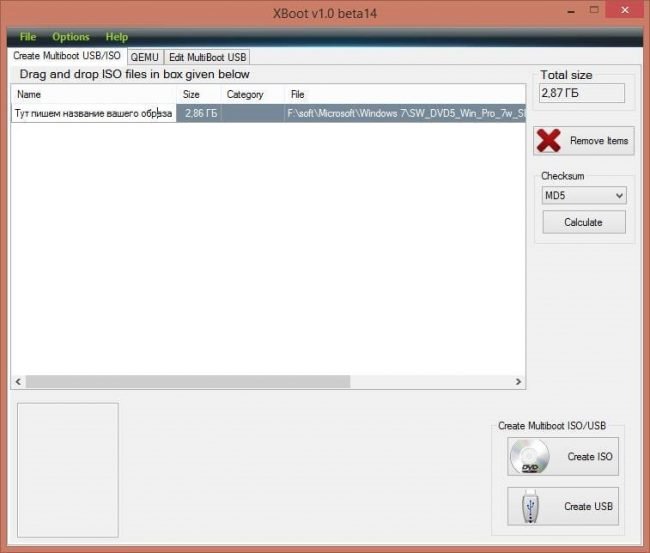
Для більш комфортної роботи з образами, вам слід написати до кожного назва.
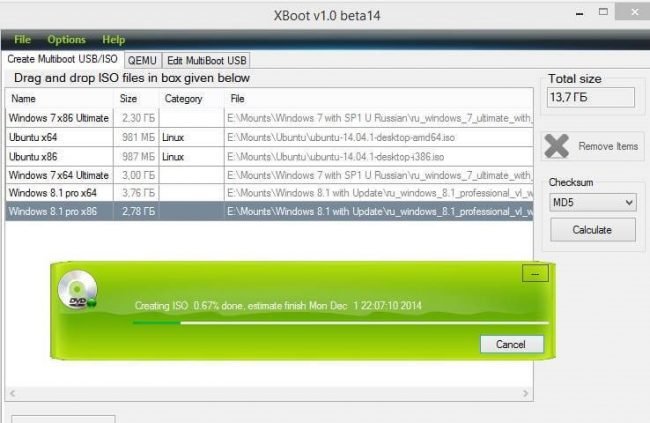
Перед початком, слід зробити перевірку всіх виконаних кроків, після чого з упевненістю тиснемо на кнопку “Запис на USB накопичувач. Не зробіть помилку, вибравши “Зробити завантажувальний DVD диск”. Також не забудьте форматувати флешку в режимі FAT32.
Якщо ж ваше володіння англійською мовою низька, тоді слід знайти в нижній частині екрана дві кнопочки і виберіть пункт “Create USB”.
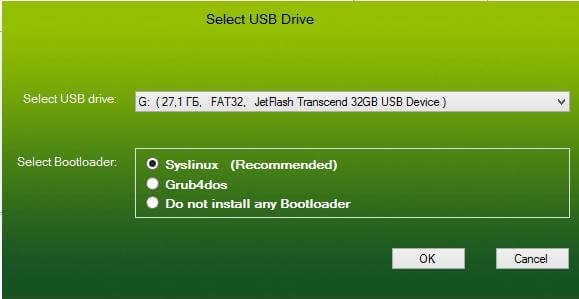
Після натискання на кнопку “Create USB” вилізе вікно, де вам нададуть вибір USB пристрою. Це зроблено для запису і підбору потрібного завантажувача. Стандартний варіант буде виглядає ось так “Syslinux”, який також може бути рекомендований автоматично для даної процедури.
Але якщо спливе помилка, тоді слід змінити свій вибір на “Grub4dos”, повністю підтримує очищення в NTFS.
Перед тим, як натиснути на кнопку OK, потрібно більш ретельно перевірити вибраний USB-накопичувач, щоб уникнути видалення інформації з жорсткого диска. Як тільки ви переконаєтеся у вірності носія, тисніть ОК і дочекайтеся закінчення процедури. Також утиліта може порекомендувати перевірку флеш-носія у віртуальному режимі.
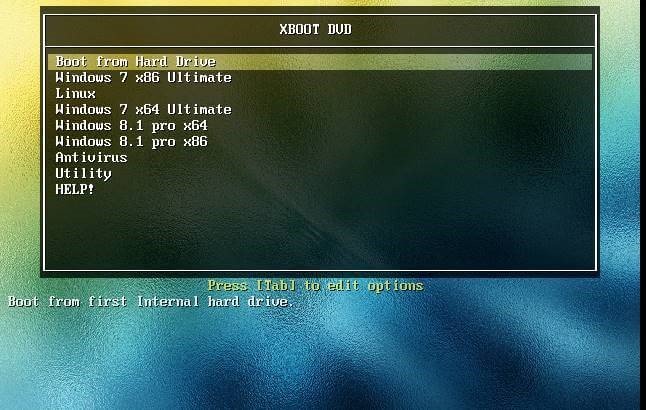
Після того, як процес запису закінчиться, вилізе вікно із зручним меню. Тут за бажанням можна вибрати ОС на персональний комп’ютер і почати перевірку жорсткого диска на наявність вірусних файлів.


