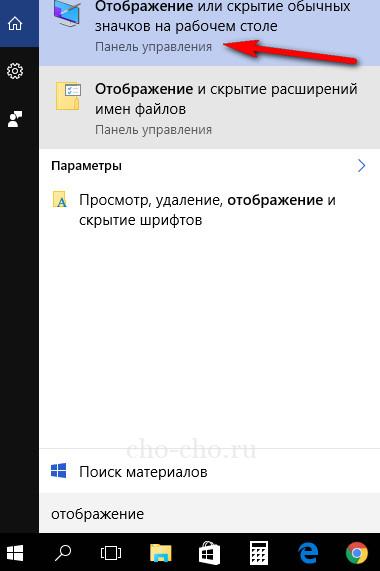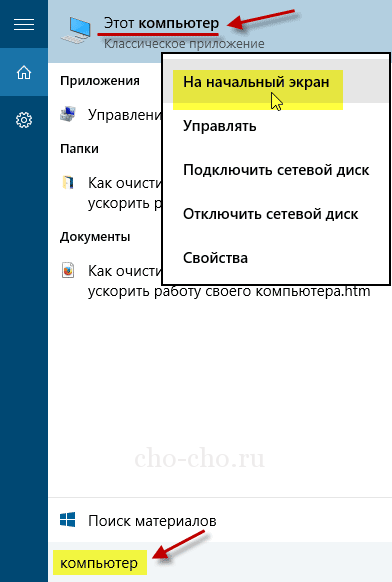Таке питання неодноразово піднімається багатьма користувачами із-за того, що наявність ярлика на робочому столі (що таке робочий стіл можна дізнатися з цієї статті) значно спрощує роботу і дозволяє швидко перейти в потрібну папку, що зберігається на пристрої. А при установці Windows 10, на відміну від більш ранніх версій ОС, значок за замовчуванням не виноситься на робочий стіл комп’ютера.
Способи створення ярлика «Цей комп’ютер» на робочому столі
Існує кілька способів оперативного вирішення питання, про які я і розповім в подробицях.
Спосіб 1.
Використання комп’ютера «Персоналізація», перейти до якої можна шляхом виклику контекстного меню.
Шлях наступний:
- «Персоналізація» ? «Теми» ? «Налаштування значків робочого столу».

- Далі необхідно поставити галочки навпроти тих значків, які ви в майбутньому хочете бачити на робочому столі: комп’ютер, кошик, файли, мережа або панель управління.
- Тут також можна присвоїти папок інший графічний вигляд із запропонованих варіантів. Ще одна цікава функція – автоматичне зміна конфігурації деяких значків при виборі іншої теми. Для її активації поставте галочку навпроти «Увімкнути темами змінювати значки на робочому столі».
- Натиснувши кнопку «ОК», підтвердіть свої дії.
Спосіб 2.
- Виконання дії через панель управління, зайшовши в яку в пошуковому рядку наберіть «значки».
- У вікні, В пункті «Персоналізація» виберіть дію «Відображення або приховування піктограм на робочому столі». Подальші дії аналогічні тим, які вказані в першому способі.

Спосіб 3.
- Використання діалогового вікна Run, викликати яке можна комбінацією клавіш Windows + R.
- У отобразившемся вікні «Виконати» в рядку «Відкрити» пропишіть наступну команду (без лапок на початку):
Rundll32 shell32.dll,Control_RunDLL desk.cpl,,5
Спосіб 4.
Настроювання за допомогою провідника, що знаходиться в дереві каталогів «Мій комп’ютер».
Все досить просто: відкриваємо папку «Провідник» і перетягуємо значок «мій комп’ютер» на РС.
Спосіб 5.
Використання пошукового рядка в меню «Пуск».
- Наберіть в пошуку «комп’ютер» і клацніть по відповідному значку правою кнопкою миші.
- Активуйте параметр «На початковий екран», після чого значок комп’ютера з’явиться в меню «Пуск». Залишається тільки перетягнути його на робочий стіл.

Спосіб 6.
Застосування функцій редактора реєстру.
Найбільш трудомісткий метод, але для загального розвитку ознайомлення з ним користувачеві знадобиться.
Порядок дій наступний:
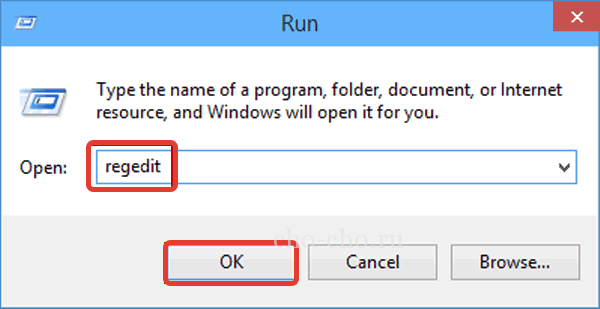
HKEY_CURRENT_USER ? Software ? Microsoft ? Windows ? CurrentVersion ? Explorer ? Advanced
Сподіваюся, стаття була для вас максимально корисна, і тепер ви знаєте як зберегти значок «Мій комп’ютер» на робочому столі Windows 10. Буду вдячний, якщо ви і далі будете вдаватися до ознайомлення зі статтями блогу для вирішення проблем із програмами.