Доброго дня. Я тут трохи у відпустці, тому вирішив написати кілька нових статей. І сьогодні ми розглянемо досить цікаву тему, а саме додавання сайтів до списку для автоматичного запуску при старті операційної системи. По-суті окремо кожен з представлених способів будуть прості, але я вирішив об’єднати в одну статтю всі відомі мені способи. Як зазвичай, тільки кошти самої операційної системи.
Способи:
1. Додаванням ярлик в папку автозавантаження
2. За допомогою реєстру.
3. З допомогою планувальника завдань.
Тепер розглянемо перераховані способи.
Зміст
- 1 Спосіб №1. Додавання ярлика програми в папку автозавантаження.
- 2 Спосіб №2. Додати програму в автозапуск через запис у реєстрі.
- 3 Спосіб №3. Додаванням в автозапуск програм за допомогою утиліти «Планувальник завдань» Windows.
Спосіб №1. Додавання ярлика програми в папку автозавантаження.
Цей спосіб йде першим, так як є найпростішим з усіх представлених і в більшості випадків його буде більше, ніж достатньо. Для цього потрібно виконати усього лише кілька дій:
1) Клікаємо по виконуючому файлу програми. І в контекстному меню вибираємо «Створити ярлик». Отриманий ярлик вирізаємо з поточного місця розташування. Так само можна просто скопіювати ярлик з робочого столу, якщо він є.
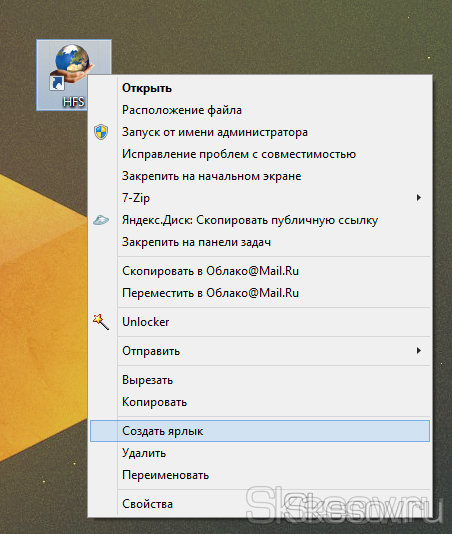
2) Далі нам потрібно перенести (скопіювати його в папку, яку папку вибирати вам. Якщо ви хочете, щоб ця програма завантажувалася тільки для вашого користувача, то відкриваємо провідник і вставляємо в рядок адреси:
%USERPROFILE%AppDataRoamingMicrosoftWindowsStart MenuProgramsStartup
Якщо ж ви хочете, щоб програма запускалася у всіх користувачів, то додаємо в папку:
C:ProgramDataMicrosoftWindowsStart MenuProgramsStartUp
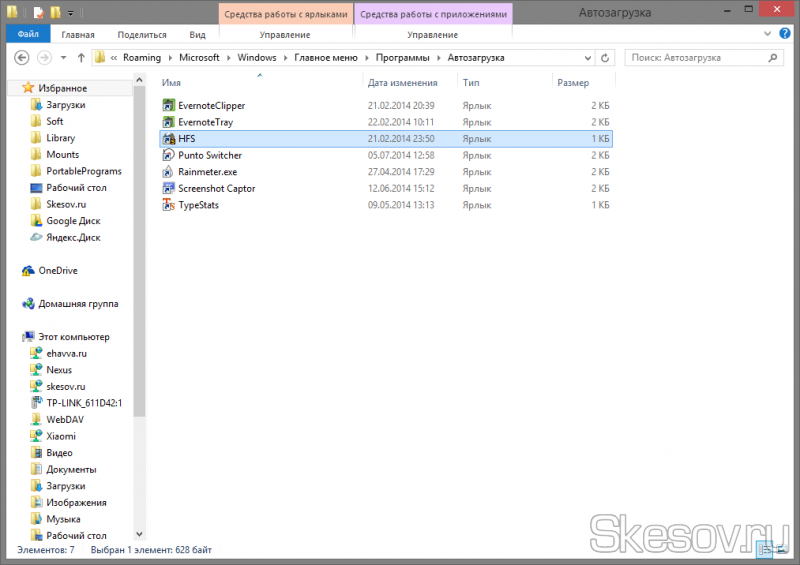
Все, після цих дій програма буде автоматично запускатися при старті системи.
Спосіб №2. Додати програму в автозапуск через запис у реєстрі.
1) Відкриваємо реєстру, для цього тиснемо поєднання клавіш Win+R і вводимо regedit.
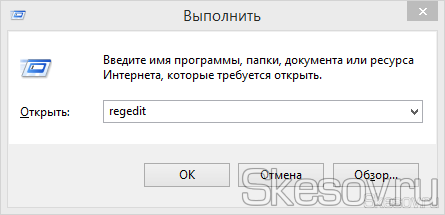
2) Тут так само є два варіанти розвитку подій:
а) Тільки для користувача відкриваємо гілку:
HKEY_CURRENT_USERSoftwareMicrosoftWindowsCurrentVersionRun
б) Для всіх користувачів відкриваємо гілку:
HKEY_LOCAL_MACHINESOFTWAREMicrosoftWindowsCurrentVersionRun
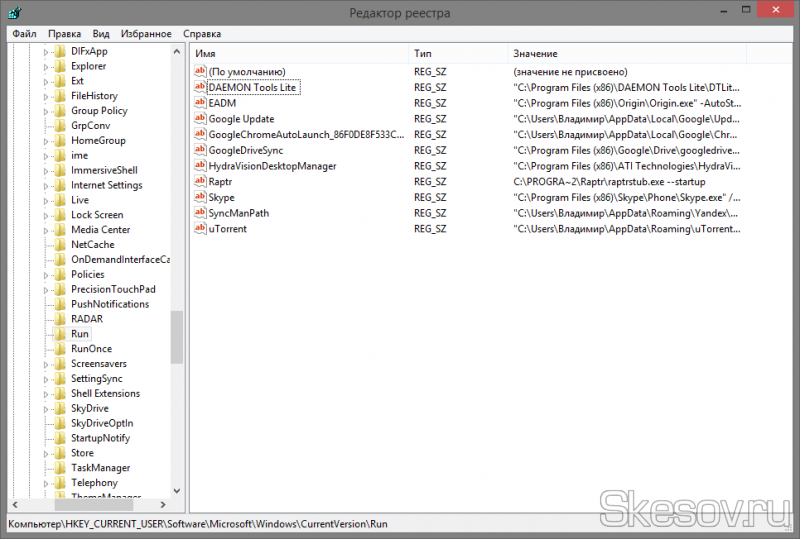
3) Натискаємо правою клавішею по порожньому місцю в правій частині вікна і вибираємо «Створити» — «Рядкове значення».

4) Задаємо ім’я, відповідне назвою програми і двічі по ньому клікаєм, щоб відкрити властивості і значення. У «значення» вказуємо повний шлях до виконуючого файлу програми. Його можна взяти з властивостей ярлика робочого столу або самого виконуючого файлу.
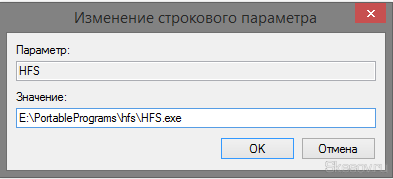
5) Тиснемо ОК і все, тепер програма додано в автозапуск.
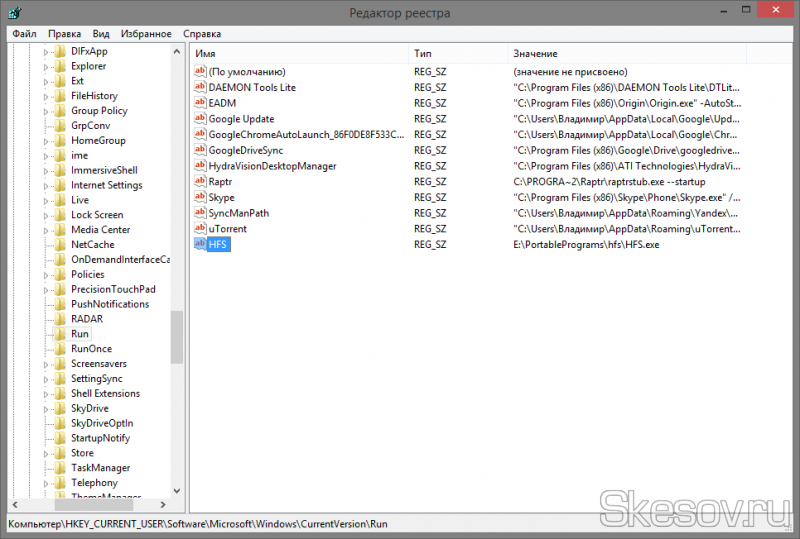
Спосіб №3. Додаванням в автозапуск програм за допомогою утиліти «Планувальник завдань» Windows.
Так, в ОС Microsoft Windows є вбудована утиліта для додавання програм і не тільки в автозапуск. При цьому з дуже великою кількістю налаштувань.
1) Відкриваємо «Планувальник завдань». Можна відкрити Панель управління — Система і безпека — Адміністрування і тут вже вибрати його зі списку. Або натисніть клавіші Win+R і введіть taskschd.msc. Відкриється наступне вікно.
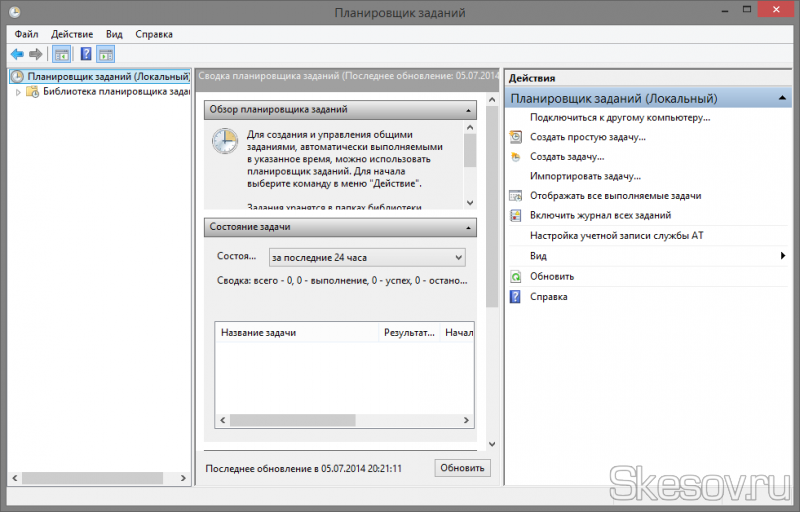
2) Тиснемо праворуч кнопку «Створити просту задачу…». Відкриється Майстер створення простого завдання» (куди ж у майкрософті без майстрів створення;). Вводимо ім’я нашого завдання і при необхідності даємо пару рядків опису. І тиснемо кнопку «далі».
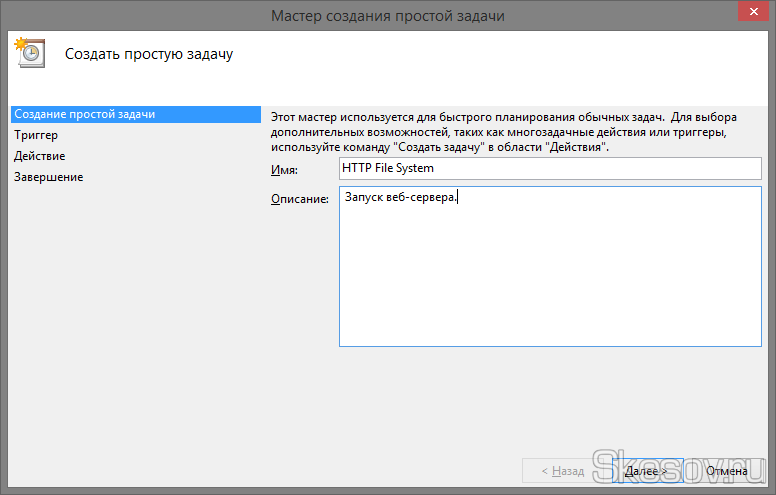
3) Вибираємо коли повинна запускатися наша програма, так як я зараз додаю веб-сервер і хочу щоб він у мене запускається після введення пароля користувача я виберу «При запуску комп’ютера».
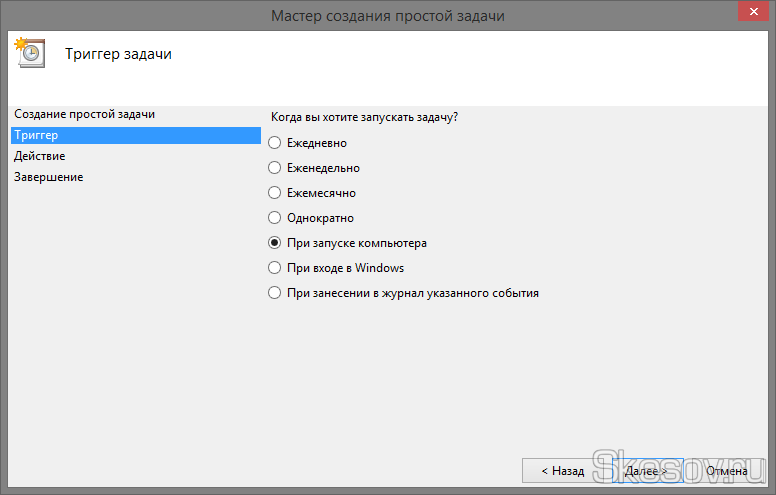
4) Нас цікавить «запустити програму». Інше Біл Гейтс і не рекомендує;)
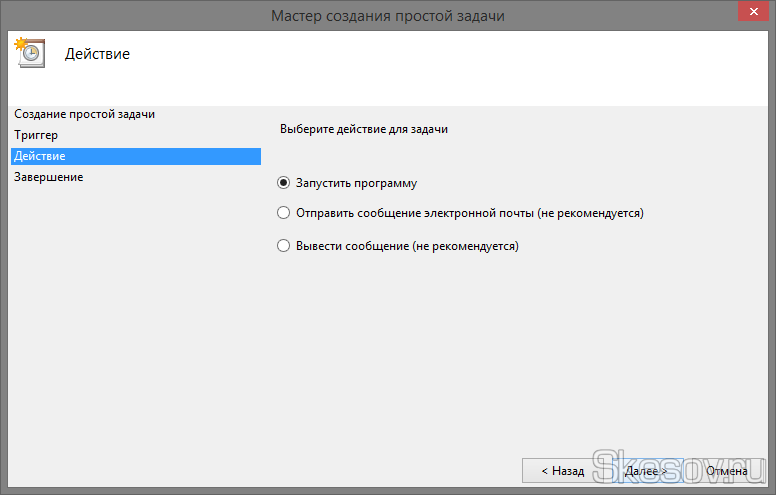
5) Тиснемо кнопку «огляд» і ведемо до програми, яку ми хочемо запускати при старті.
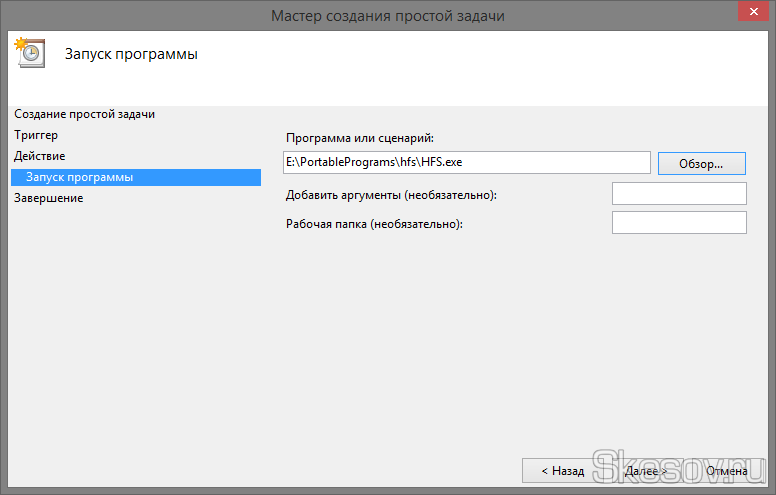
6) Перевіряємо чи все правильно ми вказали і натискаємо «Готово». Програма додано в автозавантаження.
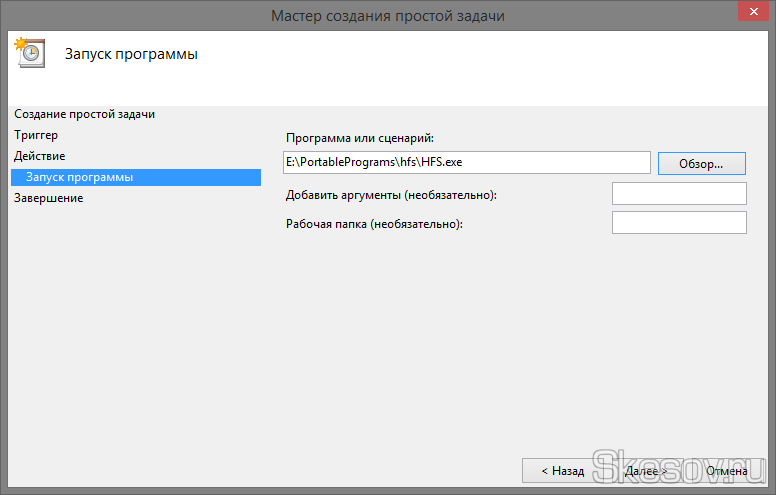
На цьому все. Сподіваюся ця стаття виявилася вам корисною, натисніть одну з кнопок нижче, щоб розповісти про неї друзям. Також підпишіться на оновлення сайту, введіть свій e-mail у полі праворуч.
Спасибі за увагу 🙂
Матеріал сайту Skesov.ru


