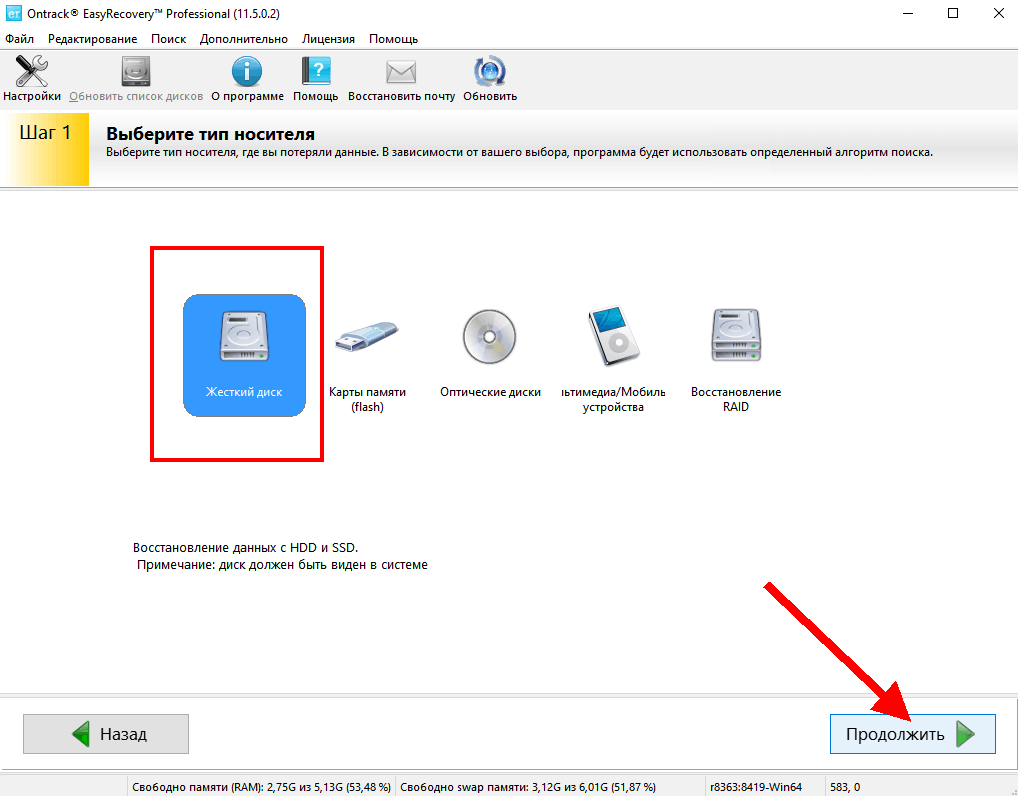Серед безлічі програмних рішень по відновленню даних, цей софт займає своє законне «чемпіонське місце» вже не перший рік. Однак зазначимо, офіційної версії російською мовою поки що ще немає. Втім, ніщо не заважає користувачеві самостійно русифікувати програму за допомогою спеціального коду, який необхідно ручним методом прописати в кореневу папку з встановленою програмою. З цієї статті ви, шановний читачу, дізнаєтеся, як це зробити. Що в кінцевому підсумку і стане практичним відповіддю на ваше запитання: «Де можна скачати Easyrecovery Professional безкоштовно російську версію».
Сьогодні ми розглянемо:
- 1 Завантаження та встановлення
- 2 Як відновити помилково видалені дані з жорсткого диска?
- 3 На завершення
Завантаження і установка
На жаль, підозрюється нами софт не є безкоштовним. Тим не менш, користувач завжди може скористатися демо версією цього «мега продуктивного». Незважаючи на обмеженість останнього варіанту, все ж користувач зможе оцінити рівень «компетенції» даного софта і прийняти дійсно доцільне рішення про придбання повноцінної копії Easyrecovery Professional.
- Отже, скачати описуване нами можна тут.
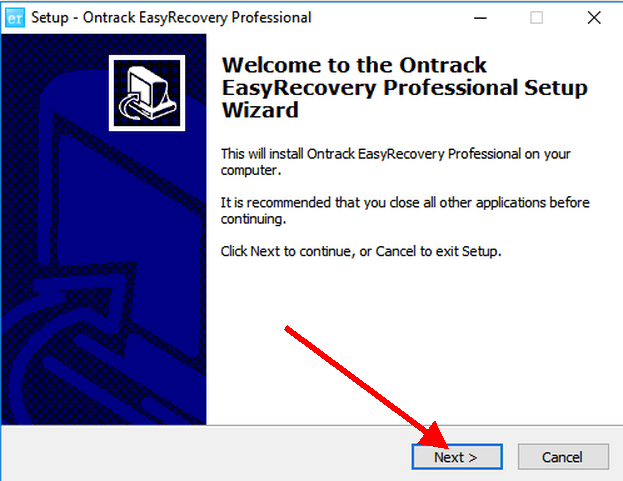
- Кілька натискань клавіші «next» і софтверний продукт відновлення даних на будь-якому типі накопичувача встановлений.
Далі все неймовірно просто… Дуже зрозумілий інтерфейс програми не викличе питань навіть у новачка. Безумовно, за умови, коли користувач застосував русифікатор (вставив папку «Lang» та замінив файл з розширенням «setup.ini» в директорію установки програми). І все ж, щоб уникнути різного роду непорозумінь, має сенс подивитися на прикладі, як працює Easyrecovery Professional.
Як відновити помилково видалені дані з жорсткого диска?
Операція по вилученню втрачених файлів проходить за п’ять простих кроків:
- Перший — вибираєте тип носія (в нашому випадку, це жорсткий диск ПК), тиснемо кнопку «Продовжити».

- Другий — відзначаємо конкретний те, з «надр» якого необхідно витягти так нам потрібну інформацію, і знову натискаємо «Продовжити».

Важливе відступ: переконайтеся, досить вільного простору на тому розділі, куди ви збираєтеся копіювати відновлені дані.
- Третій крок — клацніть по ярлику «Відновлення видалених» (трохи нижче вкажіть файлову систему сканованій області). Незабутній про активацію клавіші «Продовжити».
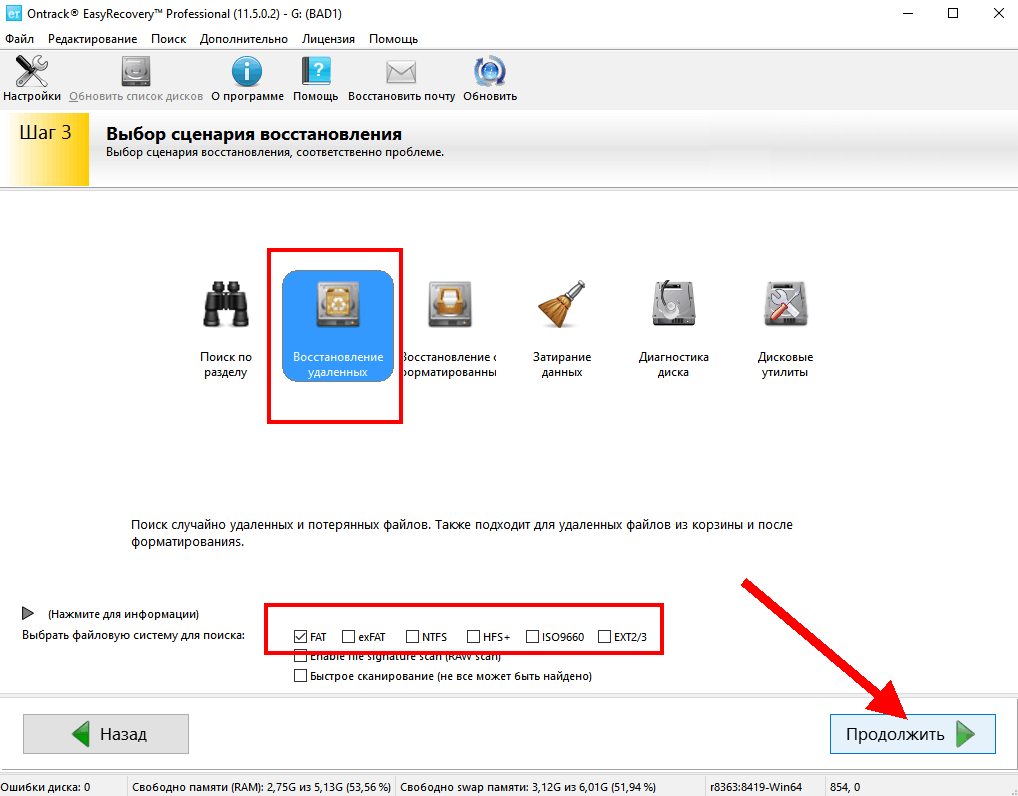
- Четвертий — на екран буде виведена інформація про задіяних опціях, згодні — тиснемо «Далі».
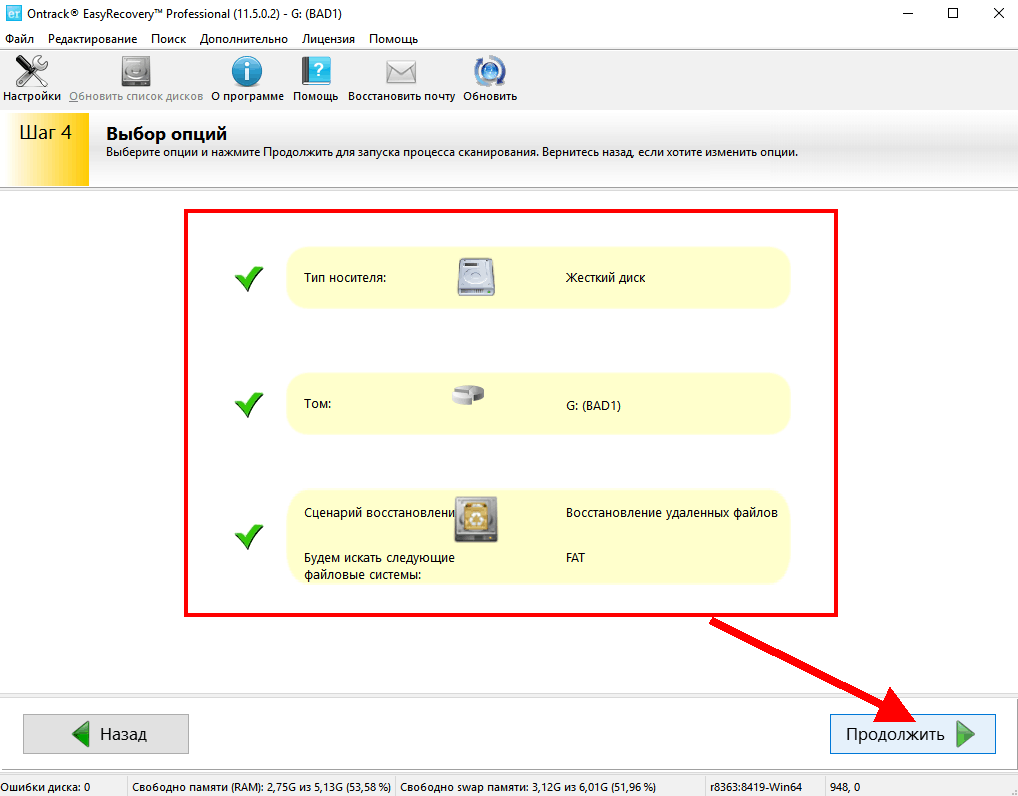
- П’ятий крок — це безпосередній момент сканування, так би мовити у візуальному плані і подальший процес вибірки вилучених об’єктів.
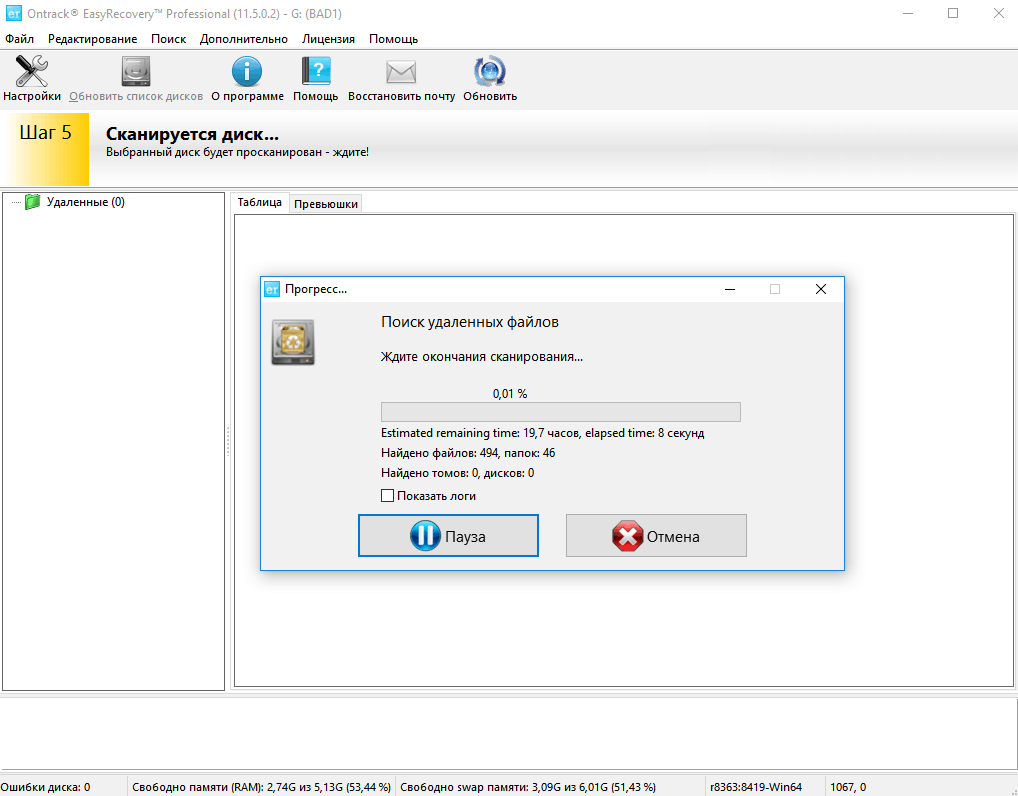
Після певного часу (все залежить від розміру файлів, номінального обсягу вінчестера, а також його технічного стану), на екрані відобразиться список відновлених даних. Щоб зберегти знайдені файли і інші цифрові документи, скористайтесь однойменної вкладкою «Зберегти», яка розташована на головній панелі інструментів.
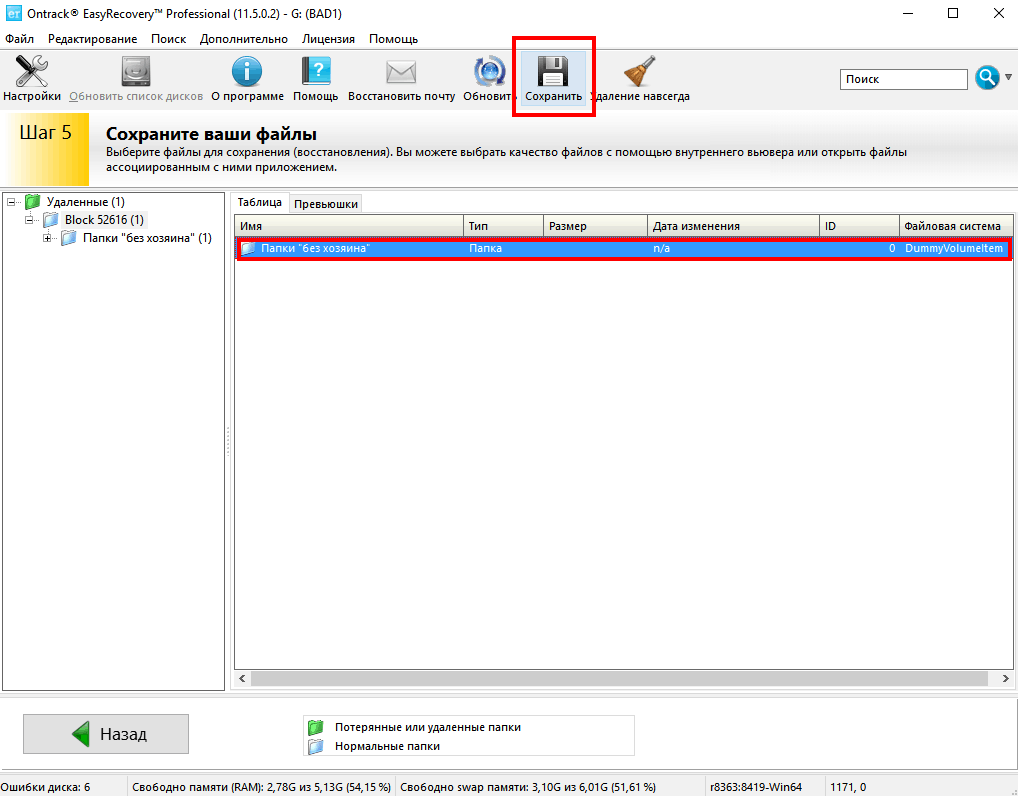
На завершення
Звичайно ж, крім описаної операції «Відновлення інформації з жорсткого диска» у програмі «Easyrecovery Professional» присутній ряд інших не менш цікавих можливостей. Проте ми залишаємо вам право першого знайомства з досить потужним програмним засобом з відновлення втрачених даних (до речі, русифікатор можна завантажити звідси). Успішно проведених вам сеансів «цифровий реінкарнації»!