Програма Bandicam дозволить зробити високоякісний відеозахват ваших дій відбуваються на моніторі, не важливо, буде це гра, кіно, стрім, або операції в браузері. Питанням як користуватися Bandicam задаються всі користувачі вирішили записати ролик зі свого монітора за допомогою цієї програми.
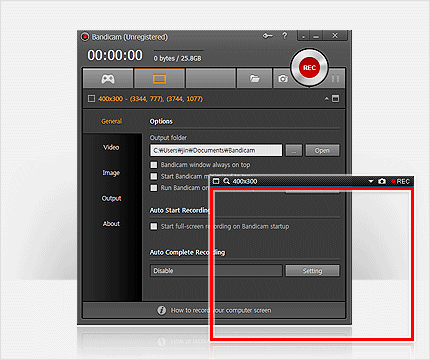
При користуванні Bandicam ви самі зможете регулювати показник якості і розміру, варто тільки зауважити, що максимальна роздільна здатність обмежується 2560?1600 пікселями. На відміну від знаменитого аналога Fraps, Bandicam більш якісно стискає відео, має більш широким набором функцій і гнучкістю налаштувань, ну і як на мене, більш дружнім інтерфейсом. З цією програмою можна забути про 3-х хвилинних роликах, об’ємом в 1,5 гігабайти.
Розбираємо інтерфейс Bandicam
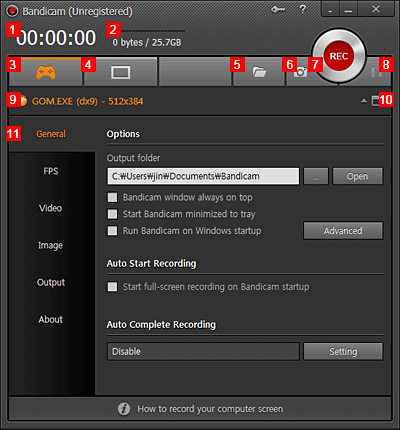
- 1. Тривалість створеного відео.
- 2. Поточний розмір записуваного файлу і обсяг запису Максимального розміру (на жорсткому диску), можна стежити за змінами.
- 3. Якщо ви хочете записати гру з екрану свого ПК, натисніть DirectX / OpenGL кнопку.
- 4. Якщо ви хочете записати частину екрана, натисніть кнопку у вигляді прямокутника.
- 5. За допомогою цього пункту ви можете відкрити папку з записаними відео.
- 6. Під час використання Bandicam доступне створення фотознімків під час запису відео.
- 7. Коли все готово для запису відео, натисніть кнопку «Запис».
- 8. Кнопка “Пауза” доступна тільки під час запису.
- 9. На дисплеї відображається інформація про аудіо відео.
- 10. Опції.
- 11. Налаштування Bandicam (пункт “Як користуватися Bandicam Налаштуваннями” описаний нижче).
Використання основних пунктів меню
У горизонтальному меню, ми можемо вибрати два режими запису: Віконний (у виді прямокутника) і Повноекранний (у вигляді ігрового джостика).
Віконний режим краще, коли вам потрібно записати невелику область екрана, наприклад, той же стрім, браузерну іграшку, або якусь область монітора. Все просто — чим менше область ви «пишіть», тим меншого розміру вийде підсумковий файл.
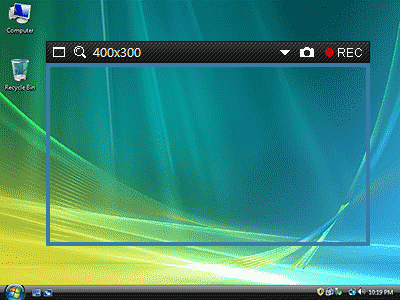
Як користуватися Bandicam для запису ігор. Для запису повноекранних ігор, обрізків фільмів краще використовувати повноекранний режим, якщо звичайно не хочете щоб від глядача пішли подробиці вашого відзнятого матеріалу. В цьому ж меню задається папка, в якій збережеться саме відео. Функція автозаповнення запису вам стане в нагоді, якщо ви хочете обмежити відео по часу, або розміром, особисто у мене вона вимкнена.
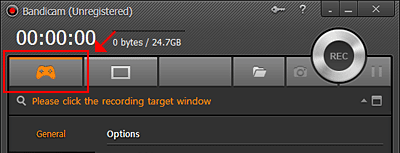
FPS
Наступна вкладка FPS, в ній можна задати розташування індикатора кількості кадрів в секунду, і що більш важливе, примусово обмежити кількість кадрів в запису. Ця функція буде корисна тому, що при записі побутових відео, наприклад, при 30 FPS, різниця глядачеві буде практично не помітна, а розмір відзнятого файлу вийде в 2 рази меншим! Зміст запису в 60 FPS є тільки в тому випадку, якщо ви збираєте в подальшому обробляти відео: прискорювати/сповільнювати його, і накладати інші спеціальні ефекти.
Video
У вкладці «Відео» виконуються найголовніші параметри: чекбоксах призначаємо клавішу Старт/Стоп запису, паузу, приховати курсор. Варто відзначити, наявність опції паузи як ще одне позитивне відміну від Fraps. Тим хто перезаписував відео, із-за того що треба було відвернутися, а воно «наматывало» зайвий гігабайт, розуміють про що я.
- У цьому меню є дві кнопки Настройки, у першій ви дозволяєте запис звуку і вибираєте пристрій запису. Можна, наприклад, задати запис внутрішніх звуків гри, а мікрофон включати по клавіші пробіл.
- У другій призначаємо середній FPS запису, задаємо кодеки, як аудіо, так і для відеозахоплення.
- Тут же з великого списку можна вибрати роздільну здатність, робити запис, а також підібрати оптимальне співвідношення «розмір якість». Значення 10 означає, що якість буде мінімальним, а 100 максимальним.
- Вибираємо бітрейт аудіо і, загалом-то, з цією вкладкою ми закінчили. Можна ще пограти з шаблонами, але я б не радив, краще все налаштувати індивідуально під себе, для того що б користуватися Бандикам було зручно.
Image
Ну і остання частина — «Зображення», використання цього пункту інтуїтивно зрозуміло. Можна призначити клавішу знімка екрана, можна задати інтервал, за яким програма сама буде робити скріншоти, а також задати формат зберігання зображень.


