Fraps — що це за програма? Навіщо вона потрібна і як користуватися Фрапсом?
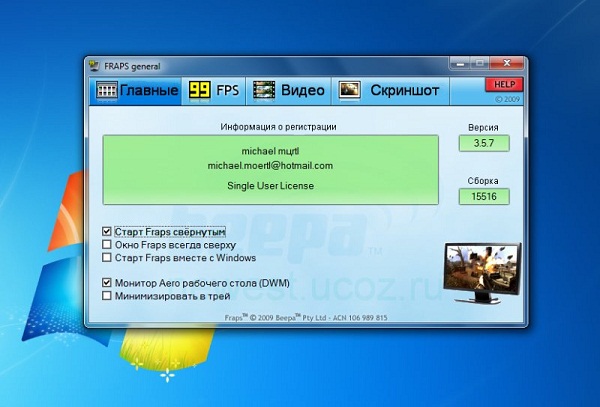
Багато любителів комп’ютерних ігор хотіли б зняти свої найкращі битви, щоб похвалитися перед народом».
Добре, якщо гра дозволяє записувати зіграні партії всередині себе самої (т. зв. «реплєї»), але навіть у такому випадку їх не використовуєш як окремі відеофайли. А якщо не дозволяє?
Інструкція використання Фрапса
Фрапс — відмінна програма, щоб записувати відео і зберігати скріншоти з екрану. Встановлювати її не складно. В архіві з дистрибутивом зазвичай можна знайти русифікатор, який слід встановити вже після самої програми. На робочому столі тоді варто очікувати появи двох значків: Fraps_rus і Fraps. Якщо «нерусская» версія програми вам не потрібна, можете сміливо видаляти «неросійський» значок у кошик, а то і взагалі назавжди.
Отже, запускаємо російська ярлик. Вгорі програми ми побачимо чотири вкладки: «99 FPS», «Скріншот», «Головна» і «Відео».
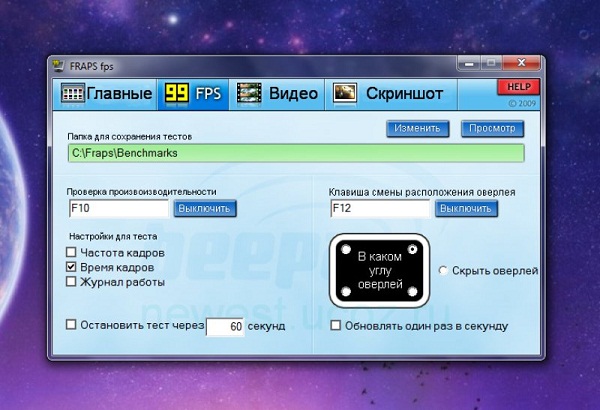
Почнемо розбиратися в користуванні Фрапс з розділу 99 FPS. Це своєрідний «застережний» розділ. Там є налаштування тестового запису. Якщо ви хочете її зробити, потрібно натиснути F11 — тоді запишеться короткий ролик, тривалістю менше 60 секунд. Але це, загалом-то, зовсім не обов’язково. Єдине, навіщо ми сюди зайшли — налаштувати відображення показу кількості FPS. Ця кількість повинна бути не менше 24. Натисніть на ” чорному квадраті один з 4 кутів і покиньте розділ. Тепер заходимо в інший, найважливіший і основний — «Відео».
Як користуватися Фрапс, розділу “Відео” — нам належить розібратися детальніше:

- По-перше, виберіть папку збереження відеороликів. Подбайте, щоб на жорсткому диску було достатньо вільного місця — в ідеалі, десятки гігабайт, готові ролики цілком можуть займати кілька Гб.
- По-друге, встановіть кнопку захоплення відео, якщо вас чимось не влаштовує варіант F9 за замовчуванням.
- По-третє, кнопка захвату звуку. З приводу цього пам’ятайте — при записуваному звуці буде погіршуватися якість відео. Звук буде записуватися з мікрофона, а не ігрової (постріли і. т. п.)
- Але взагалі, якщо вам важливо найкраща якість, можете прибрати галочку — все одно звук згодом ніщо не завадить накласти.
- По-четверте, налаштування захоплення відео. Тут дивіться самі в залежності від характеристик вашої машини, але пам’ятайте — FPS нижче 24 бути не повинно.
Саме останнє — курсор і оверлей. Встановіть галочку «блокування частоти кадрів на відео», і втечуть цифри в одному з кутів. Буде також корисно поставити галочку «Приховати курсор», тоді курсор миші не буде відображатися в отриманому відео, і це чудово додасть видовищності грі.
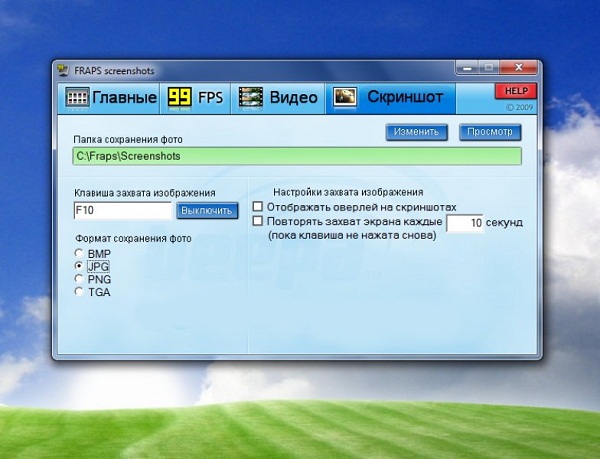
Ну от, власне, і все. Основні налаштування для користування Фрапсом ми розглянули вище. А щоб відео записувалося, запустіть гру, потім поверніть її і відкрийте Fraps (увага, не навпаки). А потім і запускайте запис відео. Залишається побажати приємних розваг і переглядів отриманих файлів!
Навантаження на систему
На закінчення відповімо на питання, який, безумовно, хвилює багатьох власників не самих потужних комп’ютерів (наприклад, бюджетних ноутбуків) — впливає Fraps на швидкість комп’ютерної гри і всієї системи?
Коротка відповідь такий — впливає, звичайно (програми, яка взагалі не витрачає ресурси, в принципі бути не може), але в звичайних умовах дуже мало. Якщо сумніваєтеся, просто перевірте швидкість у грі з працюючою Fraps і з виключеною. Але все-таки при запису відео за допомогою використання Фрапс на диск деяке уповільнення може спостерігатися, так як витрачається оперативна пам’ять.


