Не вистачає оперативної пам’яті (ОЗП) для роботи в інтернеті або запуску сучасної гри? Перш ніж збільшувати її обсяг, спробуйте налаштувати файл підкачки. Цілком можливо, що ваш ПК або ноутбук стане працювати набагато спритніше. Про те, що це таке і як включити файл підкачки в Windows 7, 8 або 10 читайте нижче.
Зміст статті
- 1 Що таке файл підкачки
- 2 Як збільшити віртуальну пам’ять в Windows 7
- 3 Як збільшити файл підкачки в Windows 8
- 4 Як збільшити файл підкачки в Windows 10
- 5 Замість висновку
Що таке файл підкачки
Спочатку трішки теорії. Файл підкачки – це спеціальний файлик, до якого Віндовс звертається, якщо ПК не вистачає поточної ОПЕРАТИВНОЇ пам’яті для роботи. Простіше кажучи, це віртуальна пам’ять, яка приплюсовується до поточної, в результаті чого покращується швидкість роботи ноутбука або комп’ютера.
Наведу простий приклад. Ви хочете включити гру, яка вимагає 4 Гб оперативної пам’яті. А у вас лише 3 Гб. Що робити в такому випадку? Збільшити віртуальну пам’ять і відсутні 1 Гб Windows «візьме» з цього спеціального файлика. Таким способом ви зможете запустити гру і пограти в неї.
Зрозуміло, тут є кілька моментів:
Втім, якщо коректно налаштувати файл підкачки, то ви отримаєте саме той результат, який потрібен. І робиться це нескладно. А щоб спростити вам завдання, нижче наведена детальна інструкція про те, як збільшити файл підкачки в Windows 10, 8 і 7. Вона проста і під силу навіть новачкам.
Читайте також: Як прибрати автозапуск програм при включенні комп’ютера?
Як збільшити віртуальну пам’ять в Windows 7
Отже, якщо ваш ноутбук або ПК гальмує, спробуйте збільшити файл підкачки в Windows 7. Для цього:


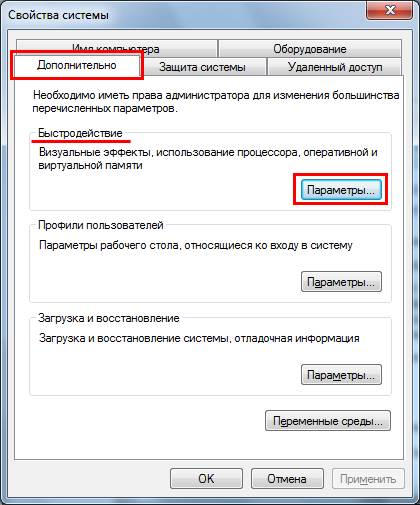
Саме тут виконується налаштування віртуальної пам’яті. Як правило, тут вже зазначений використовуваний на даний момент розмір (на скріншоті нижче 8173 Мб, тобто 8 Гб). Щоб збільшити віртуальну пам’ять в Windows 7, клацніть на кнопку «Змінити».
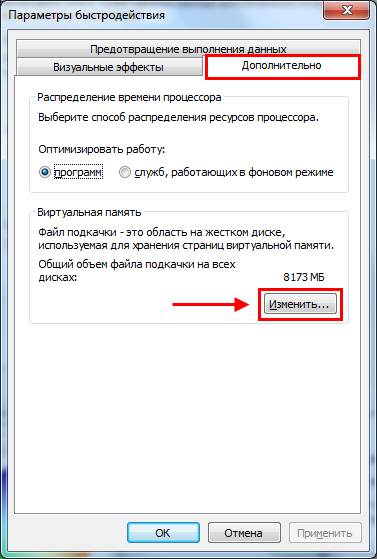
З’явиться те саме вікно, де ви зможете налаштувати файл підкачки.
За замовчуванням тут стоїть галочка в пункті «Автоматично вибирати обсяг…». Це оптимальний варіант – рекомендується вибирати саме його.
Якщо ж ПК або ноутбук гальмує, значить, оперативної пам’яті не вистачає і її треба збільшити. Для початку приберіть галочку в цьому пункті. Всі кнопки стануть активними, і ви зможете включити файл підкачки в Windows 7 і налаштувати його на свій розсуд. Для цього поставте галочку біля рядка «Вказати розмір» і пропишіть вихідний макс. обсяг. Наприклад – 4096 Мб (це 4 Гб).

Важливо: щоб уникнути гальм і глюків вихідний макс. розмір повинні бути однаковими. Наприклад, 4096 Мб (як на скріншоті вище).
До речі, який оптимальний розмір файлу підкачки? Рад з цього питання в інтернеті дуже багато, та й формули розрахунку теж мудрі.
Оптимальним варіантом буде збільшити віртуальну пам’ять комп’ютера на 50% від обсягу вашої ОЗП. Тобто, файл підкачки для 4 Гб буде становити 2048 Мб. А для 8 Гб ОЗУ можна вказати 4096 Мб. В результаті сумарна пам’ять буде складати 6 і 12 Гб відповідно – цього повинно вистачити на всі випадки життя.
Після того як ви додали віртуальної пам’яті, натисніть «ОК» і перезавантажте ПК або ноутбук. Адже зміни будуть застосовані тільки після перезавантаження.
Якщо на ПК встановлено багато ОЗП (наприклад, 8 Гб), і ви працюєте тільки в інтернеті, тоді можете взагалі відключити файл підкачки. Адже, як я говорив вище, він навантажує жорсткий диск, що іноді сповільнює роботу ПК.
Втім, цього робити не рекомендується. Можливо, через деякий час ви захочете запустити гру або обробку відео, і вискочить помилка, що не вистачає пам’яті. А про віртуальної пам’яті, швидше за все, благополучно забули. В результаті витратите багато нервів, перш ніж вирішити цю проблему.
Загалом, якщо вам потрібно збільшити віртуальну пам’ять Windows 7 – вкажіть її вручну. А якщо потрібно відновити колишні значення, поставте галочку в самому першому пункті і закрийте це вікно.
Це теж цікаво – Сильно завантажений процесор: що робити?
Як збільшити файл підкачки в Windows 8
Файл підкачки в Windows 8 настроюється аналогічно (як і в «сімці»). А щоб не заходити в Пуск і не відкривати безліч вікон, можна поступити простіше:


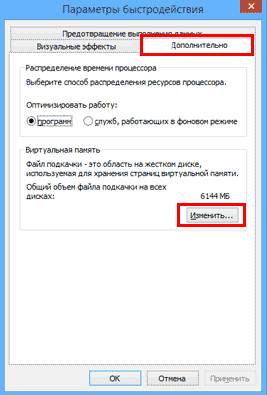
До речі, ця команда працює також і в «сімці». Для зручності можете використовувати цей спосіб при необхідності.
Готове. Далі залишилося лише налаштувати файл підкачки в Windows 8. Щоб включити віртуальну пам’ять, пропишіть бажаний обсяг, клацніть «ОК» і виконайте перезавантаження ПК або ноутбука.
Читайте також: Налаштування електроживлення ноутбука
Як збільшити файл підкачки в Windows 10
Налаштування файлу підкачки в Windows 10 здійснюється дещо іншим чином. Хоча нічого складного тут немає.
Щоб включити файл підкачки в Windows 10:
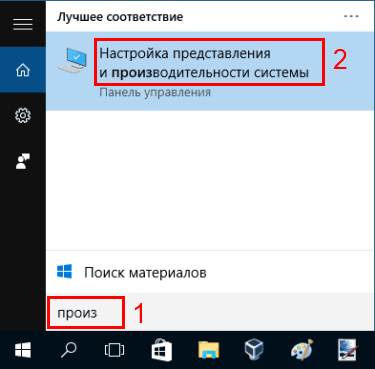
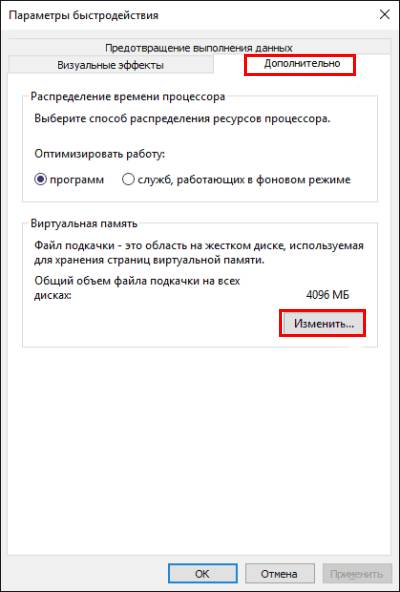
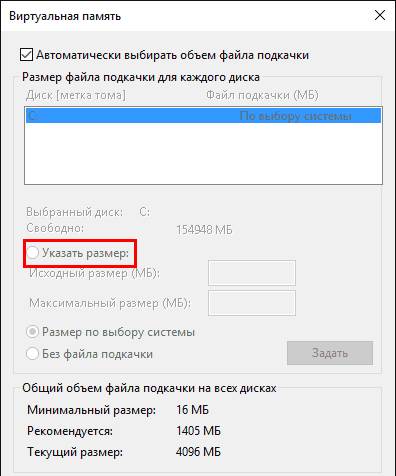
Це теж цікаво – Як налаштувати автоматичне вимкнення комп’ютера?
Замість висновку
На цьому все. Тепер ви в курсі, що таке файл підкачки, для чого він потрібний, і як його збільшити.
І наостанок зазначу ще 2 невеликих нюансу:
Загалом, якщо ваш ноутбук або ПК гальмує, спробуйте налаштувати файл підкачки. А якщо не допоможе чи стане тільки гірше, тоді краще збільшити обсяг оперативної пам’яті (благо коштує вона зовсім недорого).


