
Практично у всіх ноутбука присутній пристрій для запису звуку — мікрофон. Розробники впровадили мікрофони для портативності пристрою. Теж саме стосується і вбудованих веб-камер. Тобто, щоб власникам ноутбуків зателефонувати товаришам по Skype – достатньо лише мати підключення до Інтернету.
Але не все так гладко як хотілося б. Досі у користувачів ноутбуків виникає проблема з роботою мікрофона на ноутбуці. Частіше за все саме з його налаштуванням. У цій статті ми детально розберемося як налаштувати мікрофон на ноутбуці.
Почнемо мабуть з самого головного — перевіримо включений у вас мікрофон. Для цього необхідно відкритиПанель управління». Потім знаходимо параметр «Звук» і клацаємо по ньому.
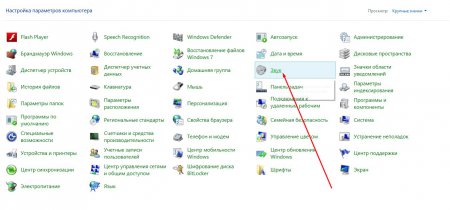
Відкриється вікно налаштування звуку на ноутбуці. Всього в цьому вікні 4 вкладки, одна з яких називається «Запис». Тиснемо на неї.
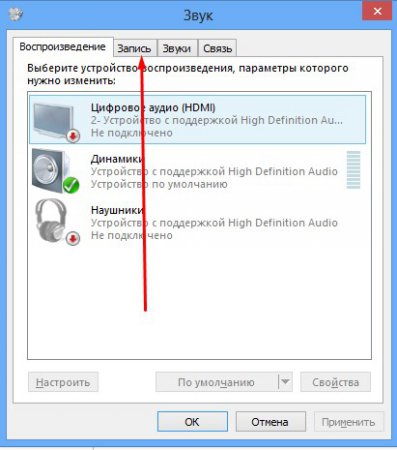
У цій вкладці ви побачите все записують звук пристрої, які встановлені на вашому ноутбуці. У моєму випадку це мікрофон (пристрій з підтримкою « High Definition Audio»). Близько значка мікрофона ви побачите зелений кружечок – це означає, що пристрій працює і готове до експлуатації.

Якщо в цій вкладці ви не виявили жодного пристрою необхідно виконати наступне:
1. Заходимо в «Властивості». Це відкриє діалогове вікно «Властивості: мікрофон».
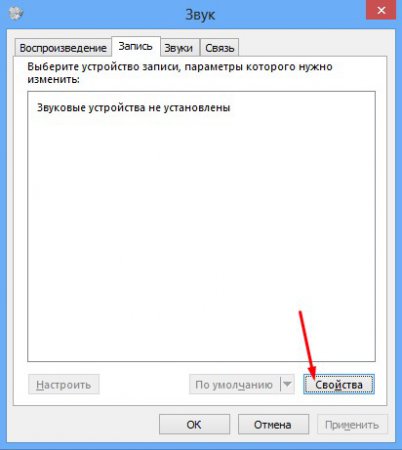
2. В цьому діалоговому вікні, в самому низу знаходимо відкривається список «Застосування пристрою». Вибираємо «Використовувати цей пристрій (вкл.)». Потім натискаємо кнопку «Застосувати».
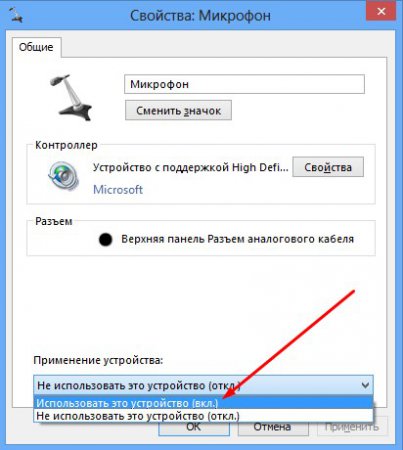
І все, значок повинен з’явитися.
Де встановлений мікрофон?
Може цей спосіб здасться вам і дурним, але він працює. Спочатку вам потрібно повернутися у вікно «Звук» і знову відкрити вкладку «Запис». Потім постукайте по корпусу ноутбука і слідкуйте за зеленим індикатором (рівнем). Таким методом простукування ви зможете дізнатися де саме знаходиться мікрофон в корпусі ноутбука. Єдине, що потрібно врахувати — сильно стукати не потрібно.

А так взагалі мікрофон виявити не складно. Зазвичай під корпусом він ховається за невеликий дірочкою. Зовсім маленькою. Це необхідно для мінімізації попадання пилу на нього через отвір.
Драйвер
Тепер давайте перевіримо чи встановлені драйвера для звукової карти у вас на ноутбуці. Адже якщо вони відсутні, то і мікрофон працювати не буде. Для перевірки драйверів необхідно:
1. Відкриваємо знову вікно властивостей мікрофона. В розділі «Контролер» знаходимо кнопку «Властивості» і тиснемо на неї.
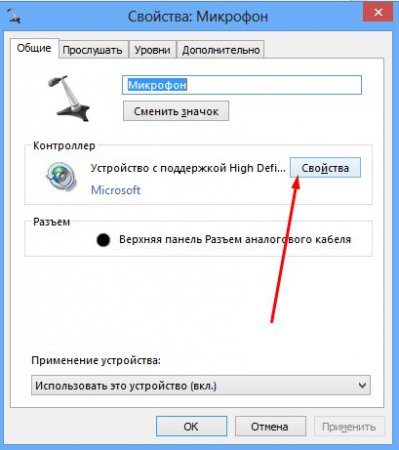
2. Відкриється нове діалогове вікно «Властивості: пристрої з підтримкою High Definition Audio». У розділі «Стан пристрою» повинно бути написано — Пристрій працює нормально. Це означає, що у вас немає проблем з драйвером на звукову карту. В іншому випадку вам необхідно зайти на офіційний сайт Realtek і завантажити останню версію пакету драйверів саме для звукової карти.
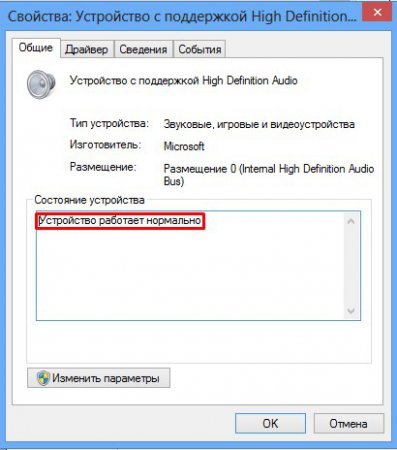
Після установки драйверів ваш мікрофон повинен заробити.
Налаштування рівнів
Давайте продовжимо налаштування вашого мікрофона на ноутбуці і на черзі у нас «Рівні». Цей параметр можна назвати також гучності запису звуку. Але погодьтеся, це звучить якось не коректно. Щоб настроїти рівні необхідно знову перейти в вікно властивостей записуючого пристрою і відкрити вкладку з однойменною назвою «Рівні».
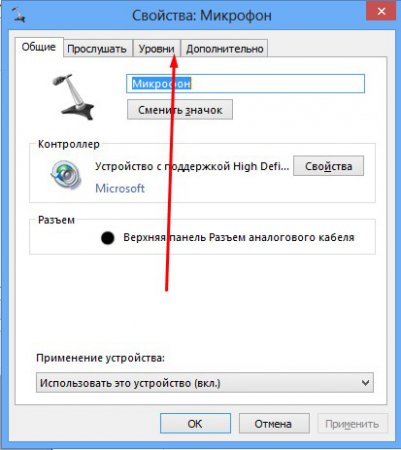
У цій вкладці ви побачите розділ Мікрофон і повзунок. Шкала вимірювання від 1 до 100. Раджу встановити відразу значення 100, для кращої чутності вашого голосу співрозмовникам.
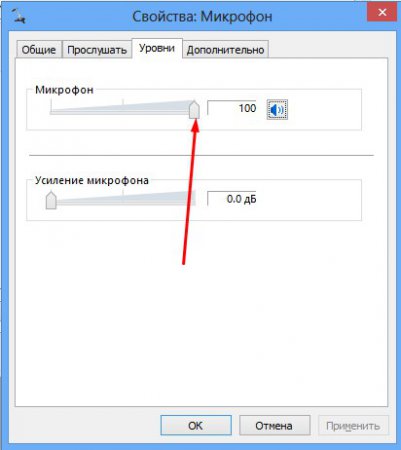
Посилення мікрофона я зазвичай не встановлюю, оскільки воно не потрібно, якщо ви перебуваєте в більш — менш тихих приміщеннях.
Skype
Докладну інструкцію про те, що робити, якщо не працює мікрофон в програмі Skype, ми вже розглядали на нашому сайті. Якщо комусь потрібно ви можете прочитати тут.
На цьому все. Тепер ви знаєте як налаштувати мікрофон на ноутбуці і зможете це зробити використовуючи будь-яку операційну систему (Windows XP, 7, 8). Бажаємо успіхів та вдалого спілкування по Skype (або через інші аналогічні програми).


