Фактично в будь-якій квартирі і більшості приватних будинків міста є високошвидкісний інтернет з необмеженим трафіком. Маючи безліч електронних пристроїв, оснащених Wi-Fi модулями, люди все частіше звертають увагу на маршрутизатори. Саме завдяки їм можна розподіляти весь вхідний і вихідний трафік між елементами домашньої мережі, щоб планшет, комп’ютер, ноутбук і кожен смартфон міг без перешкод використовувати з’єднання з інтернетом.
Але придбання бездротового роутера (під такими пристроями, як правило, маються на увазі маршрутизатори з інтегрованим Wi-Fi модулем і декількома портами WAN для з’єднання пристрою з комп’ютером і його налаштування) не завжди є легким шляхом до забезпечення всіх домашніх гаджетів інтернетом. Адже без правильного підключення та налаштування маршрутизатора інтернету в будинку не буде взагалі.
Ця стаття написана з метою допомогти починаючим користувачам вирішити виниклу після розпакування роутера проблему з його конфігуруванням, щоб не чекати візиту майстра і не мучитися з пошуком необхідної інформації по численних сайтах. У ній детально розписано, що необхідно зробити, щоб роутер справно забезпечував всіх учасників домашньої мережі інтернетом без шкоди швидкості і при цьому шифрував весь трафік. Кожен етап інструкції докладно описаний з зазначенням можливих проблем, що можуть виникнути в процесі установки.
Зміст
- 1 Підключаємо безпровідний роутер
- 2 Як зайти в меню налаштувань?
- 3 Заміна даних для входу в інтерфейс налаштувань
- 4 Налаштування WAN – Динамічний IP
- 5 Налаштування WAN – Статичний IP
- 6 Потрібно клонувати MAC-адреса?
- 7 Настройка Wi-Fi роутера
- 8 Шифруємо мовлення
Підключаємо безпровідний роутер
В першу чергу здійснюється підключення маршрутизатора до комп’ютера, за допомогою якого пристрій конфігуруватися. Після розпакування роутера його необхідно підключити до ноутбука/комп’ютера за допомогою вхідного в комплект чи іншого наявного обжатого мережевого кабелю витої пари. Для цього використовуємо LAN-порти, яких на пристрої, як правило, чотири. До WAN-інтерфейсу підключаємо мережевий кабель. Потім під’єднуємо штекер живлення і вмикаємо вилку в розетку.

Після успішного підключення операційна система повинна автоматично інсталювати драйвери девайса. Після цього можна приступати до настроювання пристрою.
Як зайти в меню налаштувань?
Роутери не комплектуються яким-небудь додатковим програмним забезпеченням для зручності їх конфігурування. Все здійснюється у вікні web-браузера після відвідування інтерфейсу налаштування маршрутизатора. Увійти в нього можна перейшовши по дорозі: «192.168.0.1». Деколи замість нуля в адресі також варто одиниця. У будь-якому випадку, ці дані нанесені на етикетку, наклеєну на дно корпуса, і містяться в керівництві з експлуатації.
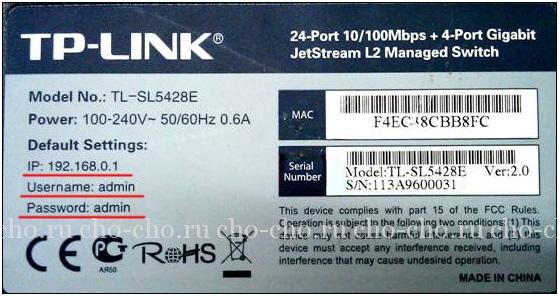
Наслідком переходу за цією адресою буде діалогове вікно з формою авторизації. В якості значень полів «Ім’я користувача» та «Пароль» необхідно вказати «admin».
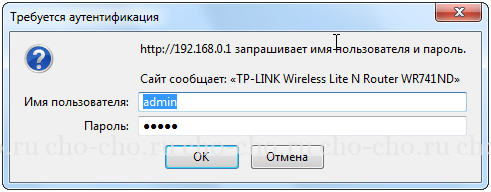
В залежності від браузера, це вікно може відрізнятися по зовнішньому вигляду і функціоналу (може бути присутнім функція збереження даних для авторизації).
Заміна даних для входу в інтерфейс налаштувань
Після входу в web-інтерфейс налаштувань рекомендується змінити логін-пароль на більш надійні в цілях підвищення безпеки. Хоча робити це не обов’язково. Але після заміни цієї інформації її необхідно пам’ятати або записати і зберігати, щоб при наступному відвідуванні меню конфігурації не довелося скидати все на заводські налаштування і виставляти їх заново. Це тільки зайва трата часу.

Налаштування WAN – Динамічний IP
Для роздачі (розподілу) інтернету між пристроями мережі необхідно налаштувати прийом і передачу даних на самому маршрутизаторі. Деякі параметри можуть відрізнятися залежно від постачальника послуг і маршрутизатора, але в цілому процедура стандартна для всіх девайсів, і особливо, якщо використовуєте динамічний IP-адресу, що буває в більшості випадків.
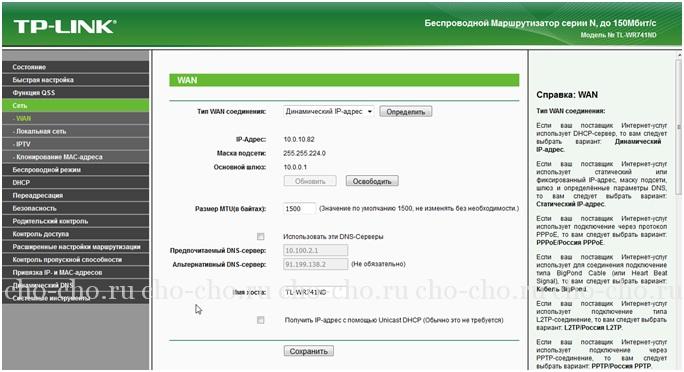
Якщо ваш провайдер все ще не надає можливості автоматичного визначення DNS-серверів, їх адреси доведеться ввести вручну. Ці дані повинні бути в договорі, який укладали з провайдером. Їх же можна уточнити, зателефонувавши за номером техпідтримки або гарячої лінії.
Налаштування WAN – Статичний IP
У разі наявності незмінного IP (за його оренду, як правило, доводиться платити) настройка роутера для недосвідченого користувача дещо ускладнюється, адже багато потрібно вводити дані в ручному режимі.
В полі «Тип підключення WAN» вибираємо значення «Статичний IP». Після заповнюємо всі поля вручну, вводячи отримані від представників провайдера дані.

При використанні підключення за технологією «PPPoE» додатково доведеться вводити отриманий у компанії з надання інтернету пароль і логін від облікового запису, а також проставити чекбокси в полі «Вторинне підключення» для вказівки типу IP-адреси.
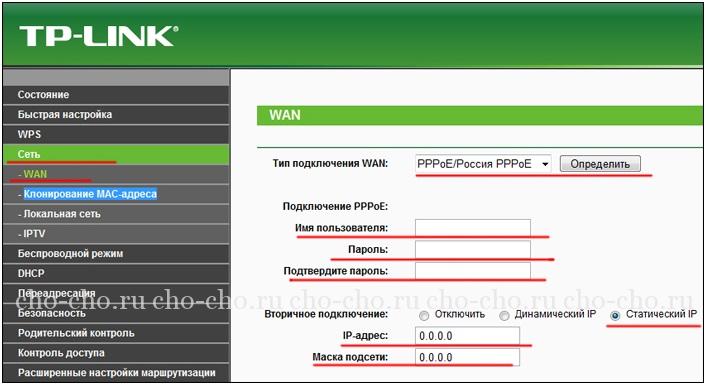
Інші варіанти мало чим відрізняються від перших двох і передбачають ручне введення адрес.
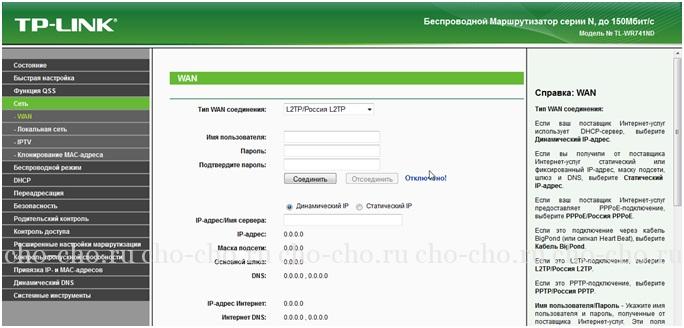
Потрібно клонувати MAC-адреса?
Багато провайдерів прив’язують перший MAC-адресу, з якого здійснювалося підключення до мережі, до вашого облікового запису. Використання інших пристроїв для виходу в мережу під цим обліковим записом неможливо або можливо, але по закінченню певного періоду часу (10-15 хвилин або годину). Якщо в такому випадку підключити Tp Link роутер до вхідного кабелю в квартиру, доступ до інтернету йому буде заборонений, як мінімум на певний час, а то й зовсім. Для виходу з положення розробники пропонують підмінити особистий MAC-адресу маршрутизатора адресою вашого комп’ютера/ноутбука.
Цей момент слід уточнити у провайдера за телефоном або вивчивши умови договору.
Якщо підміна MAC роутера все ж потрібно, переходимо до підрозділу «Клонування MAC-адреси» в розділі «Мережа».

Потім натискаємо значок «Клонувати МАС-адресу ПК». Внаслідок цього апаратний адресу роутера буде підмінений на той, яким має комп’ютер, але на програмному рівні.
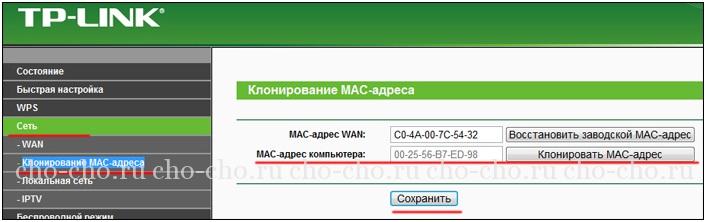
Налаштування Wi-Fi роутера
Даний розділ, чомусь, є найцікавішим для новачків. Напевно, тому, що саме через роздачі інтернету по радіоканалу роутери і купуються.

Шифруємо мовлення
Наступний пункт не є обов’язковим, але він, безсумнівно, важливий. Без захисту створеної точки доступу до неї зможуть підключатися всі, хто завгодно. І добре, якщо сусіди сумлінні, а коли вони навантажують канал скачуванням гігабайтів інформації, це позначається на швидкості доступу до мережі. Щоб присікти можливість підключатися до вашої точки доступу сторонніх, необхідно встановити пароль на підключення до роутера допомогою Wi-Fi.
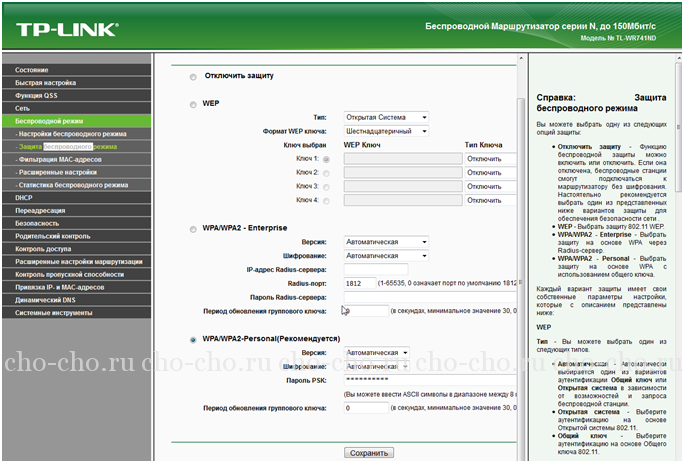
Основна настройка маршрутизатора, необхідна для надання доступу кількох цифрових пристроїв до мережі, здійснена успішно. При необхідності, в розділі DHCP можна задати фільтр по MAC-адресами, прив’язати пристрою до зазначених IP і обмежити швидкість для кожного з клієнтів.


