
Популярність цього відео месенджера росте та шириться. Важко відмовитися від безкоштовної можливості подзвонити в будь-яку точку світу і у вільній обстановці, без будь-яких явних обмежень, поспілкуватися з рідними, друзями або колегами по роботі. Однак далеко не кожен з вас, шановні читачі, в повній мірі володіє інформацією про те, як налаштувати Скайп. І цьому явищу є цілком розумне пояснення — функціонал сервісу Skype неймовірно багатогранний.
Додаткові програми і різні програмні модулі, заточені конкретно для роботи з вищеназваним месенджером, вимагають окремого розгляду питань щодо організації управління і налагодження сприятливого процесу взаємодії з клієнтською програмою. Про те, як за допомогою спеціальних налаштувань і використання додаткового софта впровадити і задіяти «безмежний» функціональний потенціал Скайпу, читайте в цій статті.
Сьогодні ми розглянемо:
- 1 Замість введення: наскільки всемогутній мій комп’ютер?
- 2 Рішення №1: як налаштувати скайп для здійснення безкоштовних дзвінків на мобільні та стаціонарні номери телефонів?
- 3 Рішення №2: як налаштувати груповий сеанс відеодзвінка в Скайп
- 4 Рішення №3: налаштування власного чату в програмі Скайп
- 5 Рішення №4: налаштування Скайп месенджера для одночасного використання декількох облікових записів
- 6 На завершення
Замість введення: наскільки всемогутній мій комп’ютер?
Швидше за все ви погодитеся з вірністю побутує твердження, що всього має бути в міру. Як не крути, але апаратні і системні ресурси окремо представленого комп’ютера все ж обмежені. В наслідок чого і виникає якась обов’язкова потреба використовувати оні в розумних межах. Тому заради мудрості не намагайтеся одночасно використовувати весь цей програмний арсенал — перш переконайтеся, що ваш комп’ютер володіє достатніми цифровими ресурсами, а ОС компетентна в плані сприйнятливості до запущеного кодом. Іншими словами, дивіться системні вимоги софта, перш ніж його встановлювати.

Друге, про що слід завжди пам’ятати, що при одночасному використанні різного ПЗ, — це схожість софта за своїм функціоналом і призначенням. Наприклад, якщо веб-камера ноутбука не працює при здійсненні відеодзвінка в середовищі Скайп, то слід звернути увагу на інші, так би мовити, суміжні додатки, також використовують оптичне відео пристрій в процесі своєї роботи.
Часто програмний конфлікт «мене не чує співрозмовник» викликаний неправильністю задіяних налаштувань самої звукової карти ПК. Загалом, якщо хтось із вас, шановний читачу, раптом виявив будь-яку несправність в роботі Скайп, то має сенс перевірити правильність основних налаштувань освітлюваної програми (про те, як це зробити докладно написано тут). Ми ж ідемо далі.
Рішення №1: як налаштувати скайп для здійснення безкоштовних дзвінків на мобільні та стаціонарні номери телефонів?
Незважаючи на те що дана опція є платною, все ж є дієвий спосіб активізувати безкоштовний варіант спілкування з використанням функції набір телефонного номера. На жаль, користуватися настільки корисною опціональною можливістю можна лише протягом місяця, після чого сервісна компанія вимагатиме внести на особовий рахунок відповідну суму. Тим не менш, чому б, так сказати, в ознайомлювальних цілях не активізувати настільки корисну функцію в Скайп?
Отже, налаштовуємося на безкоштовні телефонні дзвінки:
- Перейшовши по цьому посиланню (https://www.skype.com/ru/offers/unlimited-world-calling/) у спеціальний розділ сервісу Skype, натисніть кнопку «Спробувати…».
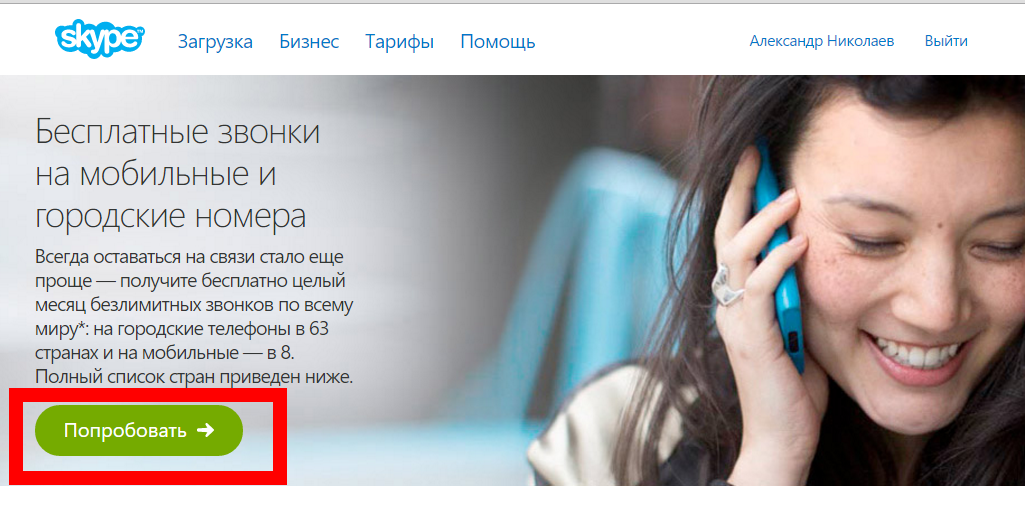
- На наступній сторінці вам необхідно ввести свої дійсні секретні дані: Скайп-логін і пароль.
- Далі, вам буде запропоновано заповнити спеціальну реєстраційну форму.
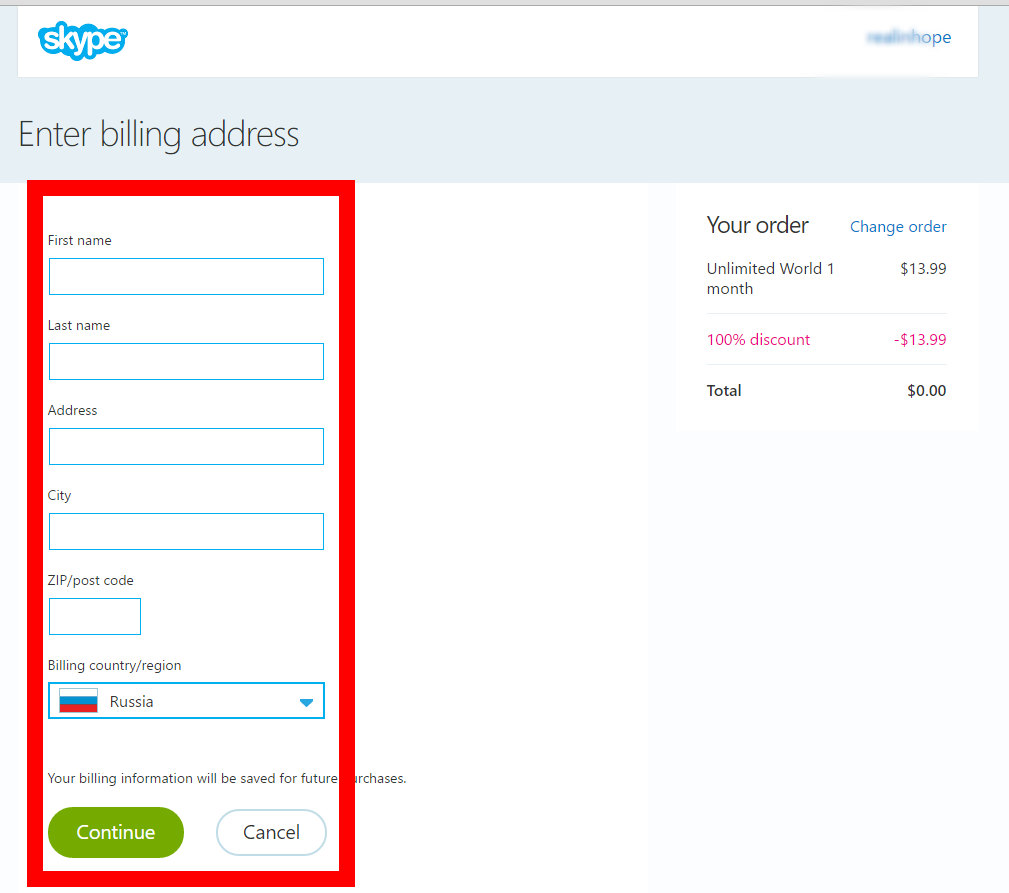
В кінцевому підсумку вам потрібно буде ввести банківські реквізити активної кредитки і відправити запит на підключення послуги. Протягом деякого часу на номер вашого мобільного телефону буде висланий спеціальний код активації введіть секретні дані для підтвердження.
Вуа-ля, тепер ви можете дзвонити на будь-які номери телефонів протягом місяця абсолютно безкоштовно. Однак пам’ятайте, що через 27 днів вам потрібно деактивувати цю опцію, так як за пришестя зазначеного часу з вашого рахунку буде списана певна сума грошей. Безумовно, таку дію потрібно зробити (в обов’язковому порядку!) усім тим, хто не має наміру в майбутньому оплачувати, раніше люб’язно надану, в безкоштовному вигляді, послугу «Дзвінки на телефонні номери».
Рішення №2: як налаштувати груповий сеанс відеодзвінка в Скайп
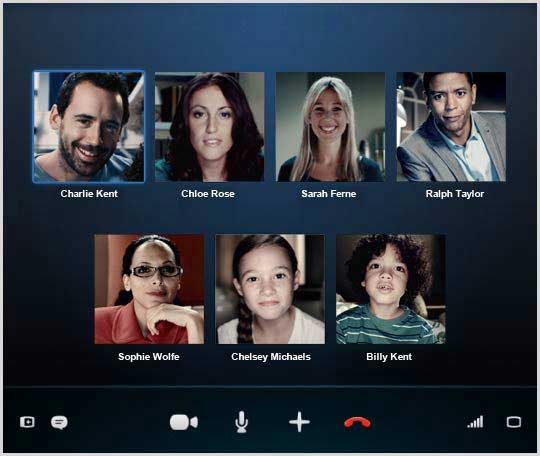
Якщо у вас з’явилася потреба провести відеоконференцію, то ніщо вас не може обмежувати, потрібно всього лише пару разів клацнути клавішею миші, активізуючи тим самим настільки необхідну опцію загального доступу для одноразового сеансу.
- Виділіть абонента із списку контактів.
- Натисніть на значок у вигляді камери і зробіть дозвон.
- Після активізації з’єднання клацніть лівою кнопкою мишки по іконці у вигляді плюса, яка розташована в нижній частині діалогового вікна.
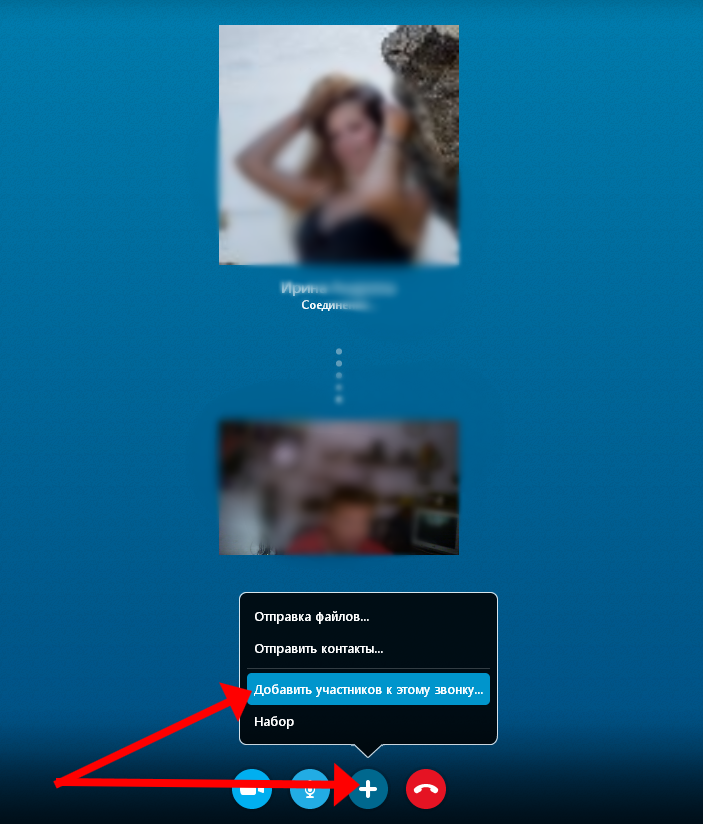
- У контекстному меню увімкніть опцію «Додати учасників до цього дзвінку».
- Далі зі спливаючого списку виберете абонентів, з якими ви хочете одноразово спілкуватися.
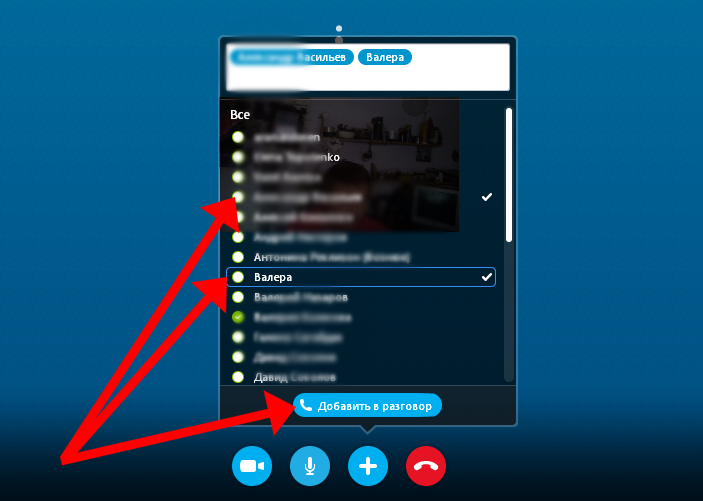
Погодьтеся, все дуже просто! Всього кілька натискань і сеанс відеоконференції налагоджений! До речі, можливо вам слід про це дізнатися: у червні 2016 року компанія Skype припиняє підтримку програми на телевізійних приймачах, оснащених відповідним обладнанням…
Рішення №3: налаштування власного чату в програмі Скайп
Крім загальновідомих інструментів для створення комунікаційних каналів зв’язку існує і цей варіант «Свій чат». Тобто за допомогою цього скайп-інструменту можна організувати власний унікальний інформаційний канал, через який можна налагодити процес спілкування з іншими людьми з метою залучення їх уваги до свого проекту або ж використовувати цей інструмент як звичайний канал мовлення: ділитися з людьми новою інформацією, ідеями та іншими різними думками.
- Клікніть по знаку «+», який розташований безпосередньо під пошуковим чек боксом, праворуч.
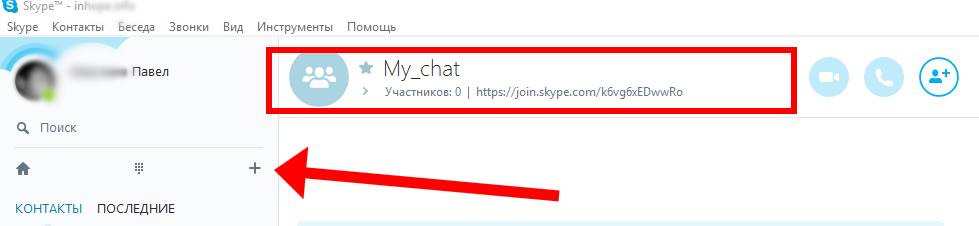
- У верхній середній частині екрану з’явиться невеликий блок «Профіль групи» —клацніть по іконці.
- Назва «Розмова без…» можна поміняти — кликніть один раз з тестового поля і змініть назву свого чату.
- Клікніть по пункту «Копіювати» і розішліть отриману посилання абонентам з вашого контактного листа, щоб ті змогли зайти до вас в чат і взяти участь в обговоренні теми«.
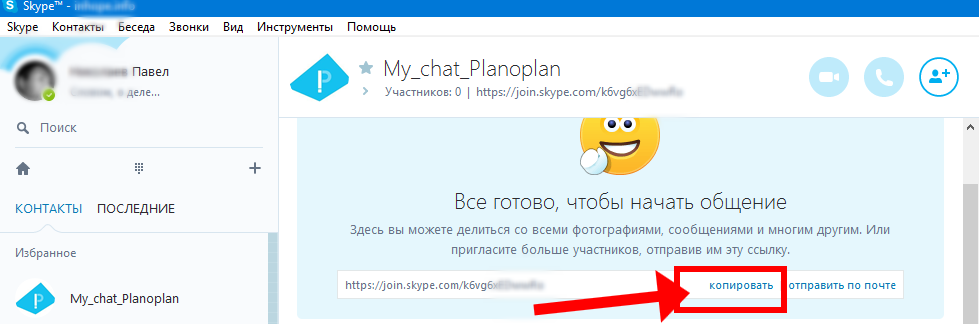
Безумовно, все елементарно! Головне — не забудьте запросити друзів у своє співтовариство і якщо ви будете активно брати участь у своєму проекті, то хороший комплемент «Душа компанії» стане невід’ємною частиною вашого іміджу.
Рішення №4: налаштування Скайп месенджера для одночасного використання декількох облікових записів
Немає ніякого сенсу встановлювати на свій комп’ютер кілька копій програми Скайп для того щоб активно використовувати різні акаунти комунікаційного відео сервісу одночасно. Крім системних конфліктів ви навряд чи такими діями досягнете чого-небудь корисного. Набагато правильніше, і що немаловажне, більш легше реалізованим є спосіб клонування профільних налаштувань цього месенджера.
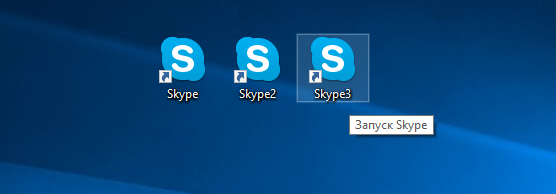
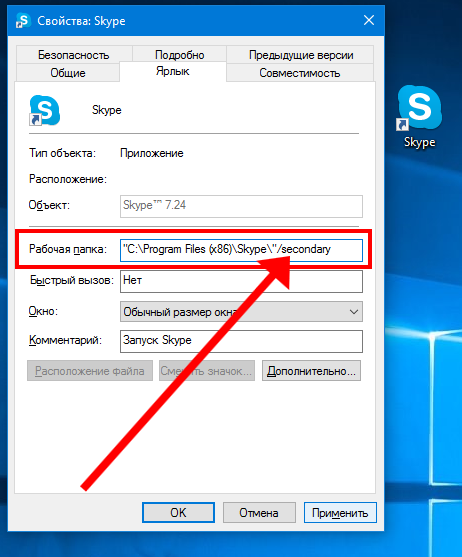
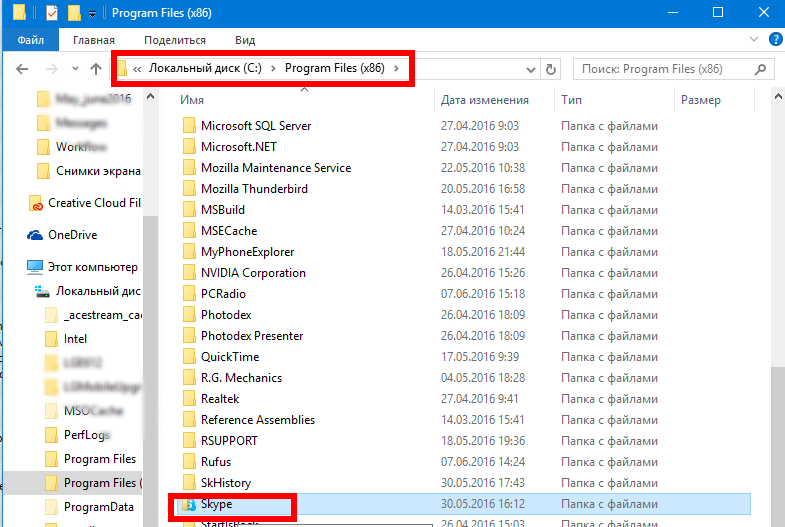
Що ж, після того як ви виконаєте всі перераховані вище маніпуляції у вас з’явиться зручна можливість одночасно активно використовувати кілька скайп логінов.
На завершення
Як бачите існує багато варіантів вирішення питання: «Як налаштувати Скайп». З іншими корисними інструментами описаного комунікаційного сервісу ви можете ознайомитися на сторінці налаштування свого аккаунта, в розділі «Особливості».
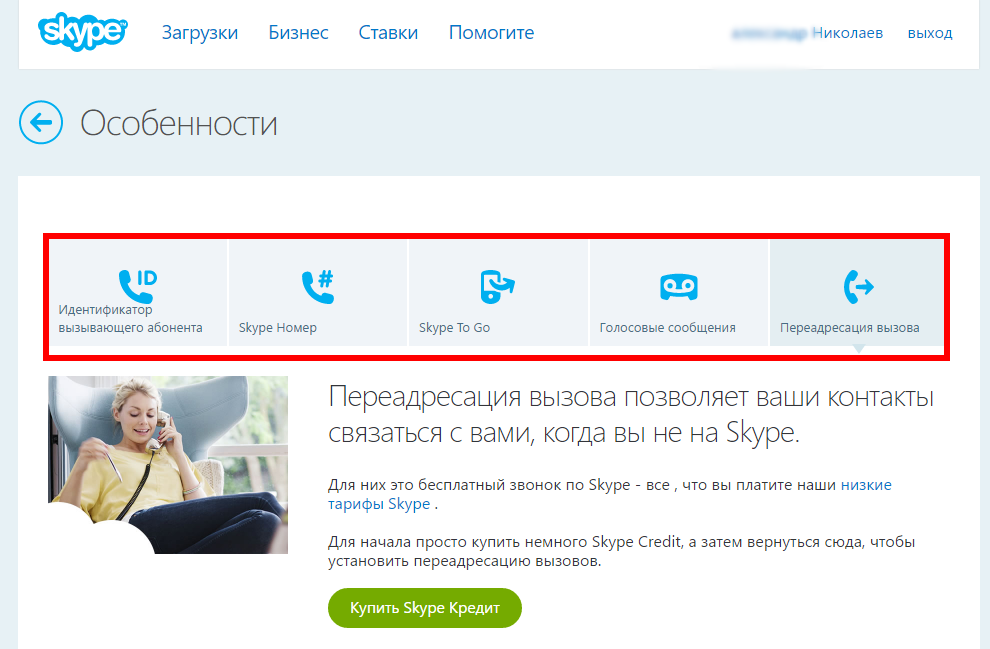 .
.
В якості слів повчання прийміть пораду: знайшовши на просторах мережі Інтернет яке-небудь програмне рішення підвищує продуктивність і функціональність видеомессенджера, не забувайте перевіряти інсталяційний файл на віруси. А також пам’ятайте про те, що повинно бути сумісне з вашою версією ОС.
До речі апаратна конфігурація вашого комп’ютера також повинна відповідати програмним запитам софту. Так, і чому б вам не спробувати в роботі ще одне скайп-рішення — браузерна версія месенджера? Втім, це вже тема окремої статті. А тому всього доброго і оптимально прийнятих рішень вам, дорогі друзі.


