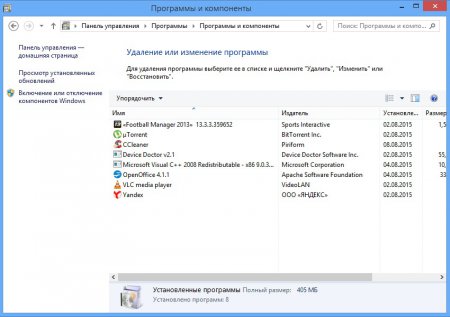Після тривалого використання операційної системи (більше року без перевстановлення) в ній накопичується велика кількість сміття. Ці непотрібні файли поступово пригальмовують роботу комп’ютера, а якщо їх буде занадто багато, то комп’ютер однозначно буде глючити. У цій статті ми розглянемо різні способи очищення вашого комп’ютера від зайвого сміття.
Описані нижче способи ви повинні виконувати не рідше ніж один раз в 1-2 місяці. Якщо дотримуватися такої періодичністю, то операційна система, встановлена на ваш комп’ютер прослужить вірою і правдою протягом декількох років.
Програми CCleraner і EasyCleaner
Почнемо мабуть напевно з найпопулярнішою і багатофункціональною безкоштовної програми – CCleraner. Сама її назва говорить про те, що за допомогою неї здійснюється очищення, а в нашому випадку це очищення комп’ютера про мотлоху.

За допомогою CCleraner ви можете провести очищення системи від тимчасових і зайвих файлів. При цьому програма сама знайде всі файли, а вам необхідно буде тільки розпорядиться ними (видалити або залишити). Також в CCleraner передбачена можливість створення «резервного копіювання файлів», перед їх видаленням.
Для того, щоб очистити реєстр Windows необхідно перейти у вкладку «Реєстр», а потім натиснути кнопку «Пошук проблем».
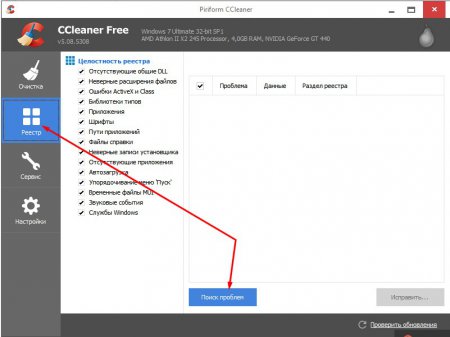
По закінченню пошуку натисніть кнопку «Виправити». Потім з’явиться діалогове вікно, в якому вам запропонують зберегти резервні копії файлів з реєстру. Рекомендую вам погодиться з пропозицією, а то мало що, раптом замість сміття з комп’ютера видалити важливі файли.
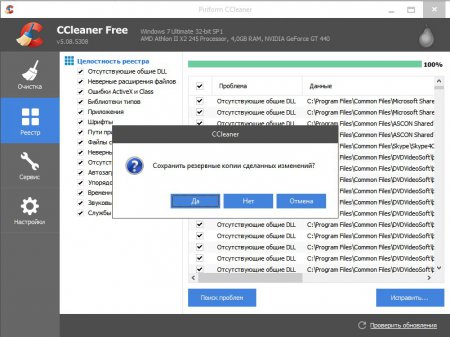
Далі з’явиться нове діалогове вікно, в якому буде описана причина виявлення помилки в реєстрі; шлях до помилкового файлу; рекомендоване рішення від програми. А також кнопки «Виправити», «Виправити перевірено» і «Закрити», ну і звичайно ж кнопки переміщення між значеннями в реєстрі.
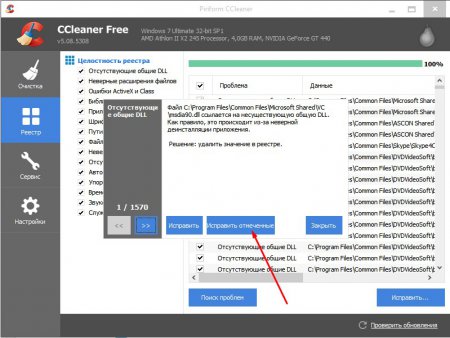
Оскільки раніше ви вже зробили резервне копіювання, то рекомендую вам натиснути на кнопку «Виправити зазначене». Це дозволить програмі автоматично позбавиться від зайвого мотлоху в реєстрі системи.
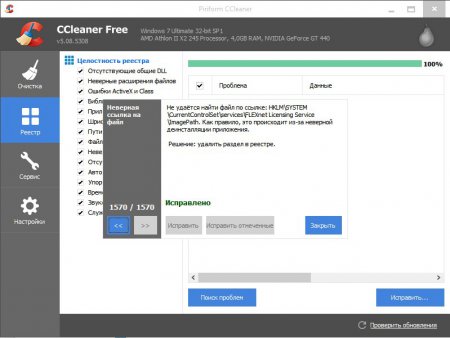
Це ми з вами провели очищення реєстру, тепер давайте перейдемо безпосередність до видалення зайвих файлів з комп’ютера. Для цього вам необхідно звернутися до вкладці «Очищення».
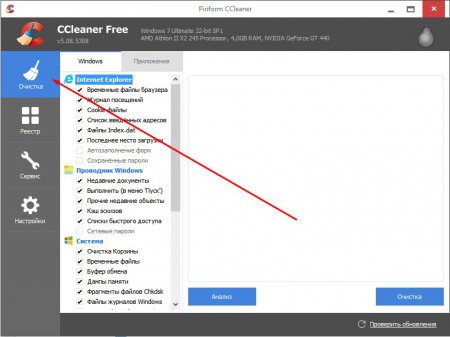
Потім встановити галочки навпроти всіх тих рубрик, в яких необхідно провести аналіз файлів. Зазвичай я залишаю все без змін, оскільки в CCleraner за умовчанням вибрані найважливіші рубрики. Серед найбільш важливих варто виділити: тимчасові файли, очищення Кошика, тимчасові файли браузера, журнал відвіданих сайтів.
Далі вам необхідно натиснути кнопку «Аналіз». Потім, по його закінченню, ознайомтеся з результатами проведеного аналізу і якщо ви згодні позбавиться від усіх запропонованих програмою файлів, натисніть кнопку «Очищення».
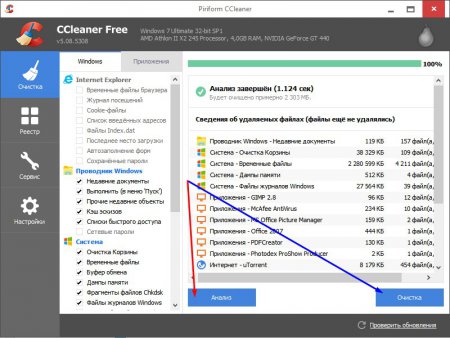
Таким чином, використовуючи лише одну просту безкоштовну програму CCleraner ви позбудетеся від зайвого сміття на комп’ютері.
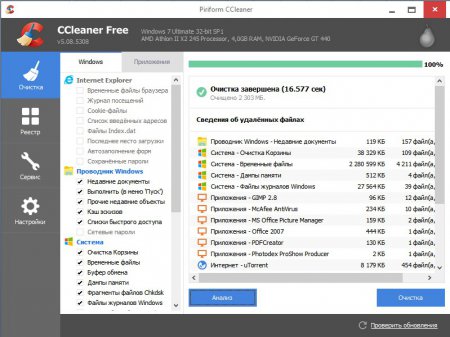
EasyCleaner — не менш гарна програма для очищення комп’ютера від сміття, ніж CCleraner. За допомогою неї ви можете видаляти тимчасові або непотрібні файли з реєстру системи. А так, якщо узагальнити, то EasyCleaner має аналогічний набір інструментів, як і CCleraner. Тому я думаю описувати принцип її роботи не варто, ви й самі розберетеся що і куди натискати.
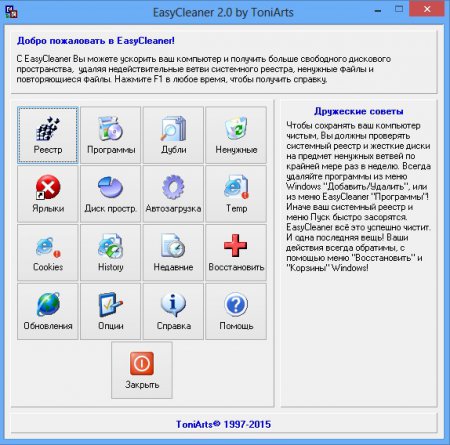
Тепер ви знаєте як за допомогою програм провести очищення вашого комп’ютера від зайвого сміття (непотрібних файлів) і повернути йому високу швидкість роботи. Але це ще не все. Перейдемо до інших способів.
Вбудований чистильник
В операційній системі Windows існує спеціальний інструмент, який дозволить провести очищення системи без використання стороннього софту.
Запустити «Вбудований чистильник сміття» можна використовуючи командний рядок «Виконати» (для її виклику натисніть комбінацію клавіш Win+R ). Введіть наступну команду cleanmgr.exe і натисніть кнопку «Enter».

Потім з’явиться діалогове вікно вибору диска, в якому ви хочете провести очистку.
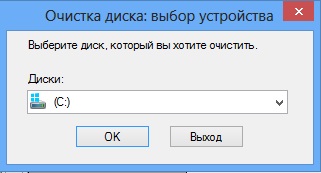
Після чого почнеться процес аналізу обраного вами локального диска, а також визначення та відбір всіх сміттєвих файлів. По закінченню збору даних з’явиться нове діалогове вікно. В ньому ви знайдете перелік файлів, які система пропонує видалити (навпроти них встановлені галочки). Рекомендую вам видалити всі файли, які виставлені за замовчуванням.

Для запуску видалення сміття натисніть кнопку «ОК». Потім вас переспросят, чи ви згодні на безповоротне видалення непотрібних файлів з комп’ютера — натисніть кнопку «Видалити файли».

Далі почнеться безпосередньо сам процес видалення сміття, тривалість якого залежить від обсягів мотлоху (чим більше його, тим довше буде чистка).

Тепер давайте перейдемо до менш важливим, але теж дуже потрібне способів очищення вашого комп’ютера від сміття.
Очищення Робочого столу
Здавалося б, така дрібниця, але ви уважно подивитеся на Робочий стіл вашого комп’ютера. Дійсно там знаходяться тільки потрібні вам ярлики?
Дуже часто на Робочих столу у користувачів комп’ютерів можуть знаходиться музичні треки, відеофайли, інсталятори програм або ігор. Ці всі файли дуже важкі, а тому займають зайве місце на локальному диску, на якому встановлена ваша операційна система. Тобто, ви самі того не підозрюючи засоряете комп’ютер тим, що неправильно розподіляєте файли.
Очистіть ваш Робочий стіл від всіх важких файлів або папок видаливши їх, або перемістивши на інший локальний диск.
Також ходить «легенда», що велика кількість ярликів на Робочому столі призводить до уповільнення роботи комп’ютера. На щастя, це всього лише міф. Ярлики займають не так багато місця, а їх кількість абсолютно ніяк не впливає на працездатність вашого комп’ютера.
Очищення скачаного
Я впевнений, що у 60% користувачів на жорсткому диску зберігаються старі фільми або серіали, які вони давним-давно завантажили і подивилися, але не видалили. А адже вони мають властивість накопичуватися. Таким чином ви засоряете ваш комп’ютер використаними продуктами, які потрібно було б вже викинути.
Рекомендую вам видалити всі переглянуті серіали, фільми і настановні файли ігор, якими ви не користуєтеся і не плануєте більше використовувати. Повірте мені, це значно збільшить обсяг вільного місця на комп’ютері, а відповідно і прискорить завантаження операційної системи.
Видалення невикористовуваних програм
Цей пункт, аналогічний двом останнім. Для видалення ви можете використовувати спеціалізовані програми і утиліти або скористайтеся старої-доброї «Панеллю керування».