
Доброго дня дорогі читачі. Настав час нам поговорити про історію відвіданих сайтів в браузерах і її видалення. Сьогодні у нас на черзі Яндекс Браузер — один з кращих браузерів для операційної системи Windows 7.
Чому так важливо переглядати історію браузера? Якщо це стосується загальнодоступного комп’ютера, то природно це робити «не красиво». Але якщо ж комп’ютер або ноутбук у вас для власного користування — цілком нормальний процес. Ви, наприклад, могли забути додати потрібний вам сайт в закладки, а просто закрили його. Щоб знову не шукати цей корисний сайт можна просто переглянути історію Яндекс Браузера.
Також важливо це робити, якщо ви контролюєте процес користування Інтернетом вашою дитиною. До речі, щодо цього рекомендую вам прочитати статтю про те, як налаштувати «Батьківський контроль у Windows 8.
Тепер давайте перейдемо безпосередньо до перегляду історії відвідин сайтів в Яндекс Браузері. Для цього вам необхідно:
- Запустити сам браузер. Потім перейти в меню налаштувань браузера, натиснувши на відповідну кнопку, як показано на зображенні нижче.
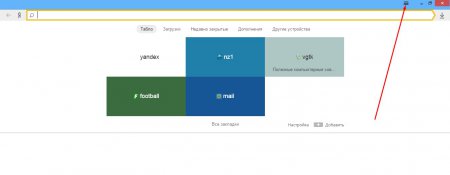
- Відкриється список, у якому ви побачите пункт «Історія» (друга зверху). Наведіть на неї вказівник миші і в ще одному списку, що відкрився, виберіть «Менеджер історії». До речі, менеджер історії також можна викликати за допомогою комбінації клавіш «Ctrl+H».
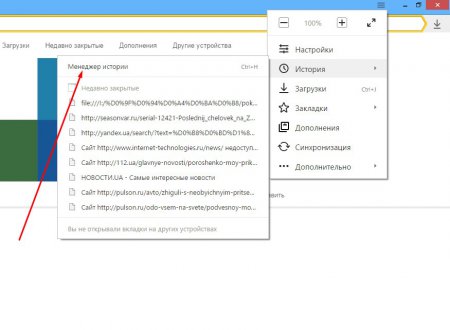
- Всі. Тепер ви можете переглянути весь список переглянутих раніше вами сайтів. Дуже зручно те, що збоку, біля кожної сторінки сайту відображається дата і час. Це дозволить вам без особливих проблем швидко орієнтуватися по історії відвіданих сайтів в Яндекс Браузері. Також рекомендуємо вам зменшити шрифт тексту в браузері, для більш зручного перегляду списку, детальніше як це зробити описано тут.
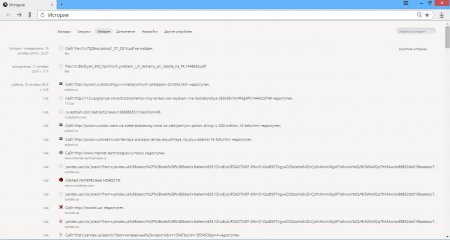
Тепер давайте перейдемо до процесу видалення історії в Яндекс Браузері. Це необхідно робити для звільнення місця на вашому локальному системному диску (той, на якому встановлена операційна система). Рекомендуємо вам також ознайомитися зі статтею як почистити комп’ютер від сміття.
Отже, щоб видалити історію в Яндекс Браузері необхідно:
- У новоствореній вкладці «Менеджер історії» знайдіть кнопку «Очистити історію» і натисніть на неї.
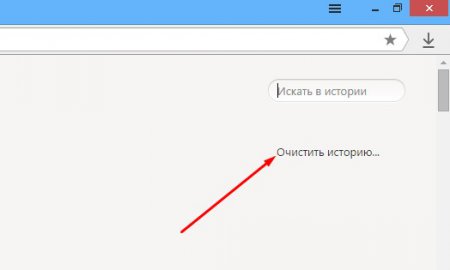
- Відкриється діалогове вікно з різними параметрами очищення. Зніміть галочки з усіх, крім першого «історія переглядів». А також, в контекстному меню «Видалити наступні елементи» встановіть період, за який ви хочете щоб була видалена історія в Яндекс Браузері.

- Тепер вам залишилося натиснути на кнопку «Очистити історію».
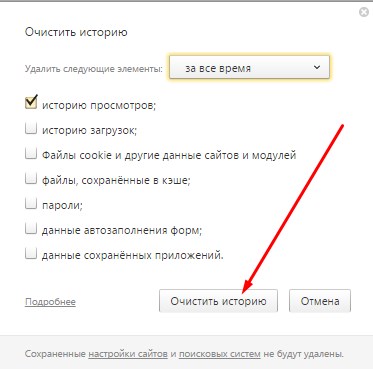
Існує також безліч способів для очищення історії в Яндекс Браузері. Мені хотілося б описати більш простий і найпоширеніший. Для нього нам знадобиться спеціальна програма CCleaner. Раніше на сайті, за допомогою цієї програми описували один із способів видалення програм з комп’ютера.
Для початку запустіть програму. Потім у вкладці очищення ви побачите безліч різних налаштувань, навпроти яких встановлені прапорці. Приберіть їх всі, якщо ви хочете тільки почистити історію в Яндекс Браузері.
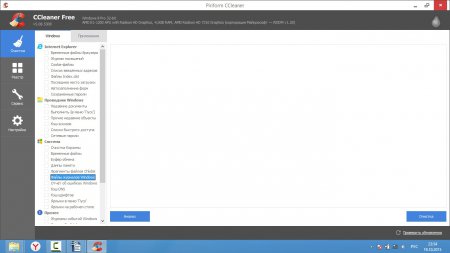
Потім перейдіть в іншу вкладку «Програми». У ній ви можете налаштувати чистку інших браузерів, які встановлені на комп’ютер. Наприклад, очистити кеш Опери чи Cookie-файли в Firefox. Але в цій статті ми розбираємося з Яндекс Браузером, тому прибираємо абсолютно всі галочки, крім «Журнал відвіданих сайтів в Google Chrome.
Чому саме Google Chrome? Все тому, що як браузер від Гугла, так і браузер від Яндекса були створені на основі Chromium – браузер з відкритим вихідним кодом.
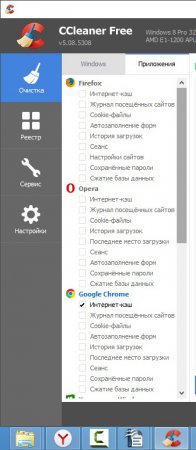
Після того, як ви все зробили, натисніть кнопку «Аналіз», а по закінченню цього процесу кнопку «Очищення».
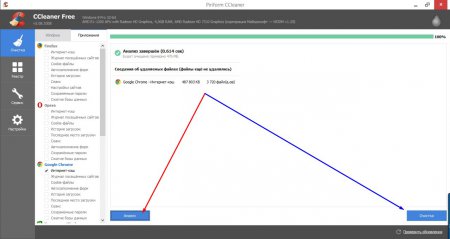
Тепер, буквально за лічені хвилини ви навчилися не тільки переглядати історію переглянутих сайтів в Яндекс Браузері, але і очищати її.


