Саме яблучні смартфони відрізняються високою якістю фотографії. Дивує той факт, що власники яблучних смартфонів постійно роблять велику кількість фотографій. Зберігати їх все на пам’яті пристрою неможливо, тому багато людей переносять фотографії на жорсткий диск свого комп’ютера.
У фірми Apple в їхніх смартфонах, постійно були якісь особливості, з цієї причини, навіть звичайний перенесення фотографій можна здійснити кількома базовими способами, і сьогодні ми дізнаємося, як робити цю нескладну маніпуляцію на різних операційних системах, використовуючи сторонні програми, і без них.
Як переносити фотографії з операційною системою комп’ютера – MAC.
Яблучні операційні системи, іменовані IOS, OS X давно почали відрізнятися високим рівнем інтеграції. Підключивши пристрій до комп’ютера з такою операційною системою, можна спостерігати цікаву картину, смартфон не відображається, як фізичний носій, з цієї причини, якщо людина не хоче користуватися сторонньою програмою, він може скористатися системною функцією операційної системи, яка має назву «Захоплення зображень».
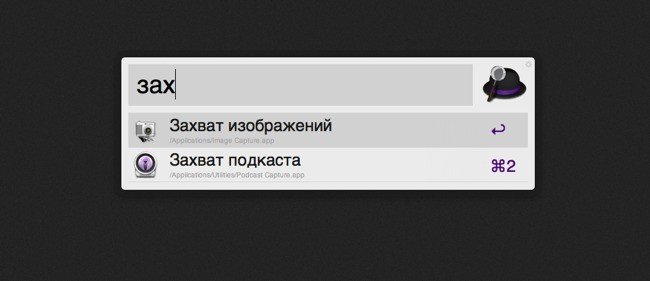
Це системне додаток вже було вбудоване в операційну систему комп’ютера. Воно дозволяє переміщати фотографії, як конкретний додаток, так і в потрібну директорію на комп’ютері. У пошуковій системі «SpotLight» набираємо перші літери програми, і тим самим, запускаємо необхідний софт.
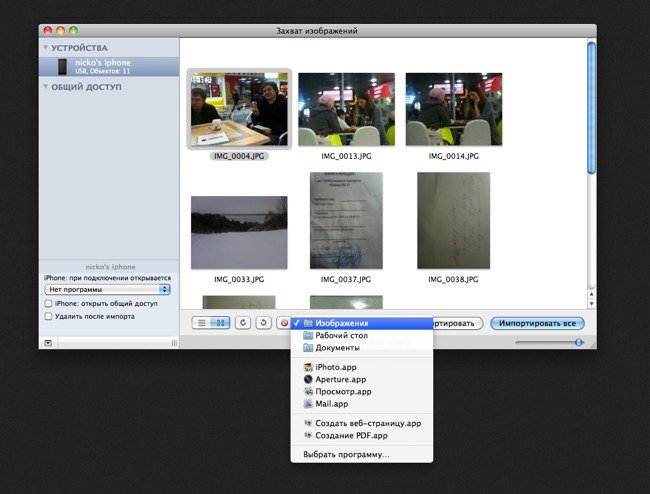
Коли ми переходимо в програму, то одразу бачимо, що на пристрої є багато функцій. Наприклад, ви можете виробляти автоматичні дії при підключенні пристрою до комп’ютера, наприклад: видаляти оригінал фотографії після його копіювання на комп’ютер, і так далі.
Як переносити фотографії з яблучного смартфона на операційній системі лінійки Windows?
На комп’ютері з такою операційною системою, копіювання фотографій можна здійснити кількома методами. Це можна виконати з допомогою грандіозної програми – iTunes (це офіційна програма від фірми Apple), і з допомогою автозапуску, адже смартфон визначається системою Windows, як фізичний носій, і вільно дозволяє перекопіювати необхідні фотографії в потрібний розділ.
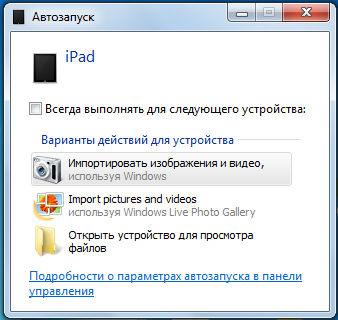
При появі меню «Автозавантаження», досить вибрати пункт з назвою «Імпортувати фото», і виконати необхідні дії. Буває, що віконечко це не з’являється або користувач випадково закриває, в цьому випадку не потрібно турбуватися, адже достатньо скористатися провідником, а саме переходимо в «Мій комп’ютер», і знаходимо там підключений смартфон.
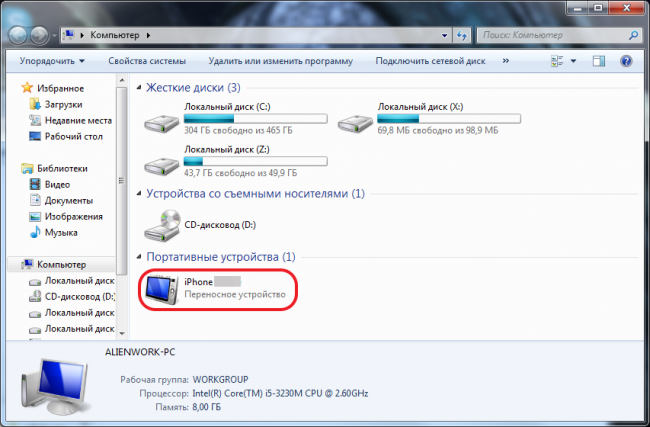
Це дозволяє отримати доступ до інтегрованого сховища на пристрої, який має назву «Internal storage».
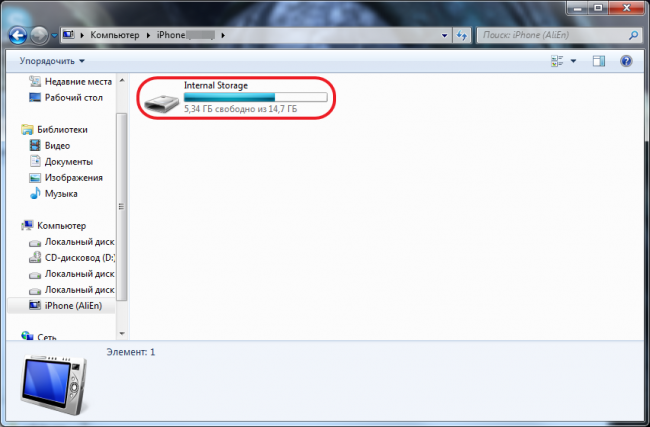
Перейшовши в цей каталог, користувач відразу бачить папку з назвою DCIM.
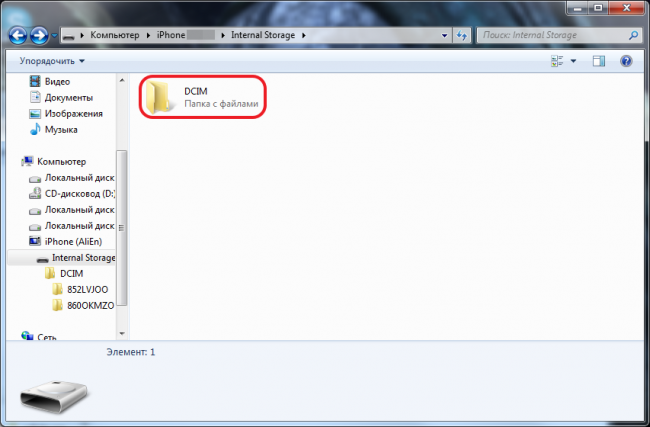
Ця папка містить необхідні фотографії, ви її можете вільно перекачати на свій комп’ютер, не виконуючи зайвих дій.
Як переносити фотографії з допомогою оптимальної, офіційної програми iTunes?
Сама по собі програма не призначена для того, щоб працювати з фотографіями, адже вона виконує складніше маніпуляції, наприклад, встановлення офіційних додатків, завантаження музики, і так далі. Але, і робота з фотографіями в софті здійсненна. При підключенні пристрою, досить запустити цю програму, якщо вона не була включена автоматично перейти в розділ з назвою «Фото», там потрібно вибрати за допомогою галочки необхідні для копіювання фотографії, і далі натиснути на кнопку «Імпортувати».
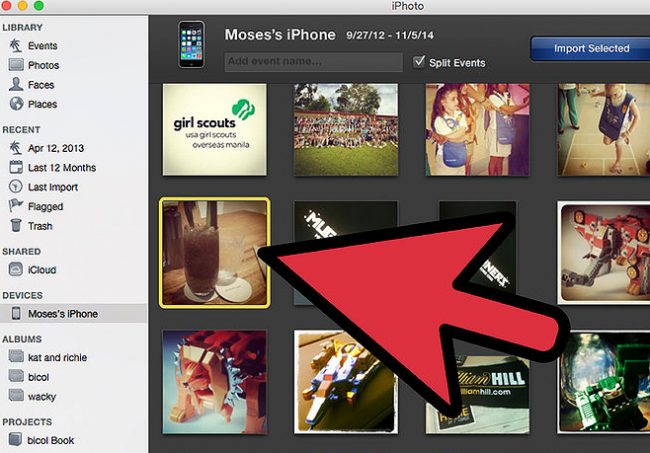
Ви маєте право імпортувати або одну фотографію або все цілком. Після здійснення копіювання, програма запитає вас – «Видалити з телефону ці зображення, або залишити все без змін».
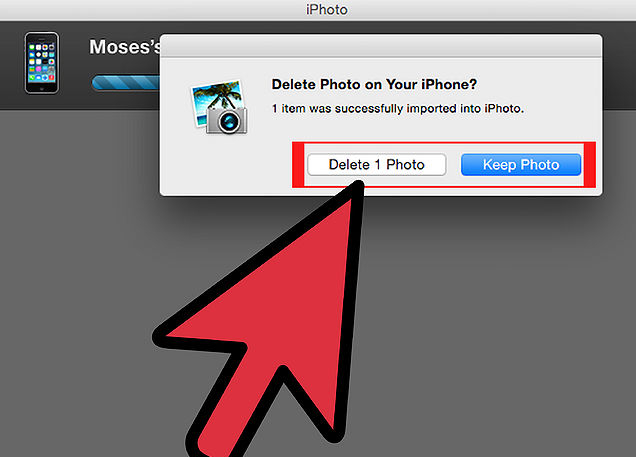
Видалення оригінальних фотографій, допомагає з’явитися вільного місця на пристрої.
Як переносити фотографії з пристрою на комп’ютер за допомогою мережі Wi-Fi?
Крім того, що можна переносити фотографії, використовуючи USB-кабель, ви можете здійснити перенесення фото на комп’ютер за коштами бездротової мережі, головне перед початком дій синхронізації пристрою з комп’ютером. Як це робиться, зараз буде детально розглянуто.
Для початку озброюємося USB кабелем, та підключаємо з допомогою нього смартфон до комп’ютера, далі заходимо в програму iTunes, і знаходимо в лівій частині меню пункт з назвою «Пристрою», там знаходимо потрібний нам смартфон, і відкриваємо вкладку «Огляд», вона розташовується зверху, після музичного плеєра. Перейшовши на вкладку «Огляд», знаходимо блок з параметрами, де потрібно буде встановити галочку поруч з пунктом «Синхронізація через Wi-Fi».
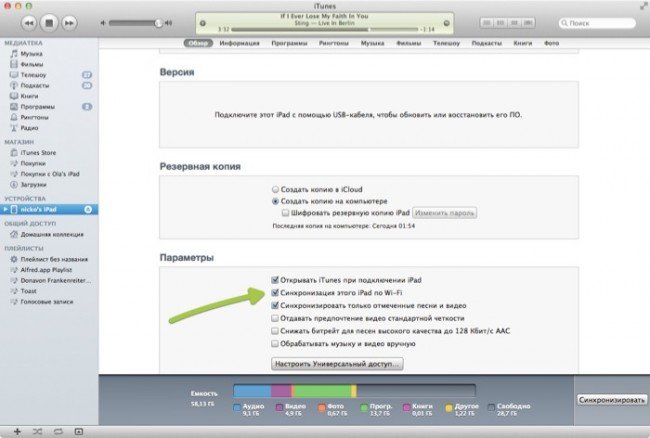
Тепер ваш пристрій буде автоматично підключатися до комп’ютера за коштами бездротового з’єднання, якщо обидва знаходяться в одній мережі. На вашому смартфоні, синхронізацію потрібно буде запустити вручну, для цього необхідно перейти в Налаштування, пункт «Основні», і знайти там функцію «Синхронізація по Wi-Fi», і активувати її.

Про те чи є синхронізація буде повідомляти подібний значок в системному треї телефону.

Тепер ваш пристрій підключено, і готове до роботи. Ви з ним можете виконувати такі ж дії, як і робили, коли підключали все по засобам USB-кабелю.


