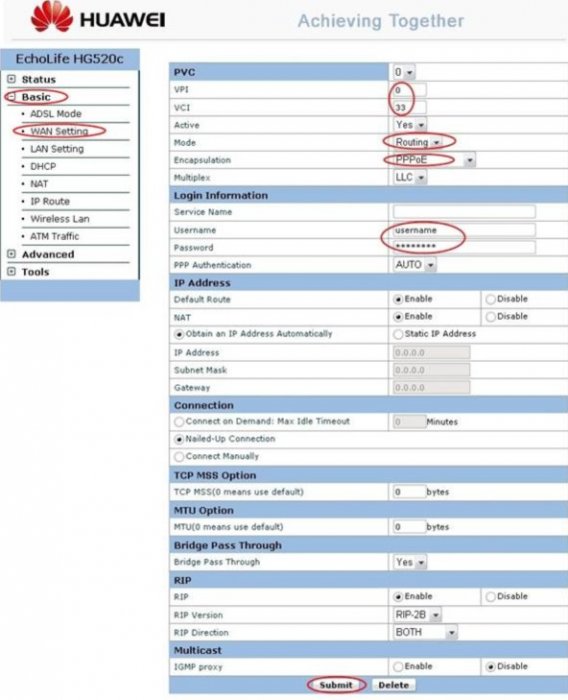Ви, напевно, вже помітили одну особливість планшетів – їх непристосованість до звичайного підключення USB-модему для підключення до всесвітньої мережі.
У цьому керівництві Ви дізнаєтеся, як можна підключити USB-модем до планшету на Android.
Планшети в сучасному світі зайняли досить велику аудиторію користувачів, хоч спочатку фахівці досить скептично ставилися до можливостей і взагалі сфері їх застосування.
Планшети – це своєрідні гібриди пк і смартфона, який не володіє звичайною механічною клавіатурою і володіє досить значними розмірами щоб бути мобільним телефоном, але навіть завдяки цьому він зміг завоювати не малу аудиторію на ринку пристроїв, а також планшети, на сьогоднішній день, воліють не один мільйон користувачів по світу.
Нові формати планшетів зробили його справді новітнім інструментом, який відмінно справляється з основними завданнями: перегляд відеороликів і фільмів, запуск та проходження ігор, а також відмінно підходять для серфінгу по веб-сайтів, соціальних мереж.
На планшеті, на сьогоднішній день, основним ходовим підключенням до інтернету є бездротова мережа Wi-Fi.
Але цей спосіб не «ідеальний», і він має масу недоліків, головний з них – це саме локальність Вай Фай з’єднання, яке досягає не більше декількох метрів від роутера.
А настройка інших способів для підключення до мережі планшета досить складний процес.
Все тому, що організація звичайного проводового з’єднання супроводжується декількома технічними нюансами.
З-за таких технічних характеристик єдиною альтернативою стандартному Wi-FI може стати юсб-модем, який дозволить користувачеві планшета на платформі Андроїд вийти в 3G або 4G мережу.
Реалізувати підключення модему до планшета можна за допомогою додаткових параметрів, які будуть докладно описані тут.
1. Додаткове обладнання до планшета для підключення до інтернету
Насамперед, щоб взагалі мати можливість підключити планшет на Андроїді, потрібно USB-порт, через який буде підключений модем.
Велика частина моделей має роз’ємом, крім деяких бюджетних моделей планшета. В даний час USB-порт на планшетах замінений на Micro-USB, який може бути використаний для деяких пристроїв. Щоб підключити модем до наданого роз’єму планшета, потрібен спеціальний адаптер.
Рада! Такі перехідники далеко не рідкість. Вони бувають двох типів: хостовые і клієнтські. Другий тип призначений для підключення вашого планшета до ПК або мережі, а перший тип дозволяє підключити до девайсу зовнішні пристрої типу модемів або зовнішніх жорстких дисків.
Звичайно ж, не можна обійтися без самого модему. Різновидів 3G і 4G модемів неймовірно багато, вам варто лише вибрати необхідний, з прийнятним трафіком. Нижче будуть описані основні принципи налаштування 3G/4G модем під планшет і навпаки планшет під модем.
2. Налаштовуємо підключений до планшета модем
Спеціально для поліпшення функціонування модему на планшеті , він повинен бути переведений в режимі «тільки модем». Якщо модем для підключення до інтернету марок ZTE або Huawei, то все стане значно простіше.
Все тому що є спеціальна програма, яка називається «3G Modem mode Switcher for ZTE and Huawei», яка дає можливість переключити режим модему в один клік.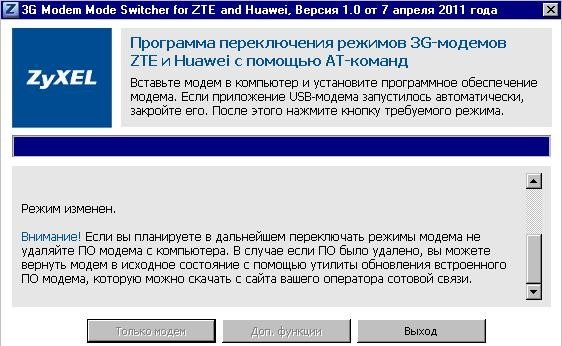
У тому випадку, якщо модем від іншого виробника, дійте наступним чином:
– З допомогою кабелю підключіть сам модем до ПК. Він повинен бути єдиним засобом для доступу до мережі в цей момент.
– Відкриваємо Диспетчер завдань, а після серед усього списку знаходимо необхідний модем.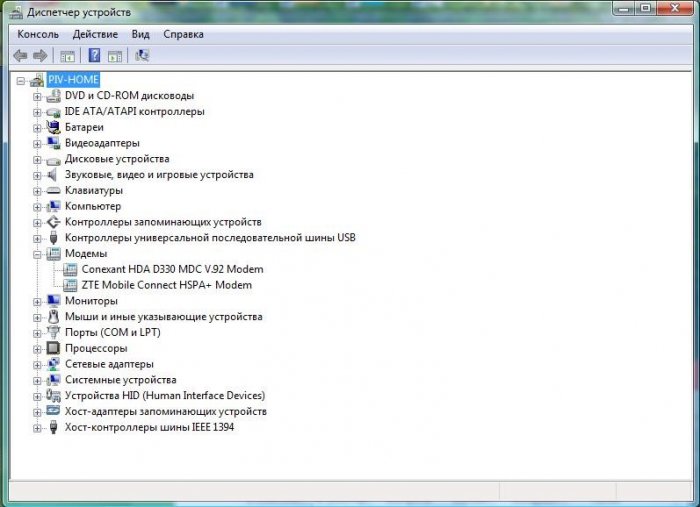
– Заходимо в її властивості. Вибираємо вкладку «Модем», і там заповнюємо порожній параметр «Порт».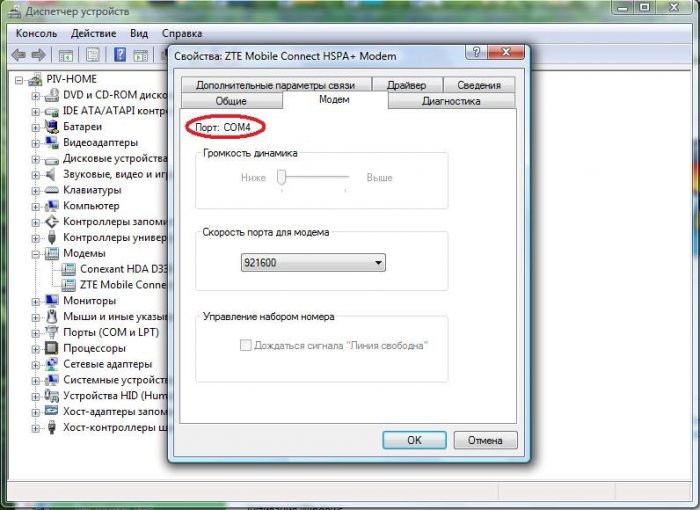
– Для цього нам потрібна буде програм HyperTerminal. Запускаючи її, вписуємо будь-яке ім’я нового з’єднання.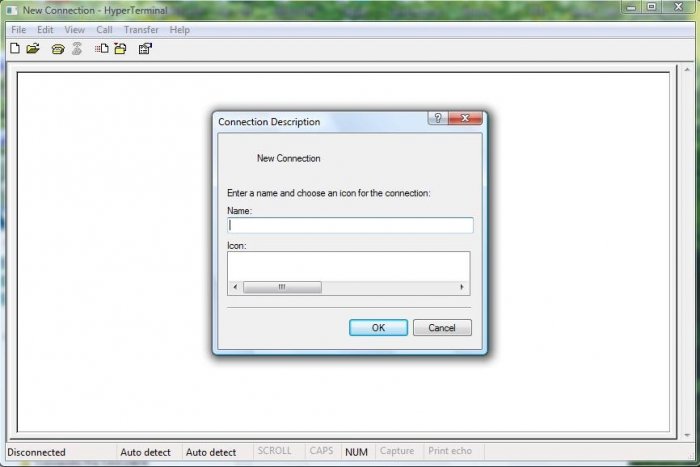
– Далі здасться вікно налаштувань, де в пункті «Connect using» потрібно вказати той самий «порт» модему. На картинці – це COM4.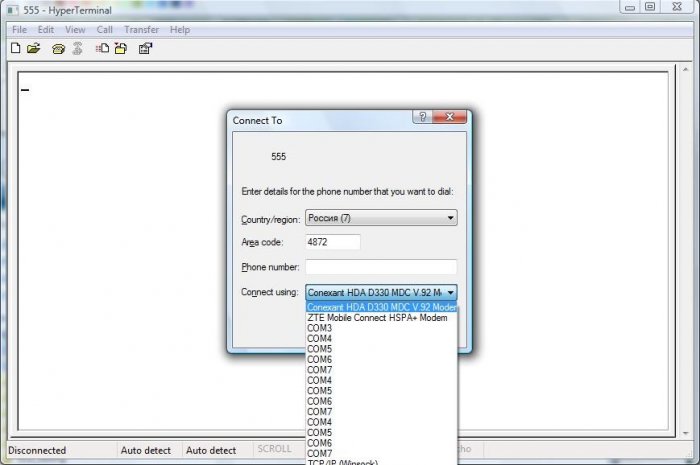
– Переходимо до редагування файлу конфігурації. Для цього потрібно просто перейти по шляху File – Properities – Settings, де повинна бути кнопка «ASCII Setup». В наступному спливаючому вікні відзначаємо галочкою «Echo typed characters locally».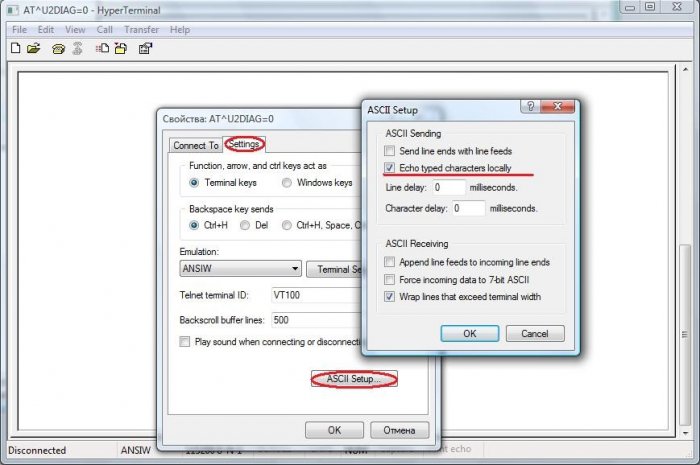
– В цьому вікні вже вписуємо команду Ат і підтверджуємо її кнопкою Enter. Якщо все виконано правильно з’явиться вікно «ок». Після нього потрібно ввести ще одну команду: «AT^U2DIAG=0» та підтверджуємо дію Enter.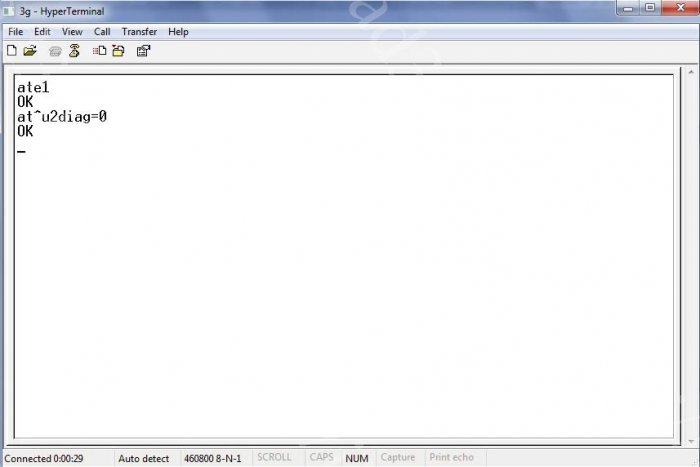
Рада! У відредагованому режимі модем не буде нормально працювати при підключенні до ПК. Щоб повернути всі налаштування на «свої місця», потрібно повторити ті ж пункти, але в кінці вписати команду: AT^U2DIAG=255.
Якщо модем «прошитий» під певного оператора, то його також потрібно буде налаштовувати під мережні параметри оператора.
3. Налаштування інтернету на планшет Android
Якщо модем правильно налаштувань, то після підключення слід змінити основні мережні налаштування на самому планшеті.
Заходимо в «Настройки» – «Бездротові мережі» – «Мобільний зв’язок».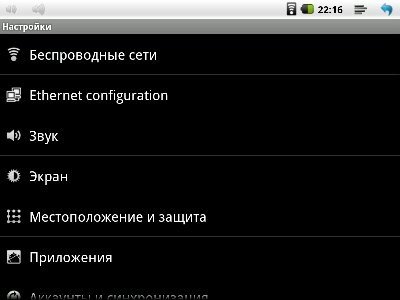
Переконайтеся, що активовано чекбокс «Передача даних». Після перейдіть в розділ «Точки доступу (APN», де потрібно створити точку доступу за допомогою команди.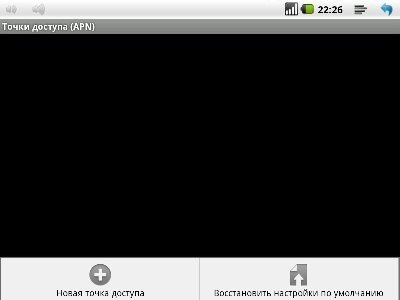
Тут потрібно буде визначити значення основних параметрів, що всю інформацію для заповнення можна отримати на сайтах мобільних операторів.
Але більша частина модемів мають вже прошивку під мобільні оператори, а значить донастройка не потрібно. Якщо Ваш пристрій виявилося саме «прошитим», в меню «створення точки APN» ми побачимо приблизно таке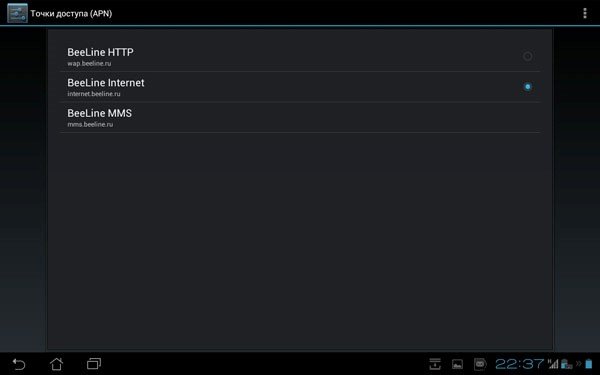
4. Параметри Huawei 520/510 модему
Всі налаштування здійснюються через інтерфейс користувача, який найчастіше відкривається у модемів через будь-який браузер.
– Запустіть, приміром, google с?гоме. Введіть в адресний рядок локальний адреса для відкриття налаштувань модем «192.168.1.1».
Логін і пароль за замовчуванням «admin».
– Після підключення до самих налаштувань, переходимо в меню «Routing», де потрібно вказати значення Mode. У це ж меню в пункті «Encapsultion» встановіть значення «PPPoe».
– Також вказуємо VCI і VPI параметри, які змінюються в залежності від регіону оператора і користувача. Ці таблиці існують у вільному доступі.
– «Username» і «Password» вказані в контракті, укладеному з провайдером.
– В кінці налаштування підтверджуємо зміни клавішею «Submit».