
Поширення широкосмугового доступу в інтернет призвело до того, що багато людей стали шукати і дивитися фільми на комп’ютері або ноутбуці. Звичайно, в плані пошуку нової кінострічки це дуже зручно, але чи подобається комусь насолоджуватися переглядом на маленькому екрані ноутбука, коли в наявності є телевізор з великим екраном? А грати в видовищні ігри насилу вдивляючись в екран? Думаю, немає. Тому сьогодні ми навчимося підключати телевізор з hdmi до комп’ютера або ноутбука, також ми розглянемо інші, менш поширені варіанти підключення. Ми дізнаємося, які кабелі нам можуть знадобитися для підключення комп’ютера до телевізора, дізнаємося як налаштувати різні режими зображення, обговоримо проблеми, які можуть виникнути при підключенні по hdmi.
Докладна інструкція з підключення телевізора до комп’ютера або ноутбука
Для початку необхідно зрозуміти, які роз’єми ми будемо використовувати для підключення комп’ютера до телевізора.
1. Прощупуємо грунт — визначаємо наявність потрібних портів на комп’ютері

- HDMI — думаю, про HDMI знає навіть недосвідчений користувач. Присутній практично в будь-якій сучасній техніці. Величезним плюсом даної технології є можливість передавати одночасно звук і відео, причому у високому дозволі. Безсумнівно, це оптимальний варіант з’єднання комп’ютера і телевізора (тільки якщо у вас не старий телевізор)
- VGA — вкрай поширений аналоговий інтерфейс, хоча і відсутня в останніх моделях відеокарт. Величезним недоліком є неможливість передачі аудіо з допомогою даного порту, тільки відео.
- DVI — присутній практично у всіх сучасних відеокартах. Цифровий інтерфейс для передачі відеосигналу. Також може передавати аналоговий сигнал, тому цілком можливе використання перехідника DVI — VGA при необхідності.
- S-Video і композитний вихід (AV) — присутні на застарілих моделях відеокарт і на картах, використовуваних при обробці відео. Володіють не дуже приємними оку характеристиками, але, часом, це єдиний спосіб підключити старий телевізор до комп’ютера.
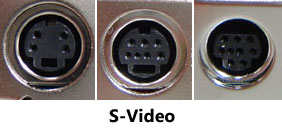 Можливо, вам попадуться і інші роз’єми, але в основному зустрічаються ці. Якщо є HDMI на телевізорі і ноутбуці — однозначно підключення по HDMI.
Можливо, вам попадуться і інші роз’єми, але в основному зустрічаються ці. Якщо є HDMI на телевізорі і ноутбуці — однозначно підключення по HDMI.
2. Прощупуємо пошту — визначаємо наявність потрібних портів на телевізорі
З комп’ютером визначилися — тепер необхідно зрозуміти, які інтерфейси підтримує ваш телевізор. Зазвичай це HDMI і VGA, а також тюльпани (композитний вхід). На більш старих моделях може бути присутнім S-Video

3. Визначаємося, як будемо підключати телевізор до комп’ютера
Отже, з наявністю роз’ємів на телевізор і комп’ютер визначилися, тепер пора зрозуміти яке підключення ми будемо використовувати. Перелічимо типи підключення, починаючи з найбільш оптимальних за якістю зображення , закінчимо резервними варіантами (якщо у вас щодо сучасний телевізор — проблем виникнути не повинно)
Для «екзотичних» способів підключення можливо буде потрібно придбання перехідників або додаткових кабелів.
- HDMI-HDMI — найкращий варіант. Фізично досить з’єднати HDMI-порт комп’ютера і телевізора. Зображення максимальної якості.
- VGA — VGA — Також нескладний в реалізації тип підключення. Звук ви таким чином не передасте, тільки відео. Якість картинки буде нижче, ніж по HDMI. Досить з’єднати VGA-порт комп’ютера і телевізора
- DVI — VGA — варіант аналогічний попередньому. Можливо, доведеться купити перехідник DVI-VGA (і кабель VGA-VGA) , кабель DVI-VGA.
- S-Video — S-Video, S-Video — композитний (використовуючи перехідник або спеціальний кабель), композитний — композитний. Найменш кращий варіант підключення, так як забезпечує найменш чітку картинку. Вкрай не рекомендується, якщо тільки це не єдиний варіант =)
4. Підключіть комп’ютер до телевізора
Бажано поєднувати техніку відповідним кабелем у вимкненому стані, інакше існує невеликий ризик її ушкодження.

Отже, з’єднують комп’ютер і телевізор, використовуючи вибраний вами спосіб. На телевізорі вибираєте в якості джерела сигналу роз’єм, який використовували для з’єднання. Зробити це можна за допомогу кнопки «Source» на пульті вашого телевізора (детальніше можете почитати інструкції свого телевізора)
Після цього на екрані телевізора ви повинні побачити те ж, що і на екрані комп’ютера. Якщо монітор не підключений, відповідно буде показувати тільки телевізор.
Швидше за все, незважаючи на те, що зображення присутнє на екрані телевізора, ви зіткнетеся з тим, що воно спотворене або вас не влаштовує дзеркальне (однакову) зображення на комп’ютері і телевізорі. Щоб вирішити ці проблеми, прошу вас перейти до кроку 5.
5.1. Точна настройка зображення з комп’ютера і ноутбука в Windows 7, 8.1
Отже, зазвичай користувачеві необхідно налаштувати режим відображення на двох екранах (телевізор і комп’ютер), або на одному (якщо ви плануєте використовувати телевізор в якості монітора). Також, можливо, потрібно змінити дозвіл екрана/екранів або розширити робочий стіл.
- Натискаємо правою кнопкою миші в будь-якому порожньому місці робочого столу і вибираємо «Дозвіл екрану».
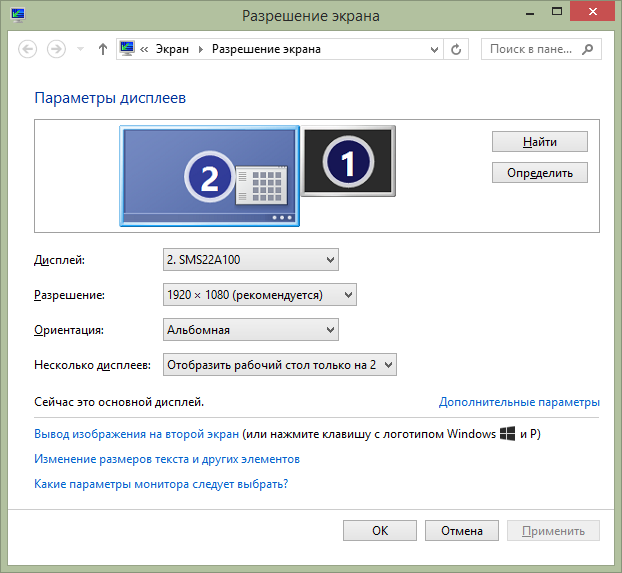
Якщо ви хочете дізнатися, який з цифр відповідає монітор комп’ютера, натисніть кнопку «Визначити». Максимальна роздільна здатність вашого телевізора можна уточнити в інструкції. Зазвичай сучасні телевізори, що підтримують формат Full HD (1920 на 1080), більш дорогі моделі — 4K (3840 x 2160).
Точна настройка дозволу і виведення картинки Windows 7
1. Натискаємо на значок телевізора і в полі «дозвіл» вводимо його реальне дозвіл екрану.
2. Якщо використовуєте монітор і ТБ, в полі «кілька дисплеїв» необхідно вибрати режим роботи (детальніше — далі)
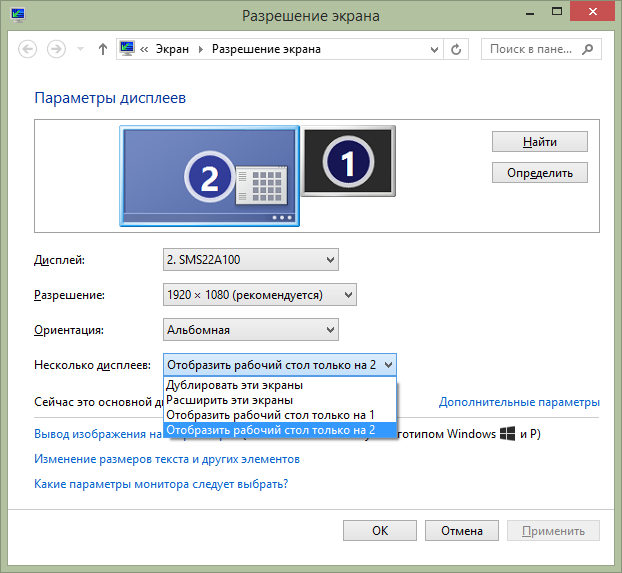
Можливі наступні режими роботи декількох дисплеїв:
- Відобразити робочий стіл лише на 1 (2) — зображення буде відображатися тільки на обраному дисплеї
- Дублювати ці екрани — зображення відображається на обох дисплеях. При різному встановленому вирішенні можливі дефекти зображення
- Розширити ці екрани (Розширити робочий стіл на 1 або 2) — робочий стіл комп’ютера «розтягнеться» на обидва дисплея відразу. Як тільки ви залишаєте межі першого екрану, ви потрапляєте на наступний дисплей.Ви можете змінити розташування дисплеїв, перетягуючи їх мініатюри у вікні налаштувань.
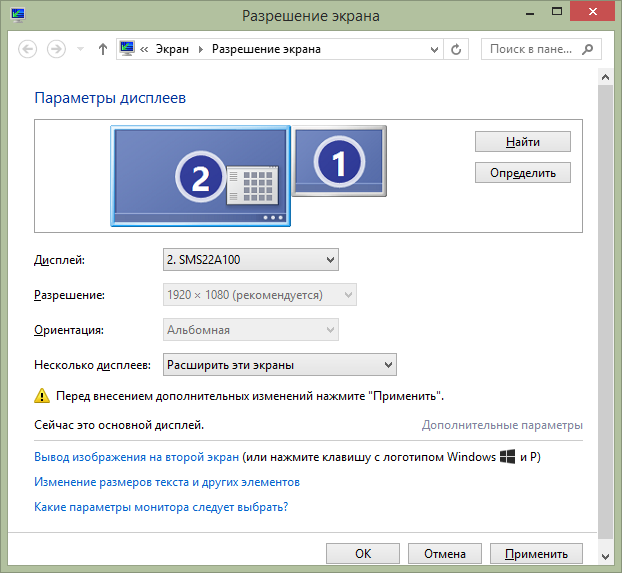
Усі потрібні налаштування і працюєте. Якщо щось не влаштовує — нічого страшного, спробуйте ще раз=). Отже ,підключення телевізора до комп’ютера і ноутбука в Windows 7 і 8.1 ми розібралися, тепер поговоримо трохи про налаштування зображення в Windows 10.
5.2. Налаштування зображення з комп’ютера і ноутбука в Windows 10
Отже, ми дійшли до налаштування зображення з комп’ютера на телевізор в Windows 10.
- Натискаємо правою кнопкою миші в будь-якому порожньому місці робочого столу і вибираємо «Налаштування екрану».

Якщо ви хочете дізнатися, який з цифр відповідає монітор комп’ютера, натисніть кнопку «Визначити». Максимальна роздільна здатність вашого телевізора можна уточнити в інструкції. Зазвичай сучасні телевізори, що підтримують формат Full HD (1920 на 1080), більш дорогі моделі — 4K (3840 x 2160).
Точна настройка дозволу і виведення картинки Windows 10
- Натискаємо правою кнопкою миші в будь-якому порожньому місці робочого столу і вибираємо «Налаштування екрану».
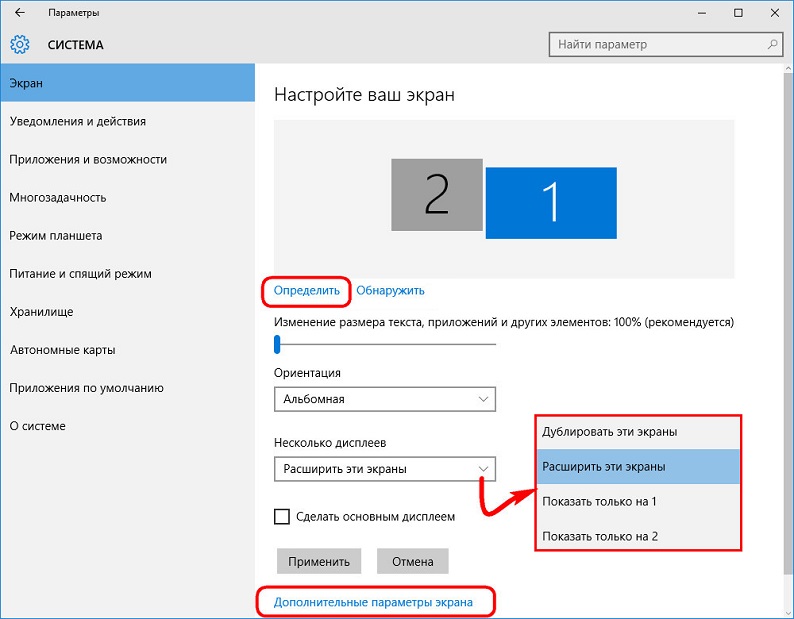
- Натискаємо на посилання «Додаткові параметри екрану»
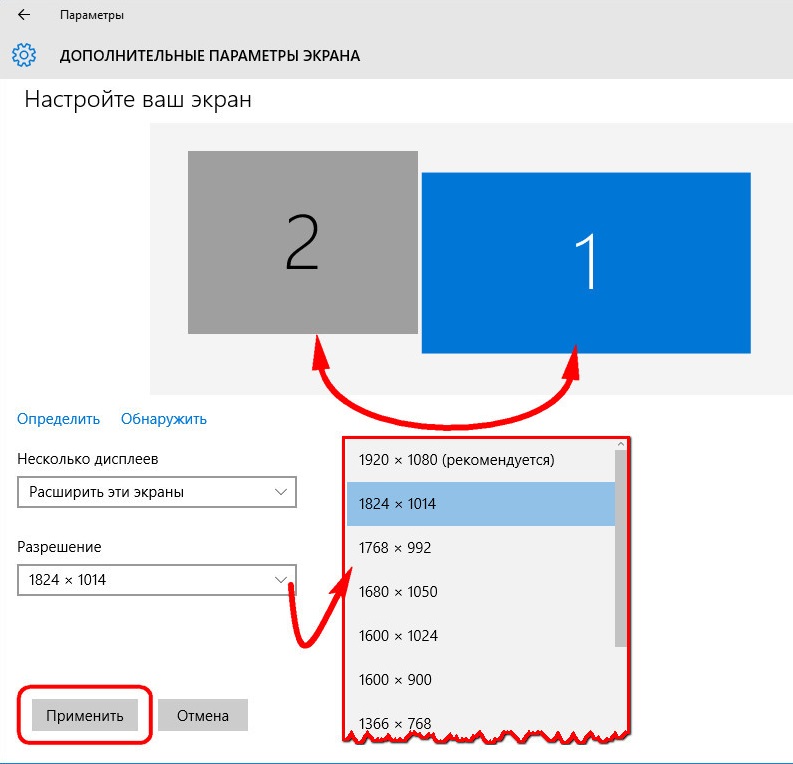
- Вибираємо потрібний монітор і міняємо його дозвіл (якщо необхідно)
- Якщо використовуєте монітор і ТБ, в полі «кілька дисплеїв» необхідно вибрати режим роботи (детальніше — далі).
Вибираємо режим роботи моніторів:
- Дублювати ці екрани — зображення відображається на обох дисплеях. При різному встановленому вирішенні можливі дефекти зображення
- Розширити ці екрани — робочий стіл комп’ютера «розтягнеться» на обидва дисплея відразу. Як тільки ви залишаєте межі першого екрану, ви потрапляєте на наступний дисплей.Ви можете змінити розташування дисплеїв, перетягуючи їх мініатюри у вікні налаштувань.
- Показати тільки 1 — зображення буде відображатися тільки на дисплеї 1
- Показати тільки 2 — зображення буде відображатися тільки на дисплеї 2
Тисніть «ОК» і насолоджуєтеся результатів. Якщо щось не влаштовує — пробуємо змінювати налаштування=).
Також в Windows 10 можна управляти моніторами за допомогою комбінації клавіш Win+P. Праворуч ви побачите меню, з допомогою якого можна швидко поміняти режим роботи моніторів.
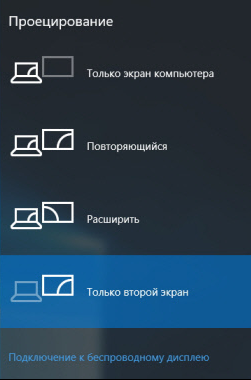
Отже ,підключення телевізора до комп’ютера і ноутбука в Windows 10 ми розібралися.
Тепер настав час поговорити про проблему, яка часом виникає у користувачів — відсутність звуку по HDMI (немає звуку по HDMI)
Немає звуку по HDMI -що робити?
Можливо, після з’єднання комп’ютера і телевізора по HDMI ви зіткнетеся з тим, що звук з комп’ютера не передається не телевізор. Швидше за все, справа в налаштуваннях аудіо. У Windows 7, 8.1 та 10 налаштування аудіо ідентична.
- Тиснемо правою кнопкою миші на значку гучності в треї
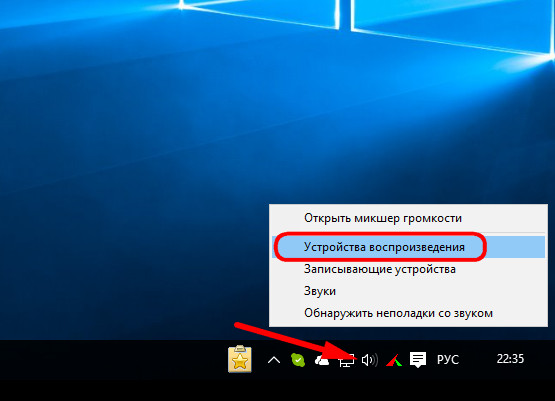
- вибираємо пункт «Пристрої відтворення»
- У списку пристроїв відтворення вибираємо наш телевізор (буде називатися так само, як і в параметрах налаштування екрану) і натискаємо «за замовчуванням». Тепер звук з комп’ютера буде виводитися на телевізор. Аналогічним чином в будь-який час можна повернути налаштування на місце.

Отже, в даній статті ми розібралися з вами, як в Windows 7, 8.1 та 10 підключити комп’ютер або ноутбук до телевізора. Сподіваюся, я вам допоміг. При виникненні питань — задавайте в коментарях.


