
Швидше за все ви, шановний читач, на власному досвіді знаєте, наскільки зручна у використанні звичайна флешка (USB flash drive). Знімний накопичувач такого типу здатний вміщати в себе сотні гігабайт інформації. Однак крім множинних переваг у цього пристрою є один істотний недолік — його легко втратити, у вигляді властивої йому компактності. Не важко уявити собі, наскільки катастрофічною може виявитися ситуація, коли ви раптом втратили єдиної електронної копії цінних документів або іншого виду конфіденційної інформації. Що ж, давайте будемо діяти на випередження і детально розберемося в питанні, як поставити пароль на флешку?
Сьогодні ми розглянемо:
- 1 Установка пароля доступу до інформації що зберігається на USB flash drive пристрої
- 2 Bitlocker — надійний інструмент захисту від Майкрософта
- 3 True Crypt — лідер шифрування
- 4 Anvide Seal Folder — найзручніший шифрувальник
- 5 Установка пароля на флешку без будь-яких ЗА
- 6 На завершення
Установка пароля доступу до інформації що зберігається на USB flash drive пристрої
Існує кілька основних способів, які дозволяють досить швидко і коректно «закрити» цифровий контейнер від уваги надмірно цікавих. Крім стандартних Windows коштів є і маса інших програмних засобів надійно захистити свої дані від зловмисників.

До речі, якщо ви досі не вірите, що звичайні сімейні фотографії можуть представляти велику цінність у руках хитромудрого шахрая, то ви глибоко помиляєтеся. Будьте реалістами, ми з вами, шановні друзі, живемо в епоху цифрових технологій, де будь-яка інформація має свою ціну. Однак, давайте перейдемо до практики.
Bitlocker — надійний інструмент захисту від Майкрософта
Буквально з сьомої версії Windows, операційна система сімейства Microsoft придбала нове програмне засіб, за допомогою якого зберігаються на флешці дані можна піддати процесу шифрування. Варто відзначити що освітлюваний ЗА інструмент досить ефективно справляється з покладеним на нього завданням. Спробуйте цей метод на практиці.
- Вставте флешку в USB роз’єм обчислювального пристрою.
- Клікніть по ярлику «Мій комп’ютер».
- Затримайте маркер на іконку вашої флешки і тривало натисніть праву кнопку мишки.
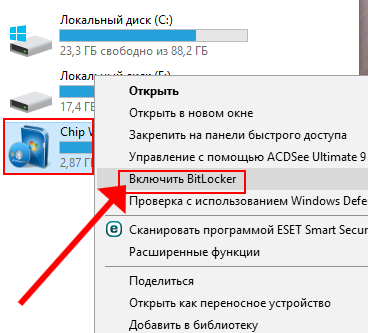
- З контекстного мню виберете, «Включити BitLocker».
- Зачекайте поки пройде процес ініціалізації Flash Drive пристрою.
- Далі, придумайте і введіть пароль (символи і цифри із застосуванням функції нижній/верхній регістр).
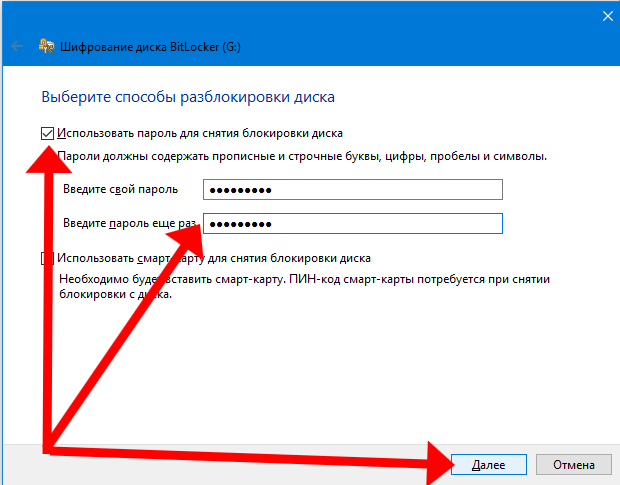
- В наступному вікні потрібно вибрати спосіб архівації секретних даних (папір самий надійний метод зберігання інформації).
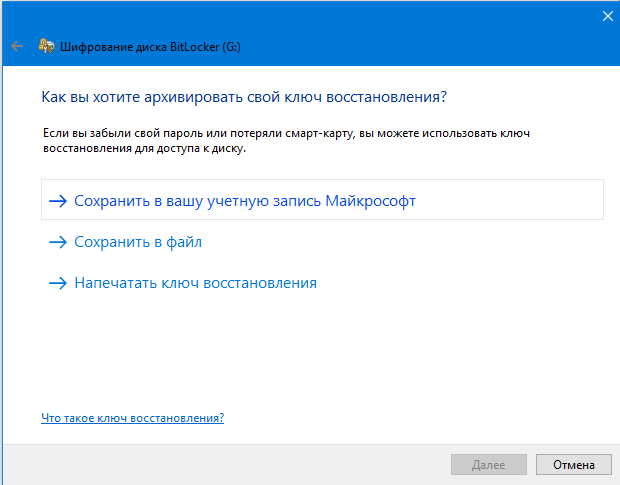
- Вкажіть, яку саме область накопичувача слід піддати процесу шифрування. Варто відзначити, що найбільш оптимальний варіант — «…тільки зайняте місце на диску».
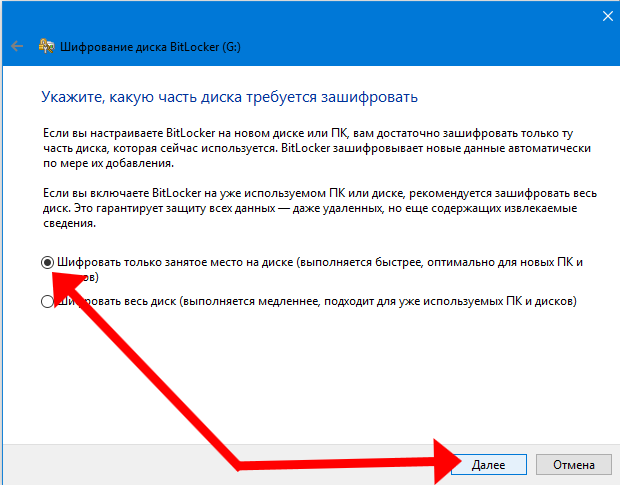
- Потім, відмітьте чек-бокс «Режим сумісності…».
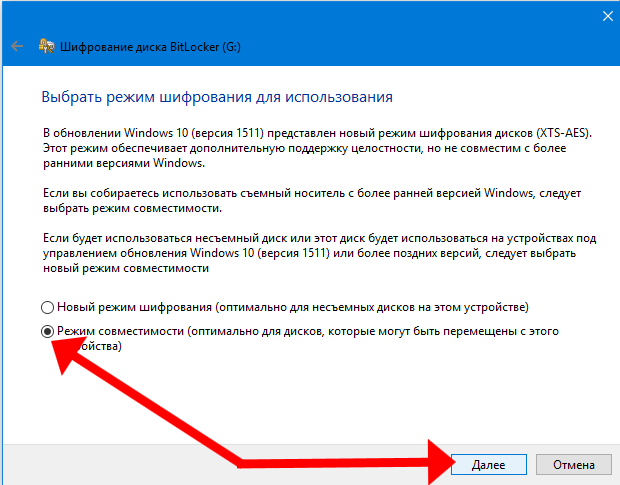
- У наступному вікні натисніть на кнопку «Почати шифрування».
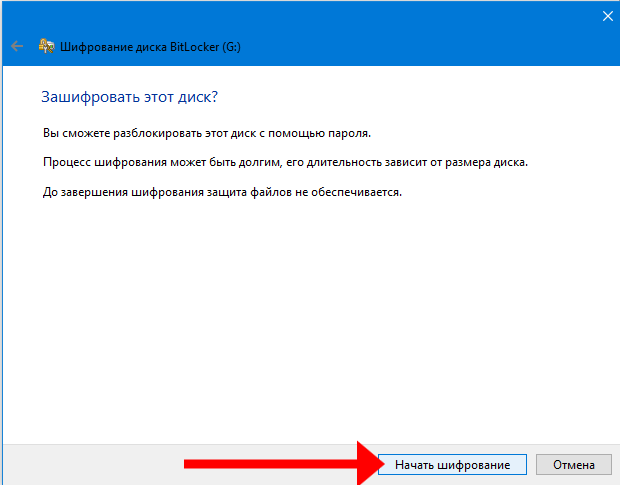
- В залежності від обсягу даних процес шифрування може зайняти деякий час.
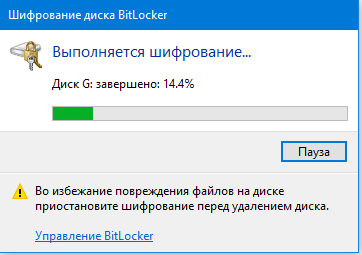
Дочекайтеся закінчення запущеної операції і тільки після відключення флешку від комп’ютера, перш задіявши відповідну опцію «Безпечне вилучення». Згодом вставлений в USB роз’єм ПК запам’ятовуючий пристрій запитувати код доступу. Природно, дані відкриються тільки після того, як ви введете пароль дійсний.
True Crypt — лідер шифрування
У деяких випадках вам може знадобитися більш функціональна програма шифрувальник. Особливо це затребувано, коли користувачеві необхідно «закрити» певну папку серед маси інших даних, які розташовуються на єдиній накопичувальної області флешки. Нажаль, розглянуте нами раніше стандартне Windows засіб не володіє такою можливістю.
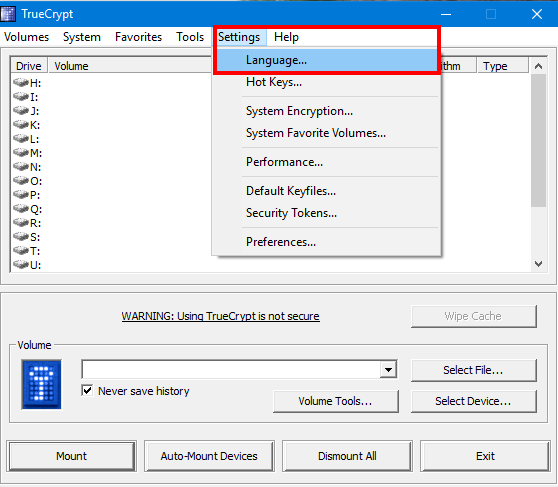
Однак при використанні True Crypt програми можуть виникнути деякі складності в процесі взаємодії з програмою. Такого роду незручність пов’язано з вельми специфічним інтерфейсом ПО True Crypt.
Втім, затративши певну кількість часу ви самостійно розберетеся в управлінні. Головне — це увага і, безумовно, властиве зацікавленій людині бажання домогтися надійного ефекту».
- Завантажити True Crypt можна скориставшись ось цим посиланням: http://sourceforge.net/projects/truecrypt/files/TrueCrypt/TrueCrypt-7.2.exe/download.
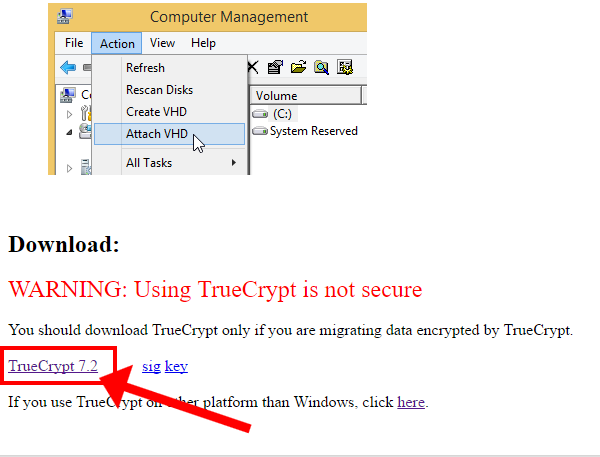
- Українізатор можна завантажити звідси — http://besplatnye-programmy.com/download/142/arx1-url/.
Anvide Seal Folder — найзручніший шифрувальник
- Цю невелику, але, тим не менш, досить функціональну утиліту можна завантажити за цим посиланням: http://anvidelabs.org/programms/asf/.
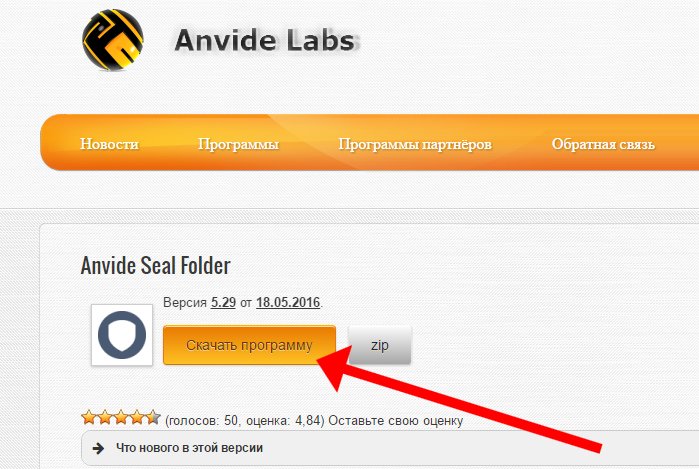
- Процес установки проходить практично непомітно.
- У головному вікні програми слід натиснути на значок “плюс”, що ініціює процес вибору папки, яку потрібно зашифрувати.

- Далі тиснемо на іконку у вигляді замку.
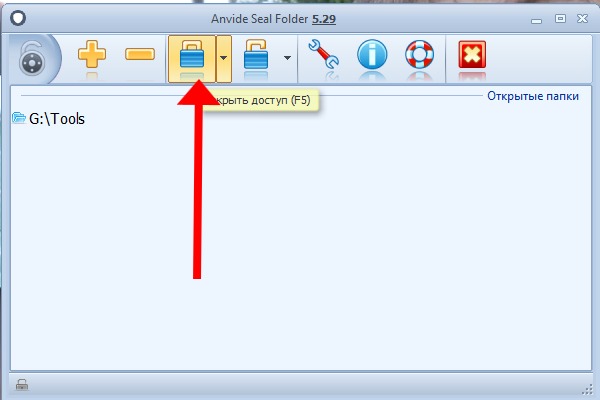
- Призначаємо пароль доступу.
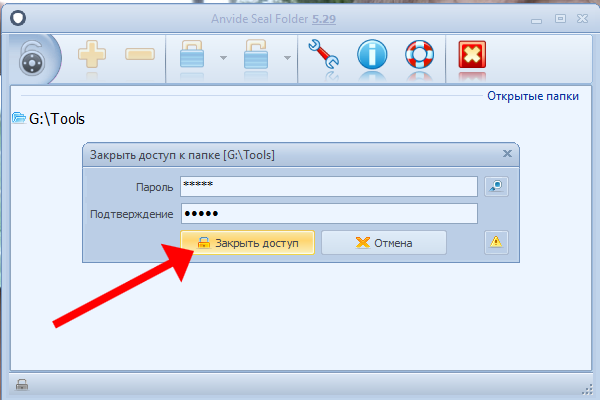
- Чекаємо закінчення процесу обробки.
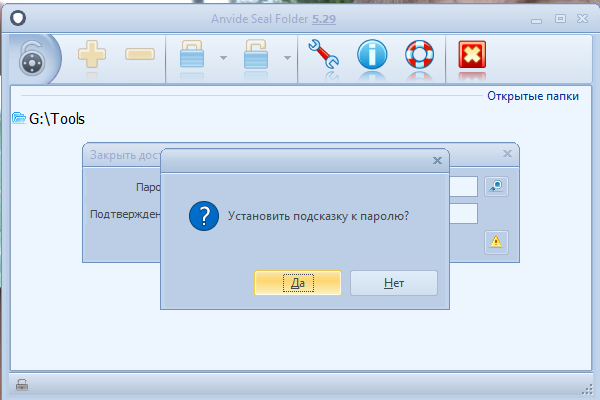
- Закриваємо програму.
Єдиний мінус даного методу шифрування — це, неможливість відкриття прихованої папки в середовищі іншої операційної системи. Тобто на комп’ютері, який не володіє програмним засобом Anvide Seal Folder зашифровану папку ви не зможете відкрити.
Установка пароля на флешку без будь-яких ЗА
Багато виробників знімних Flash накопичувачів пропонують девайси, які мають апаратний рівень захисту. Тобто, флешка оснащується вбудованим контролером доступу і забезпечена спеціальною клавіатурою, за допомогою якої і здійснюється введення секретних даних разблокирующих сам чіп пам’яті флешки.

Проте у разі втрати пароля (людської пам’яті властиво забувати!), відновити доступ до програмної частини пристрою практично неможливо. Як, втім, неможливо і провести форматування такого накопичувача, якщо користувач не пам’ятає секретного слова. Загалом, і в цьому випадку є свої плюси і недоліки.
На завершення
Отже, тепер вам відомо, шановні читачі, яким чином встановлюється пароль на флешку. Вибір того чи іншого варіанту шифрування — це виключно ваша прерогатива. Що стосується критичної ситуації, коли ви не можете згадати пароль доступу, то в таких випадках без спеціалізованого софту вам просто не обійтися. На жаль, в рамках цієї статті дана тема не входить. Однак прочитати про способи відновлення доступу до заблокованих даними флешки можна дізнатися з матеріалу, розміщеного тут. Що ж, використовуйте ефективні методи захисту і придумуйте виключно асоціативні паролі!


