Корисна функція “сплячий режим”
Дорогі колеги! Якщо Ви перші дні освоюєте
комп’ютер і на кожному кроці боїтеся, як би не завдати йому
непоправної шкоди, то цей урок для Вас!
Сьогодні ми вивчимо, як правильно вимикати
комп’ютер. Адже комп’ютер не можна
вимикати шляхом висмикування вилки з розетки. Це все рівно, що вдарити людини палицею по голові. Комп’ютер також може забути все, що було перед
таким виключенням – всі незбережені дані пропадуть. А
головне, таким виключенням можна просто вивести комп’ютер
з ладу.
Тому робимо все по науці: натискаємо кнопку
Пуск, а потім – Завершення роботи.
Відкривається спеціальне вікно.
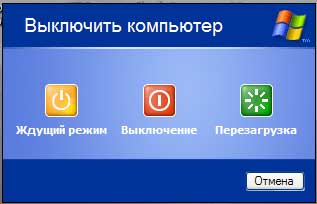
Рис.1
Примітка.
Операційна система Windows може
виглядати не тільки в такому сучасному стилі, як у мене.
Можливо, у Вас вона представлена в класичному стилі.
Тоді, замість такого вікна, у Вас буде випадаючий список. З
того списку і вибираєте варіант виключення комп’ютера –
варіанти ті ж самі.
Отже, які ж варіанти вимикання комп’ютера
існують?
Вимкнення (в класичному варіанті –
Завершення роботи). При цьому варіанті
вся інформація вивантажується з оперативної пам’яті, всі
програми і відкриті документи закриваються. При повторному
включення вам доведеться за новою запускати програми,
відкривати документи і т. д.
Тому, особисто я найчастіше використовую інший
варіант – Сплячий режим.
Для цього, коли у Вас на
екрані знаходиться вікно виключення комп’ютера (рис. 1)
натискаєте клавішу Shift і
відразу ж кнопка режим заміниться на Сплячий
режим.
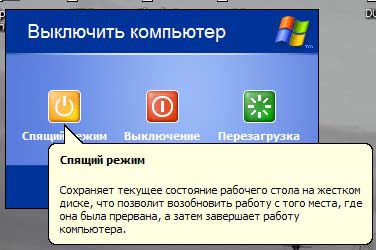
Рис.1
У цьому режимі комп’ютер, перш ніж
вимкнутися, всю інформацію з оперативної пам’яті зберігає
на жорсткий диск. Включивши комп’ютер на наступний день, ви
побачите на робочому столі всі недороблені вчора документи.
Не потрібно шукати, куди Ви їх вчора зберегли, і які
документи ще потрібно доробити – всі вони у вас перед очима.
Я часто вночі, коли самий дешевий трафік,
відкриваю в веб браузері потрібні Інтернет сторінки на
різних сайтах, часом виходить штук 20-30. Але працювати
вночі з документами важко, тому я вимикаю комп’ютер
шляхом введення в сплячий режим, а вранці, включивши комп’ютер,
починаю вивчати ці документи.
До речі, і включається комп’ютер в такому режимі
значно швидше, ніж після повного вимикання.
Ви скажете: «Тоді я буду постійно тільки
так і вимикати комп’ютер!»
Але не все так просто! Справа в тому, що
після таких варіантів виключення в пам’яті комп’ютера буде
накопичуватися всяке сміття і через деякий час ви
помітите, що комп’ютер «гальмує» – сповільнено реагує на
ваші команди, починає «глючити»: то зникне разом з trey
годинами, то перестане зникати або, навпаки, зникне і не
з’являється Панель завдань. То, коли ви у веб-браузері
намагаєтеся набрати веб-адреса – він не набирається.
Загалом, всі можливі «глюки» не перерахуєш.
В такому випадку, в кінці робочого дня
комп’ютер потрібно вимкнути по справжньому, вибравши в віконечку
Виключення (або Завершення роботи),
а не сплячий режим.
Якщо ж вам ще сьогодні треба продовжувати
роботу, а «глюки» вже набридли, тоді прийдеться зробити
перезавантаження. Перед цим, якщо, звичайно, комп’ютер не
«завис» наглухо, потрібно зберегти і закрити всі документи і
програми.
А потім вибираєте в віконечку
Перезавантаження і натискаєте кнопку ОК.
Перезавантаження вам доведеться застосовувати нерідко, як після
встановлення різних програм, так і у випадках, коли
комп’ютер “завис” або почав безбожно “глючити”.
Режим.
Це не справжнє вимикання комп’ютера. Точніше, він взагалі не
вимикається, а переходить в режим низького енергоспоживання.
Зокрема, при цьому вимикається монітор.
В такий режим
комп’ютер можна ввести, наприклад, на час обідньої
перерви. До речі, можна налаштувати так, що комп’ютер сам
буде входити в цей режим при тривалому простої.
Правда, я не вважаю цей
режим особливо корисним. Сучасні LCD
монітори споживають мало енергії, так що,
економія мізерна. Крім того, іноді комп’ютер так
“заждется”, що вивести з цього стану можна лише
шляхом перезавантаження з втратою незбережених даних або навіть
шляхом натискання кнопки Reset (а це
взагалі знущання над бідним комп’ютером!).
Завершення сеансу.
Цей режим передбачає перемикання між
користувачами, зареєстрованими на даному комп’ютері: Ви
завершує сеанс, а ваш колега починає.
Якщо Вам не подобаються
налаштування, які встановлює колега по роботі, (може
бути, навіть встановлена ним заставка Вас
дратує), тоді ви можете встановити свої параметри і
починати сеанс під своїм ім’ям. При цьому, ви можете навіть
встановити пароль, щоб на вашому ім’ям ніхто не міг
працювати.
Підводимо підсумок сьогоднішнього уроку. Основних
режимів виключення два: Завершення роботи і Сплячий
режим. У цих випадках ви вимикаєте комп’ютер з
розетки. Інші режими не передбачають повного
відключення комп’ютера.
Єдине, хочу попередити, що у
деяких з вас сплячий режим може не працювати. Чому? Можливо, застаріла конфігурація
комп’ютера не дозволяє.
Крім того, для роботи в цьому режимі
потрібні додаткові 500 мб дискового простору, тому
цей режим у вас, можливо, не був включений при установці
Windows на вашому комп’ютері.
Підключення функції Сплячого режиму
Натискаємо вже відому нам кнопку Пуск
1 ,

Рис.1
потім – Панель управління
2
Панель управління може виглядати в двох
варіантах: у класичному вигляді або кнопки згруповані по
категоріями. Перший я вважаю більш зручним. Тому, якщо у Вас кнопки
згруповані за категоріями, щоб довго не шукати
потрібну кнопку, відкрийте панель
управління на класичний
вид, натиснувши посилання, яку я обвів червоним
олівцем.
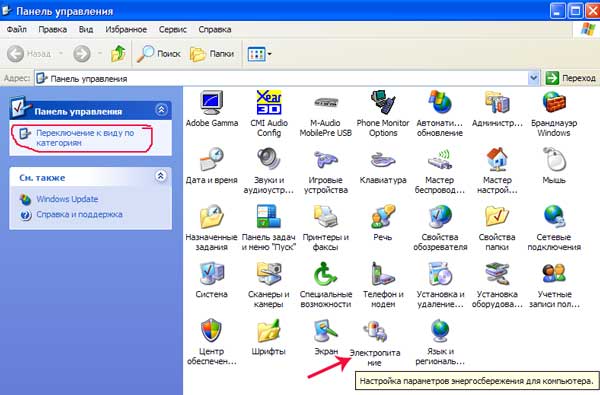
Рис.1
Тепер клацаємо по
кнопці Електроживлення
(показана червоною стрілкою).
Відкривається діалогове вікно
Властивості:Електроживлення
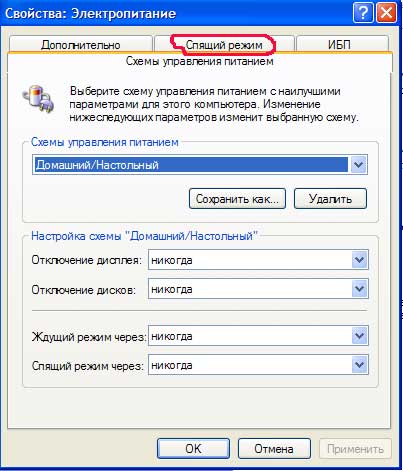
Рис.1
Клацаємо по вкладці Сплячий режим.
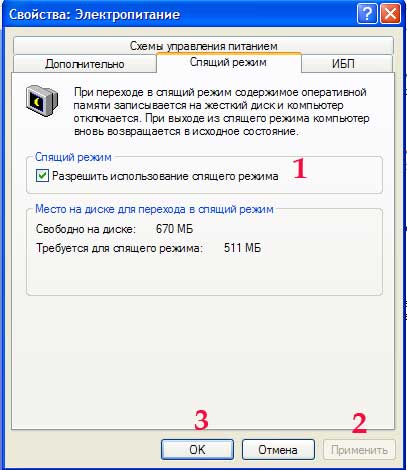
Рис.1
А тут ставимо прапорець або по простому галочку
у віконце Дозволити використання сплячого режиму
1.
Тепер натискаємо Застосувати
2, потім ОК
3.
Все – сплячий режим підключений!
Користуйтеся на здоров’я!
Перейти:
Зміст Уроки по Windows
Як видалити з автозавантаження зайві
програми.
Рекомендую:
Вивчіть комп’ютер з нуля, не виходячи з дому!
За 25 годин ви освоїте
комп’ютер, самі необхідні програми. Ви
навчитеся самостійно працювати в Інтернеті!


