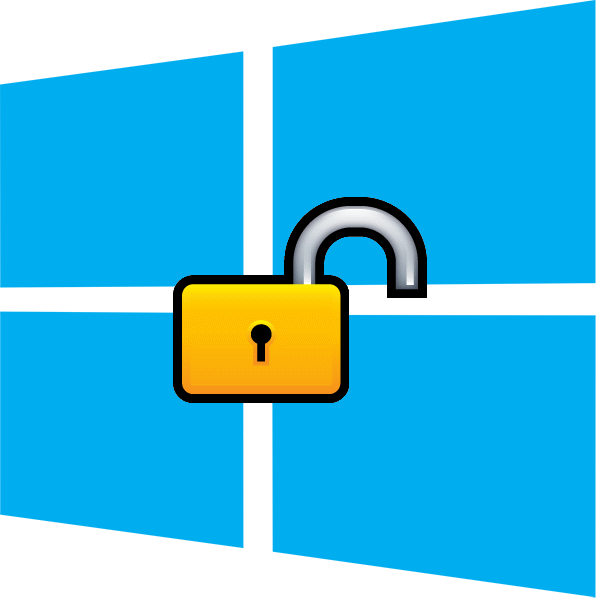
У тому випадку, коли вам просто набридло при кожному включенні комп’ютера і пробудження системи вводити код від свого облікового запису, настав час діяти — ця стаття для вас. Ми допоможемо вам позбавитися від «непотрібної» захисту і на практичному прикладі покажемо вам, шановний читачу, як прибрати пароль при вході в Windows 7. Для тих, хто безнадійно забув так старанно і витончено підібрану комбінацію з секретних символів і цифр, матеріал статті стане вельми цінним подарунком. Захоплених ж в шпигунські ігри просимо схаменутися, бо злом чужий облікового запису діяння протизаконне… Проте, приступимо, пані та панове!
Сьогодні ми розглянемо:
- 1 Як прибрати пароль при вході в Windows 7: самий стандартний спосіб «легкотня для пам’ятають»
- 2 Варіант для забудькуватих: Скидання діючого пароля через редактор реєстру
Як прибрати пароль при вході в Windows 7: самий стандартний спосіб «легкотня для пам’ятають»
Отже, набридло відволікатися, чекати, що з нервами останнім часом недобре або дружина/чоловік безпричинно в чомусь підозрює «…пароль поставив(-а)?!». Загалом, про причини — це зайве. Перейдемо відразу до практики.
- Зайдіть в меню «Пуск».
- У правій частині спливаючого списку, активуйте розділ «Панель управління».
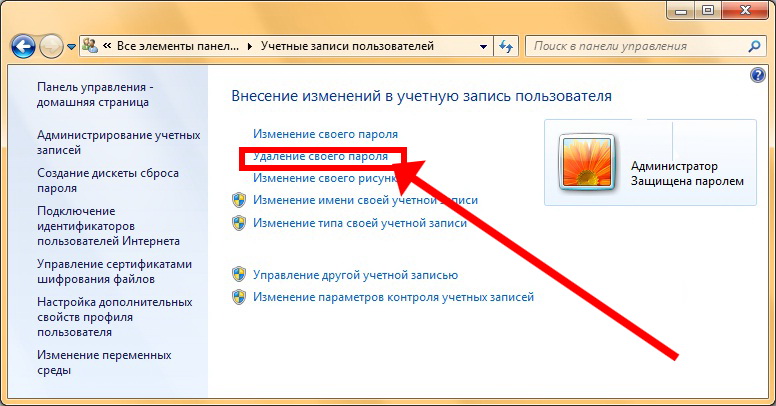
- У головному вікні вищезазначеного меню клацніть по іконці «Облікові записи користувачів».
- Тепер клацніть по посиланню «Видалення пароля».
Після того як ви введете пароль і натиснути відповідну кнопку підтвердження — захист входу в обліковий запис деактивується.
Варіант для забудькуватих: Скидання діючого пароля через редактор реєстру
У тому випадку, коли користувач забув кодовий набір цифр і символів, можна скористатись нижче поданим варіантом відновлення доступу до облікового запису. Однак для реалізації задуманого необхідно мати в наявність настановний дистрибутив Windows 7. Причому редакція ОС повинна бути саме тією, яка використовується на заблокованому комп’ютері.
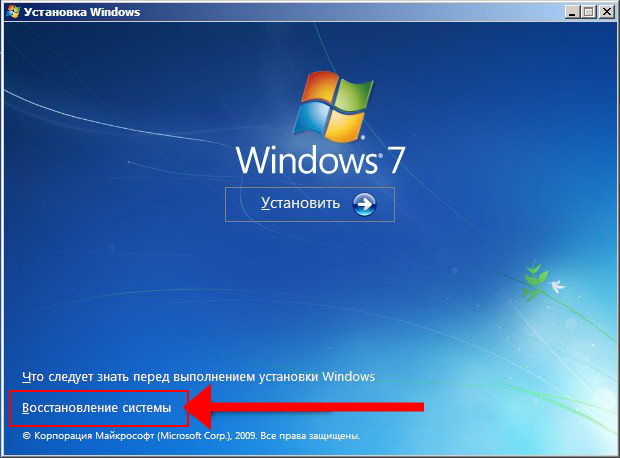
- Отже, встановлюємо диск з дистрибутивом в диск (флешку).
- Перезавантажуємося.
- Викликаємо меню БІОС (як це зробити докладно написано тут).
- Встановлюємо пристрій (USB-флешку) в якості пріоритетного завантажувача.
- Зберігаємо зміни і виходимо з програмної середовища БІОС.
- На запит «Press any key…» погоджуємося натисканням будь-якої клавіші на клавіатурі.
- Вибираємо мову — тиснемо «Далі».
- У лівій нижній частині інсталяційного вікна, робимо клік по посиланню «Відновлення системи».
- В консолі відновлення, активуємо пункт «Командний рядок».
- У що з’явилася консолі прописуємо команду «regedit» (без лапок).
- У редакторі реєстру виділяємо розділ «HkeyLocalMachine».

- У правому, лівому куті службового вікна робимо клік на вкладці «Файл».
- У спадаючому списку потрібно вибрати пункт «Завантажити кущ».
- У провіднику йдемо по шляху: C:\WindowsSystem32configSystem (у тому випадку, якщо система розташована в іншому розділі жорсткого диску слід вказати дійсну директорію знаходження кінцевої папки).
- На запит «Введіть назву розділу…» прописуємо будь-числове значення (у нашому випадку це 888).
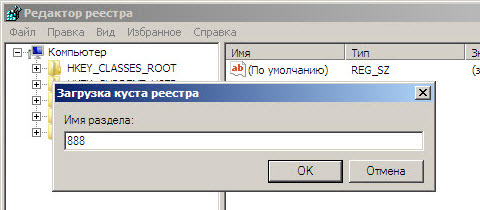
- Заходимо в директорію: HkeyLocalMachine888Setup.
- Робимо подвійний клік по запису «Cmd Line» і вносимо параметр «cmd.exe».
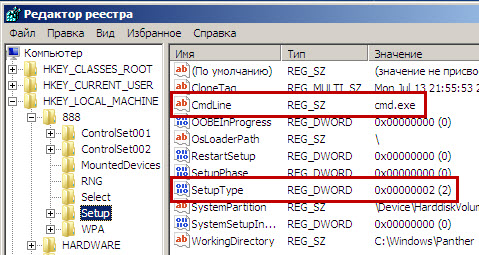
- Аналогічним методом викликаємо вікно налаштувань пункту «SetupType» і прописуємо числове значення — 2 (два).
- Виділяємо створений нами кущ «888» і викликаємо контекстне меню «Файл».
- Кінцева команда «Вивантажити кущ».
- Закриваємо всі активні вікна і виходимо з інтерфейсу установки Windows.
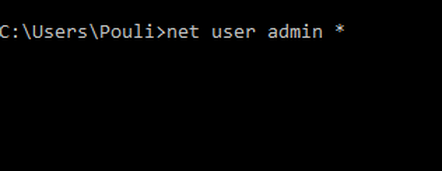
При первинному завантаженні Windows з’явиться командний консоль з вимогою ввести секретні дані: пропишіть ім’я користувача (присвоєне вашого облікового запису), потім, просто поставте знак зірочки (одночасне натискання SHIFT+8)», після — три рази натисніть «Enter». Пам’ятайте, значення в рядку команди повинні бути розділені пропуском.
Впевнені, у вас все вийде. Однак не варто нехтувати, нехай і примітивним методом захисту, яким є пароль облікового запису, але все ж… Будьте розумні в своїх діях і всього вам безпечного!


