Як відомо, дорогі друзі, в соціальній мережі Вконтакте зберігається величезна кількість відеороликів, які ми можемо переглядати в режимі «Онлайн». Ви, напевно, вже знаєте, то крім перегляду ці ролики можна завантажувати собі на комп’ютер. Але адже безпосередньо такої функції в соціальній мережі немає, зате є купа фішок в налаштуваннях самих браузерів, які нам допоможуть завантажити відео без всяких проблем. Ну що ж, якщо ви хочете навчитися завантажувати відеоролики з вк, при цьому нічого не встановлюючи, тоді дана стаття неодмінно для вас.
Також рекомендую почитати наступні статті:
Як завантажити відео з вконтакте браузера
Як скачати відео з вк з повідомлень
Як скачати відео з вконтакті на Андроїд
Зміст:
- 1 Завантажуємо відео з вк, використовуючи мобільну версію сайту
- 2 Як скачати відео з вк на комп’ютер, використовуючи код сторінки
- 3 Завантажуємо відео з вк, використовуючи кеш браузера
Викачуємо відео з вк, використовуючи мобільну версію сайту
Мабуть, найпростіший спосіб, який підійде практично для всіх. Вам достатньо просто перескочити з повної версії сайту на мобільний. Зараз ми цим і займемося.
У своєму акаунті вконтакте переходимо в розділ «Відеозапису» і в адресному рядку браузера дописуємо літеру m, щоб у нас вийшов адресу типу https://m.vk.com/video:

Тепер знаходимо необхідний ролик, який хочемо скачати, я роблю це зазвичай через пошук по відео:
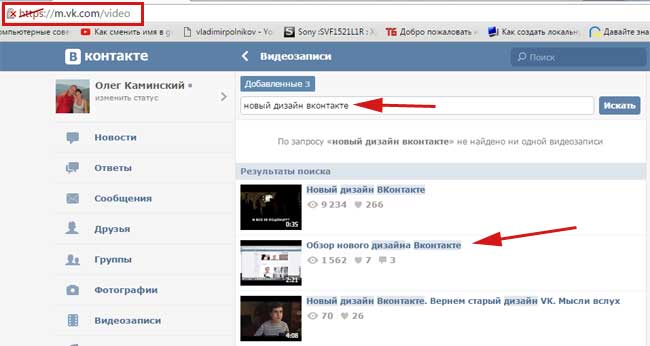
Запускаємо необхідний ролик, щоб він почав програватися, клацаємо по ньому правою кнопкою миші і з випав списку вибираємо пункт «Зберегти відео як…»:
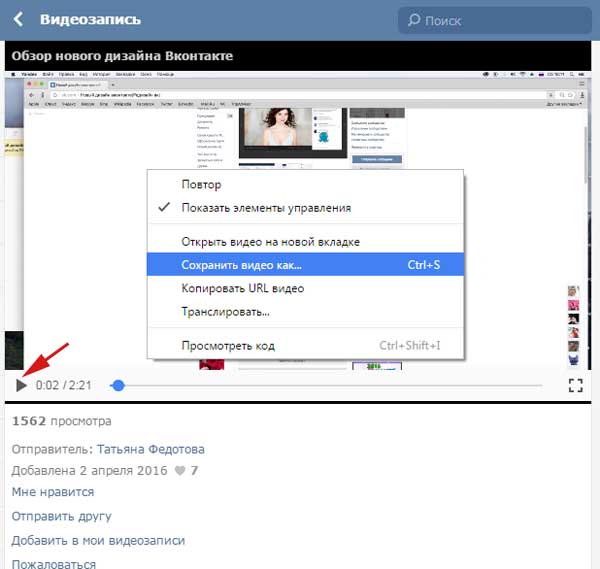
Далі вказуємо ім’я файлу, розширення файлу в форматі mp4 і зберігаємо його:
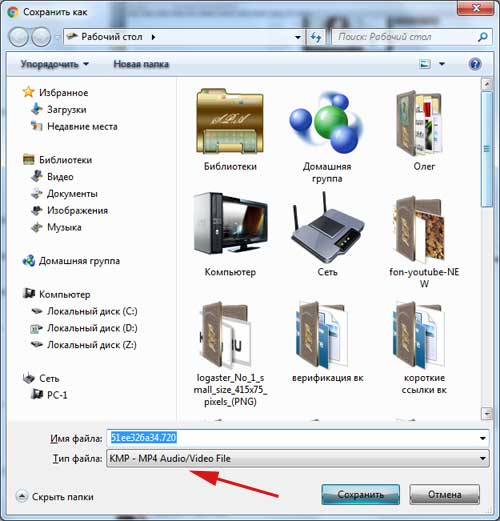
От і все, як бачите, нічого складного. Можете користуватися, поки даний спосіб працює на всі 100.
Як скачати відео з вк на комп’ютер, використовуючи код сторінки
Хороший спосіб для тих, хто в школі вчив інформатику і хоча б трохи розбирається, що таке код сторінки, і як копіювати окремі її шматки.
Заходимо вже в повну версію Вконтакте і знаходимо потрібний нам відеоролик. Клікаєм правою кнопкою по ролику і з випавшого меню вибираємо пункт «Переглянути код:
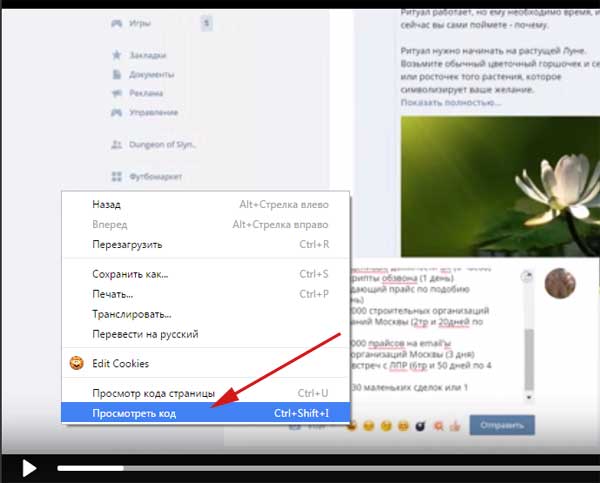
У відкритому коді нам необхідно знайти посилання на ролик. Знайти її зазвичай не складно, тому що закінчується вона .mp4. Якщо візуально ви не бачите подібне розширення, то скористайтеся пошуком Ctrl+F. Посилань може бути кілька, так як відео може пропонуватися вам різної якості, тому необхідно зупинятися на тій, яка містить в собі оптимальне для вас дозвіл.
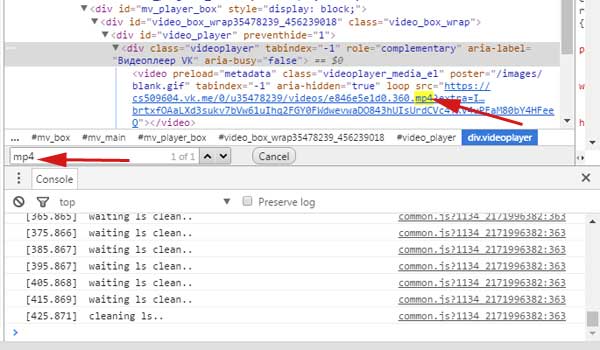
Натискаємо на фрагмент коду, який містить посилання на відео, натискаємо правою кнопкою і з випавшого меню вибираємо пункт «Edit as HTML»:
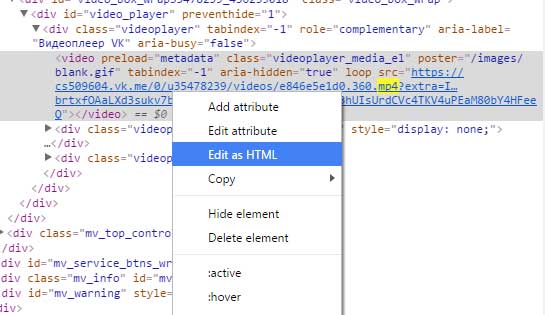
Відкривається віконце, в якому можна редагувати код. Нам необхідно в ньому виділити посилання, натиснути правою кнопкою миші і з випав списку вибрати пункт «Копіювати»:
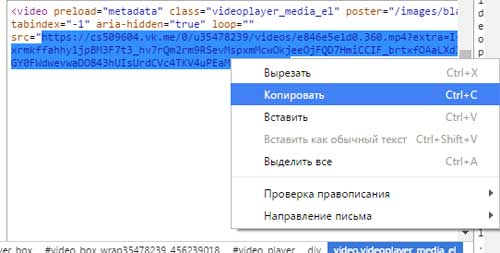
Відкриваємо нову вкладку в браузері і вставляємо в адресний рядок скопійовану адресу посилання. У нас повинен довантажити плеєр з тим відеороликом, який нам і потрібний:
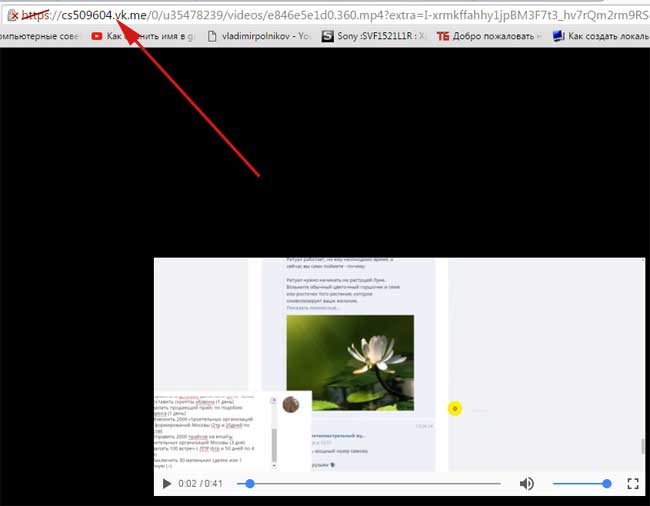
Клікаємо по відео правою кнопкою миші і з випавшого меню вибираємо пункт «Зберегти відео як…»
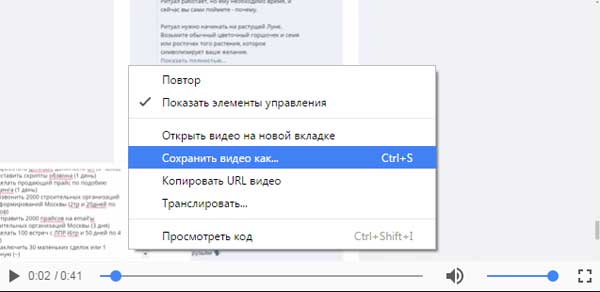
Все, зберігаємо відеоролик. Як це робити, ви вже знаєте.
Переходимо до третього способу.
Викачуємо відео з вк, використовуючи кеш браузера
Як відомо, при перегляді відео онлайн, воно потрапляє в кеш браузера, а вже звідти програється. Доки кеш це всього лише папка на жорсткому диску вашого комп’ютера, то чому б нам її не знайти і не скопіювати звідти відеоролик, який ми подгрузили.
Заходимо на свою сторінку і знаходимо потрібний ролик. Натискаємо на нього, щоб він почав програватися, а після тиснемо на паузу, щоб повністю подгрузился в кеш. Спостерігайте, смужка завантаження повинна добігти до кінця.
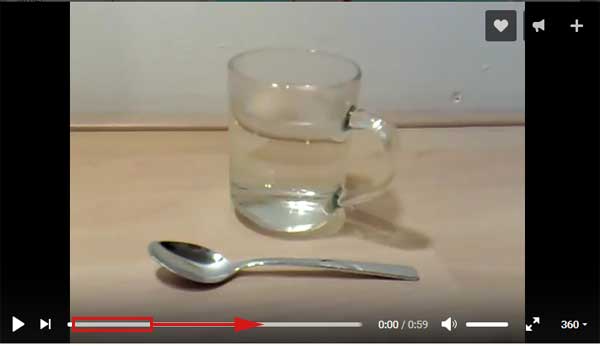
Тепер нам потрібно у себе в операційній системі увімкнути показ прихованих файлів і папок. Давайте я покажу, як це робиться в Windows 7. Натискаємо на «Пуск» і в рядку пошуку пишемо «Параметри папок», тиснемо за потрібного результату:
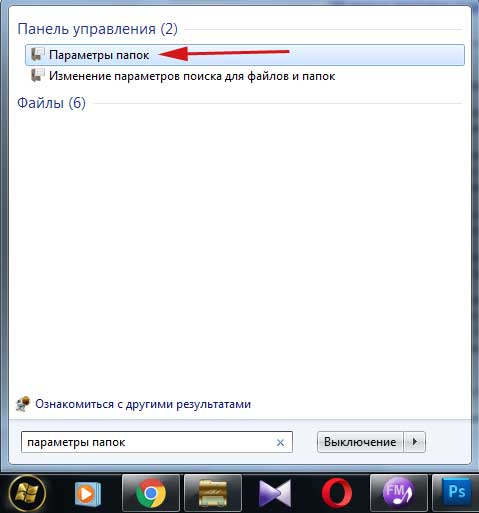
У вікні, що відкрилося, переходимо у вкладку «Вид», гортаємо параметри в самий низ і ставимо перемикач «Показувати приховані файли, папки і диски». Застосовуємо зроблені зміни:
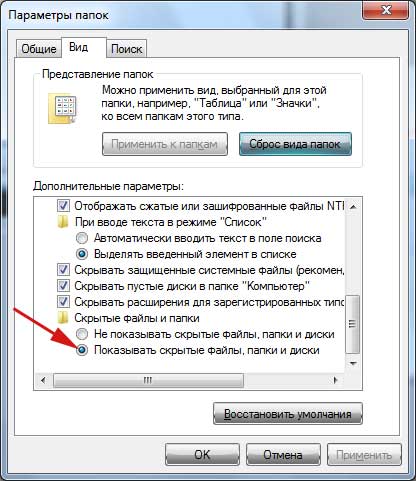
Тепер нам потрібен шлях до кешу браузера. Давайте я дам приблизні адреси, де шукається кеш:
Firefox:
C:Users Користувач AppDataLocalMozillaFirefoxProfiles1lmjhyfz.defaultcache2entries
Opera:
C:Users Користувач AppDataLocalOpera SoftwareOpera StableCache
Chrome:
C:Users Користувач AppDataLocalGoogleChromeUser DataDefaultCache
Yandex:
C:UsersПользовательAppDataLocalYandexYandexBrowserUser DataDefaultCache
Заходимо в папку з кешем і шукаємо недавні файли, які повинні важити приблизно як відеофайл, який ви подгрузили. Я відразу такий файл знаходжу, він явно відрізняється від всіх інших за розміром, плюс створено в той момент, коли я і довантажував ролик.
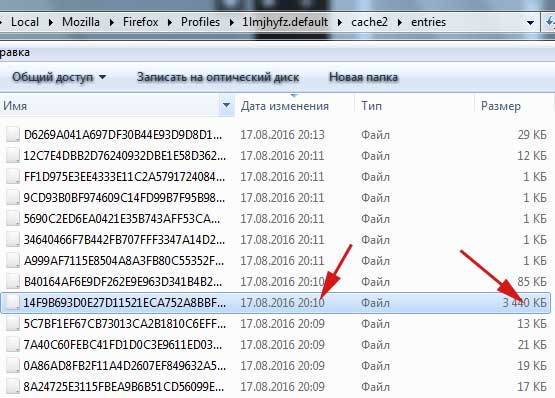
Перейменовуємо файл в людське назву. Обов’язково поставте розширення файлу .mp4.
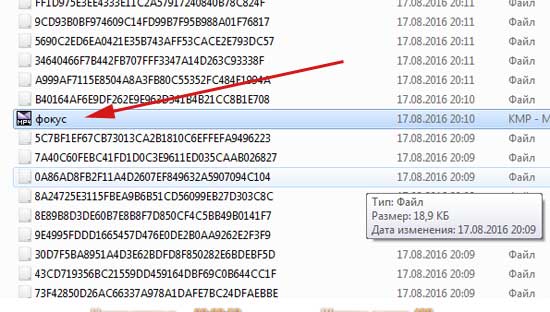
Все, тепер виріжте цей файл з кешу і вставити його в те місце на жорсткому диску, де зберігайте всі інші відеоролики.
А на цьому я буду закінчувати цю статтю. Вона вийшла досить велика, ми трьома різними способами без установки різного софту, плагінів і доповнень змогли завантажити відео з вконтакте.


