Один з перших питань, яке виникає у користувачів, які перейшли на операційну систему Windows 8 або 8.1 з попередніх систем, це «Як вимкнути комп’ютер?». Так, саме так, чомусь людям вирішили трохи ускладнити життя і сховали звичні кнопки вимикання комп’ютера. Тепер, щоб вимкнути комп’ютер, потрібно провести по правій частині екрана, натиснути на зображення шестерні і там вже вибрати бажану дію, будь то режим сну, перезавантаження або вимикання комп’ютера. Ясна річ, що такий варіант сподобається далеко не кожному, тому що сьогодні ми спробуємо розглянути як полегшити життя собі та іншим користувачам комп’ютера. Також вам може бути цікава стаття про відключення запиту пароля при старті системи з обліковим записом Microsoft.
Отже, розглянемо два варіанти спрощення вимикання комп’ютера:
1. Вимикання комп’ютера через контекстне меню
2. Вимикання комп’ютера через ярлики на робочому столі
1) Вимкнення комп’ютера через контекстне меню
Цілком витончений варіант, нічого зайвого, достатньо просто натиснути на робочому столі правою кнопкою і вибрати потрібний параметр зі списку:

Для того, щоб зробити таке меню можна просто завантажити готові файли для додавання і видалення контекстне меню, натиснувши одну з посилань нижче:
7z, zip, rar. Якщо ви не знаєте що це за файли, то до ваших послуг стаття як відкрити архів. Всередині архівів знаходиться файл для додавання потрібних значень у реєстр (файл Add Power Menu), а також їх видалення (файл Remove Power Menu), на випадок якщо вам не сподобається даний вид меню.
Якщо ви не довіряєте файлів з інтернету, то в даному випадку можна створити текстовий файл і прописати йому розширення .reg, відкрити файл блокнотом і скопіювати в нього наступне:
Windows Registry Editor Version 5.00 [HKEY_CLASSES_ROOTDesktopBackgroundShellPower Menu] “MUIVerb”=”Вимкнути”
SubCommands”=”lock;logoff;switch;sleep;hibernate;restart;safemode;shutdown;hybridshutdown” “Icon”=”shell32.dll,215” “Position”=”bottom”
[HKEY_LOCAL_MACHINESOFTWAREMicrosoftWindowsCurrentVersionExplorerCommandStoreshelllock] @=”Блокування”
[HKEY_LOCAL_MACHINESOFTWAREMicrosoftWindowsCurrentVersionExplorerCommandStoreshelllockcommand] @=”Rundll32 User32.dll,LockWorkStation”
[HKEY_LOCAL_MACHINESOFTWAREMicrosoftWindowsCurrentVersionExplorerCommandStoreshelllogoff] @=”Вихід”
[HKEY_LOCAL_MACHINESOFTWAREMicrosoftWindowsCurrentVersionExplorerCommandStoreshelllogoffcommand] @=”Shutdown -l”
[HKEY_LOCAL_MACHINESOFTWAREMicrosoftWindowsCurrentVersionExplorerCommandStoreshellswitch] @=”Змінити користувача”
[HKEY_LOCAL_MACHINESOFTWAREMicrosoftWindowsCurrentVersionExplorerCommandStoreshellswitchcommand] @=”tsdiscon.exe”
[HKEY_LOCAL_MACHINESOFTWAREMicrosoftWindowsCurrentVersionExplorerCommandStoreshellsleep] @=”Сон”
[HKEY_LOCAL_MACHINESOFTWAREMicrosoftWindowsCurrentVersionExplorerCommandStoreshellsleepcommand] @=”rundll32.exe powrprof.dll,SetSuspendState Sleep”
[HKEY_LOCAL_MACHINESOFTWAREMicrosoftWindowsCurrentVersionExplorerCommandStoreshellhibernate] @=”Гібернації”
[HKEY_LOCAL_MACHINESOFTWAREMicrosoftWindowsCurrentVersionExplorerCommandStoreshellhibernatecommand] @=”Shutdown -h”
[HKEY_LOCAL_MACHINESOFTWAREMicrosoftWindowsCurrentVersionExplorerCommandStoreshellrestart] @=”Перезавантаження”
[HKEY_LOCAL_MACHINESOFTWAREMicrosoftWindowsCurrentVersionExplorerCommandStoreshellrestartcommand] @=”Shutdown -r -f -t 00″
[HKEY_LOCAL_MACHINESOFTWAREMicrosoftWindowsCurrentVersionExplorerCommandStoreshellsafemode] @=”Перезавантаження (виклик меню завантаження)”
[HKEY_LOCAL_MACHINESOFTWAREMicrosoftWindowsCurrentVersionExplorerCommandStoreshellsafemodecommand] @=”Shutdown -r -o -f -t 00″
[HKEY_LOCAL_MACHINESOFTWAREMicrosoftWindowsCurrentVersionExplorerCommandStoreshellshutdown] @=”Вимкнути”
[HKEY_LOCAL_MACHINESOFTWAREMicrosoftWindowsCurrentVersionExplorerCommandStoreshellshutdowncommand] @=”Shutdown -s -f -t 00″
[HKEY_LOCAL_MACHINESOFTWAREMicrosoftWindowsCurrentVersionExplorerCommandStoreshellhybridshutdown] @=”Гібридне вимикання”
[HKEY_LOCAL_MACHINESOFTWAREMicrosoftWindowsCurrentVersionExplorerCommandStoreshellhybridshutdowncommand] @=”Shutdown -s -f -t 00 -hybrid”
2) Виключення комп’ютера через ярлики на робочому столі
Якщо ж ви не любите довго клацати мишкою, і вам не заважають зайві ярлики на робочому столі, то для вас є альтернативний варіант, і він виглядає ось так:
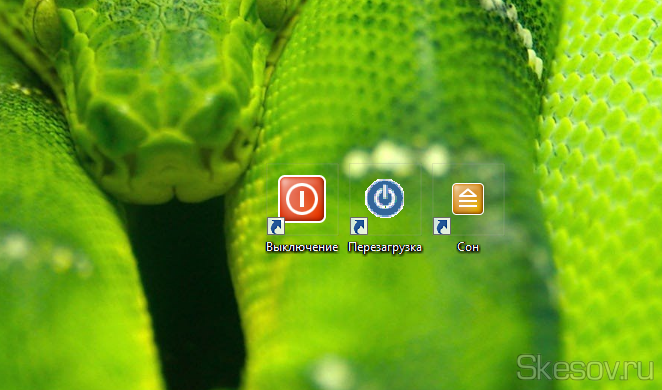
Щоб створити такі ярлики вам необхідно:
1) Натиснути правою клавішею по вільному місцю на екрані і вибрати «Створити» ? «Ярлик»:
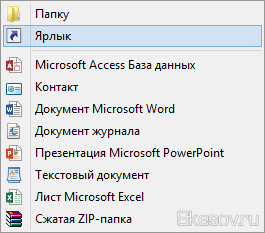
2) В залежності від того, що вам треба вписати в «Розташування об’єкта», прописуємо наступне:
— Вимикання комп’ютера:
shutdown -s -t 0
Де 0 — це час, через який потрібно вимкнути комп’ютер, тобто прямо зараз, але при бажанні саме так можна встановити таймер на вимикання комп’ютера. Час вказується в секундах.
— Перезапуск комп’ютера:
shutdown -r -t 0
— Режим «Сон»:
rundll32.exe powrprof.dll,SetSuspendState Sleep
— Режим Глибокого Сну:
rundll32.exe PowrProf.dll,SetSuspendState
— Блокування комп’ютера:
rundll32.exe user32.dll,LockWorkStation
Тиснемо кнопку далі, заповнюємо ім’я нового ярлика і тиснемо кнопку «Готово». Вийшло приблизно ось так:
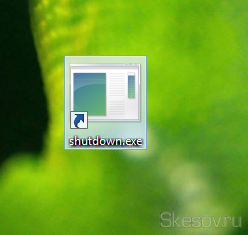
3) Але зовнішній вигляд ярлика ще кульгає, так що робимо наступне: натискаємо правою клавишой по ярлику, вибираємо «Властивості» ? «Змінити значок…»:
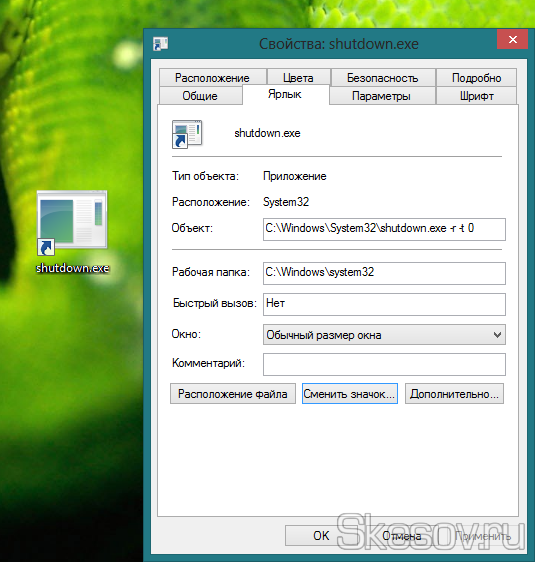
4) Вибираємо відповідний значок і тиснемо ОК.
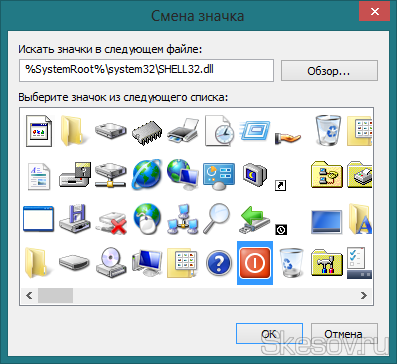
5) Все, ярлик готовий 🙂 Його можна додати в окрему папку, а потім закріпити на панелі завдань за типом цієї інструкції.
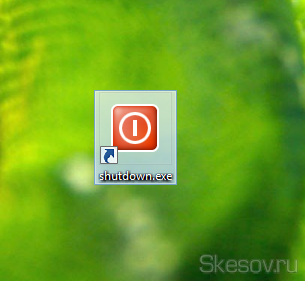
На цьому все. Сподіваюся ця стаття виявилася вам корисною, натисніть одну з кнопок нижче, щоб розповісти про неї друзям. Також підпишіться на оновлення сайту, введіть свій e-mail у полі праворуч.
Спасибі за увагу 🙂
Матеріал сайту Skesov.ru


