Хочете першими випробувати на собі нові, тільки що випущені збірки операційної системи Windows 10? Нижче буде розказано, що для цього потрібно зробити.
Спочатку вступ в програму тестування Windows 10 Insider було трохи проблематичним, доступним тільки для головних фанатів Microsoft і найвідданіших розробників. Але коли була випущена фінальна версія Windows 10, вступ в програму тестування та отримання попередніх збірок стало значно більш простою справою доступним кожному користувачеві.
Якщо ці збірки вам цікаві, але ви не знаєте з чого почати і як їх отримати, ця стаття для вас.
Що потрібно?
Щоб стати «інсайдером» (учасником програми Windows 10 Insider), потрібна обліковий запис Microsoft і комп’ютер/планшет/смартфон на ліцензійній версії Windows 10. Ви зможете вибрати, яку версію тестувати: для ПК, для мобільних пристроїв, або відразу обидві.
Ви можете безкоштовно оновитися до «десятки» з Windows 7 і 8.1, можете встановити чисту систему з допомогою ключа, або просто завантажити .iso образ попередньої версії Windows 10 з сайту Microsoft і використовувати тестову версію операційної системи безкоштовно, але без активації (про що вона вам буде постійно нагадувати), та без деяких можливостей, відсутність яких не дасть вам повноцінно покопатися в її нутрощах.
Важливо розуміти, що після того, як ви станете учасником програми тестування, і встановіть першу доступну збірку, повернутися до оригінальної системи вже не вийде — знадобиться переустановка «десятки». Тому зробіть копії даних або створити диск відновлення, перш ніж оновлюватися до Windows 10 Insider.
Отже, Windows 10 встановлена. Створіть точку відновлення на випадок, якщо щось піде не так, щоб можна було повернутися в стан до початку проблем. При найгіршому розвитку подій Windows 10 доведеться заново з нуля.
Ще кілька порад від Microsoft: приєднуйтесь до програми тестування тільки в тому випадку, якщо не заперечуєте проти безлічі оновлень і неочікуваних змін функціональності системи, пошуку та усунення несправностей, вмієте виконувати резервне копіювання і відновлення системи, знаєте, що таке образи ISO і як їх використовувати. Microsoft також рекомендує встановлювати попередні збірки не на основний використовуваний кожен день комп’ютер, так як компанія не несе відповідальності за загублені дані і інші неприємності, які можуть статися під час роботи з тестовою версією Windows 10.
Наприклад, виходить нова збірка, і у всіх хто її встановив перестає реагувати на натискання кнопка «Пуск». Або якийсь додаток постійно вилітає. Або деякі елементи інтерфейсу в одній збірці російською, а в наступній англійською. Це виправляють у нових збірках завдяки відгукам. З такими проблемами періодично стикаються всі тестери. У мене стояли майже всі тестові версії Windows 10, які призначалися виключно для вивчення нових можливостей системи, тому мені ці проблеми зовсім не критичні.
Втім, в реальності це найчастіше просто перестраховка. Складання Windows 10 не принесуть великих руйнувань на комп’ютер користувача, особливо ті, що випускаються в повільному циклі. Але завжди краще бути готовим до несподіванок.
І ще раз: не ставте тестові збірки на свій основний робочий ПК! Ну, поїхали далі.
Як встановлювати збірки Windows 10 Insider
Приєднайтесь до програми тестування на сайті Microsoft Windows Insider insider.windows.com увійдіть у свій обліковий запис Microsoft і натисніть «Почати».
Прочитайте програмне угоду і приєднаєтеся до програми. Вибирати зони інтересів внизу сторінки необов’язково. Тепер ви можете скачати образ останньої збірки системи, або, якщо у вас встановлена «десятка», зробити все через додаток «Параметри».
У Windows 10 відкрийте програму «Параметри» – «Оновлення та безпека» – «Центр оновлення Windows» – «Додаткові параметри». В розділі «Отримувати попередні збірки» виберіть «Почати» і перезавантажте комп’ютер.
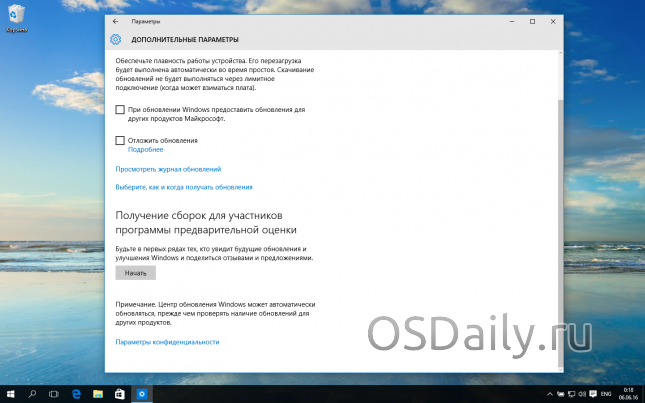
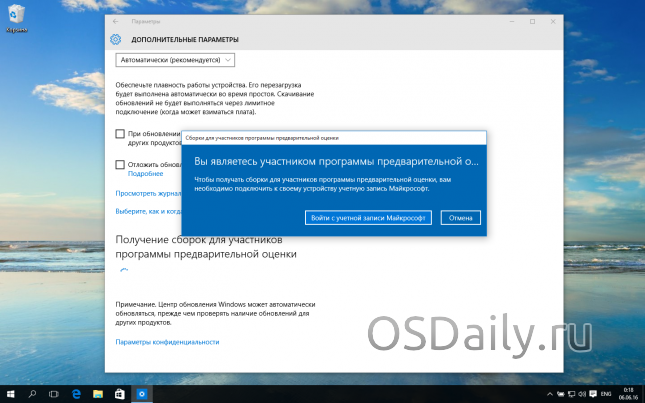
Після перезавантаження і логіна під обліковим записом Microsoft, вам запропонують прочитати і прийняти все те, про що ми писали вище:
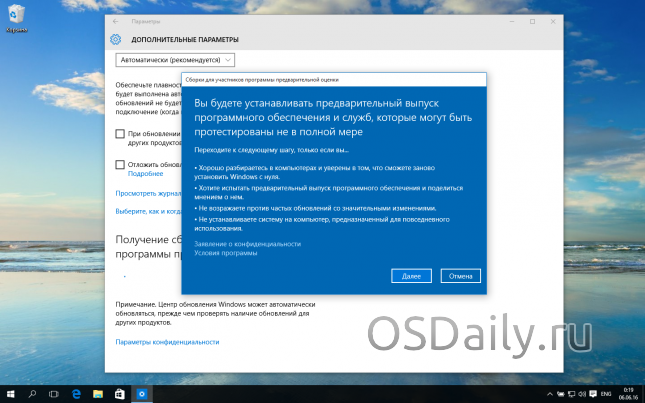
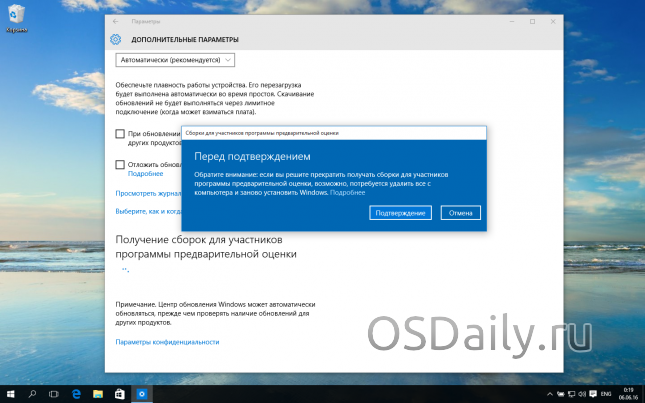
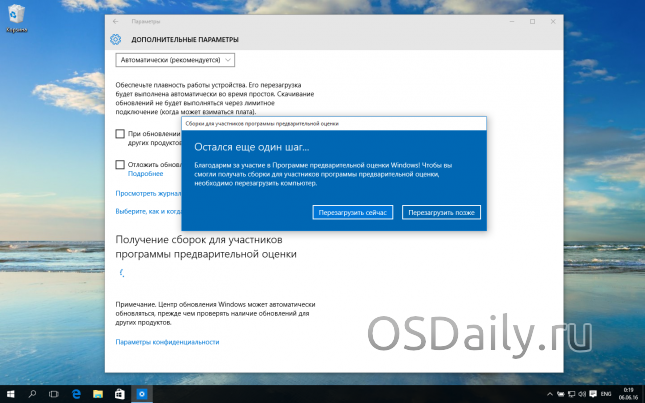
Виберіть варіант отримання оновлень
Ставши інсайдером, можна вибирати між двома рівнями оцінювача, від отримання стабільних збірок до тільки що випущених і не перевірених. Ось як описує їх Microsoft:
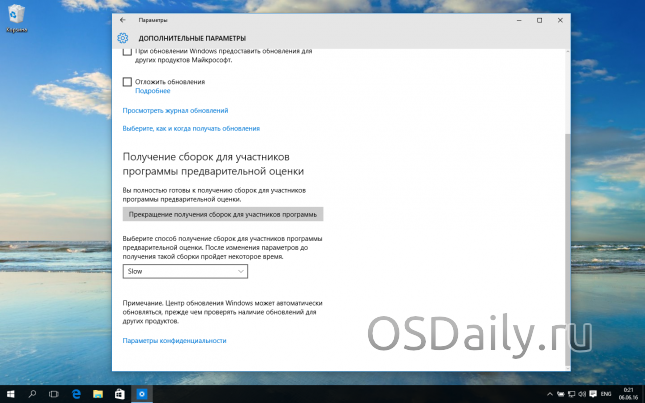
Важливо пам’ятати: між тим моментом, коли ви перевели свою систему в програму Windows Insider і фактичним появою нової збірки в центрі повідомлень, може пройти кілька годин! Тому не потрібно хвилюватися, якщо ви стали учасником, а збірок система знайти не може. Потрібно просто почекати.
За замовчуванням користувач потрапляє на варіант Slow, але його в будь-який час можна змінити. У додатку «Параметри» виберіть «Оновлення та безпека», і змінити швидкість отримання нових збірок.
Місце розташування цього перемикача періодично змінюється. Якщо його немає в цьому місці, подивіться у верхньому пункті меню «Центр оновлення Windows» за посиланням «Додаткові параметри».
В останній, на момент написани цієї статті, збірці Windows 10, програма попереднього тестування була перенесена в окреме меню (на скріншотах вище представлена оригінальна збірка «десятки»):
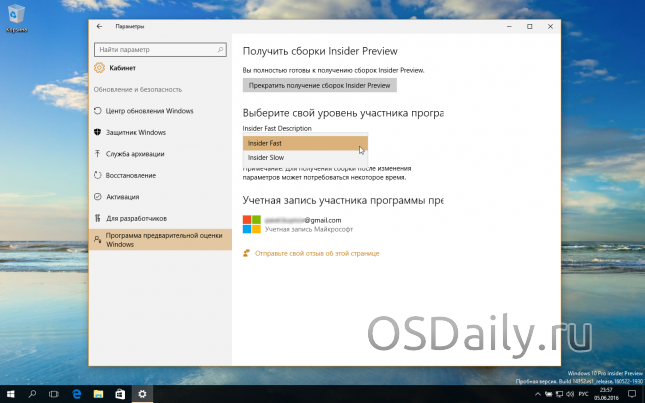
Про цих метаморфозах і до чого вони ведуть, ми вже розповідали в серії статей «Що нового в Windows 10 Anniversary Update«.
Як вийти з програми тестування
Що, якщо ви захотіли повернутися на фінальну версію Windows 10? Зробити це досить просто. Відкрийте програму «Параметри» — «Оновлення та безпека». Натисніть «Припинити отримання збірок Insider Preview».
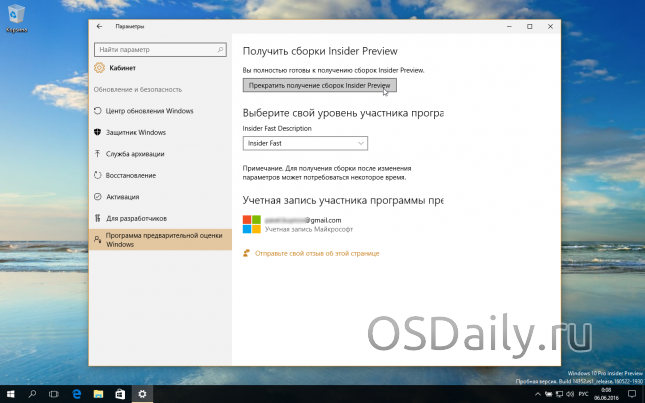
З’явиться вікно з пропозицією знову включити отримання попередніх збірок через день, три або п’ять. Замість цього можна натиснути «Припинити отримання збірок Insider Preview» безстроково («Need to stop getting Insider builds Completely?»).
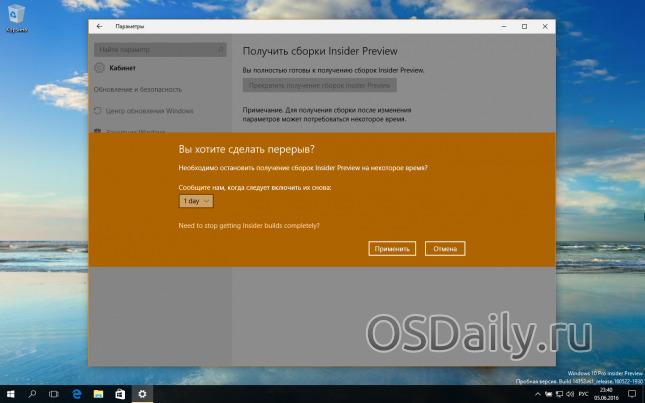
Але як попереджає Microsoft, цей метод спрацьовує не завжди, і чому слід заздалегідь створити точку відновлення. Якщо всі заходи не спрацюють, доведеться встановити Windows 10 з нуля, а потім перенести всі раніше скопійовані файли в нову систему.
На цьому все, якщо у вас залишилися якісь питання щодо участі в програмі Windows Insider, можете задавати їх у коментарях.


