На мій погляд, це дуже відмінна тема для опису. У свій час було цікаво підняти якийсь сервер на своєму комп’ютері для більш зручного обміну файлами. Спробувавши різні FTP-сервера і навіть протокол WebDAV, я зрозумів, що мені вони абсолютно не подобаються, перші виглядають в браузері, м’яко кажучи, убого, другі хоч і мають свої явні переваги, але підключати мережевий диск підключати мережевий диск на чужих комп’ютерах не хочеться. Але в один прекрасний і сонячний) день я зустрів програму під назвою HTTP File Server (скорочено HFS), встановив, налаштував (так як я починав працювати з самою чистою версією, з цим були деякі проблеми) і майже закохався в цю програму. Для доступу до моїх файлів тепер досить мати будь-браузер, так як весь доступ здійснюється через звичайну веб-сторінку. Також у мене створена папка, в яку людина, що знає пароль, може додати файл прямо через браузер. Файли з сервера можна качати як по одному, так і відразу папками. Програма сама відкриває папку .tar архів без стиснення і відправить для скачування. При цьому сайт має досить охайний вигляд, хоча при бажанні (і достатніх знаннях) можна самому написати шаблон сайту. Визнайте, що це відмінний спосіб для легкої і зручної передачі файлів?
І ось приклад сторінки, яку ви будете бачити у вікні браузера, як бачите все красиво і охайно, на форумі програми можна знайти багато красивих шаблонів:
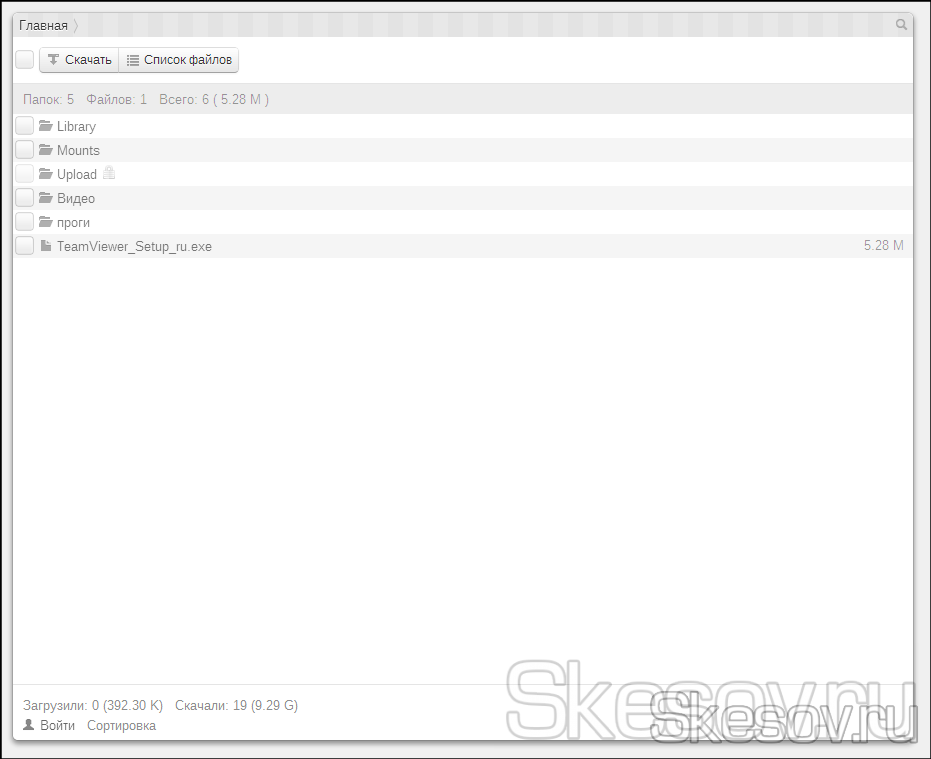
Хоча її меню повністю англійською мовою, для мене це не є перешкодою. А для тих, хто погано знає англійську, в кінці статті я постараюся максимально повно пояснити за що відповідають усі розділи меню і як ними користуватися.
Отже, перейдемо до встановлення та налаштування HTTP File Server:
1) Щоб трохи заощадити вам час, я приготував збірку HFS з російськомовним шаблоном сайту і справив первинну настройку самої програми. Завантажити збірку можна з мого Яндекс.Диск’а по посиланню. Якщо ж ви впевнені у своїх здібностях, то можете завантажити чисту версію програму на офіційному сайті http://www.rejetto.com/hfs/
2) Скачаний архів потрібно розпакувати в зручне для вас місце розташування. Я віддаю перевагу зберігати програму по дорозі D:HFS, щоб у випадку перевстановлення системи мені не довелося викачувати і налаштовувати програму з нуля.
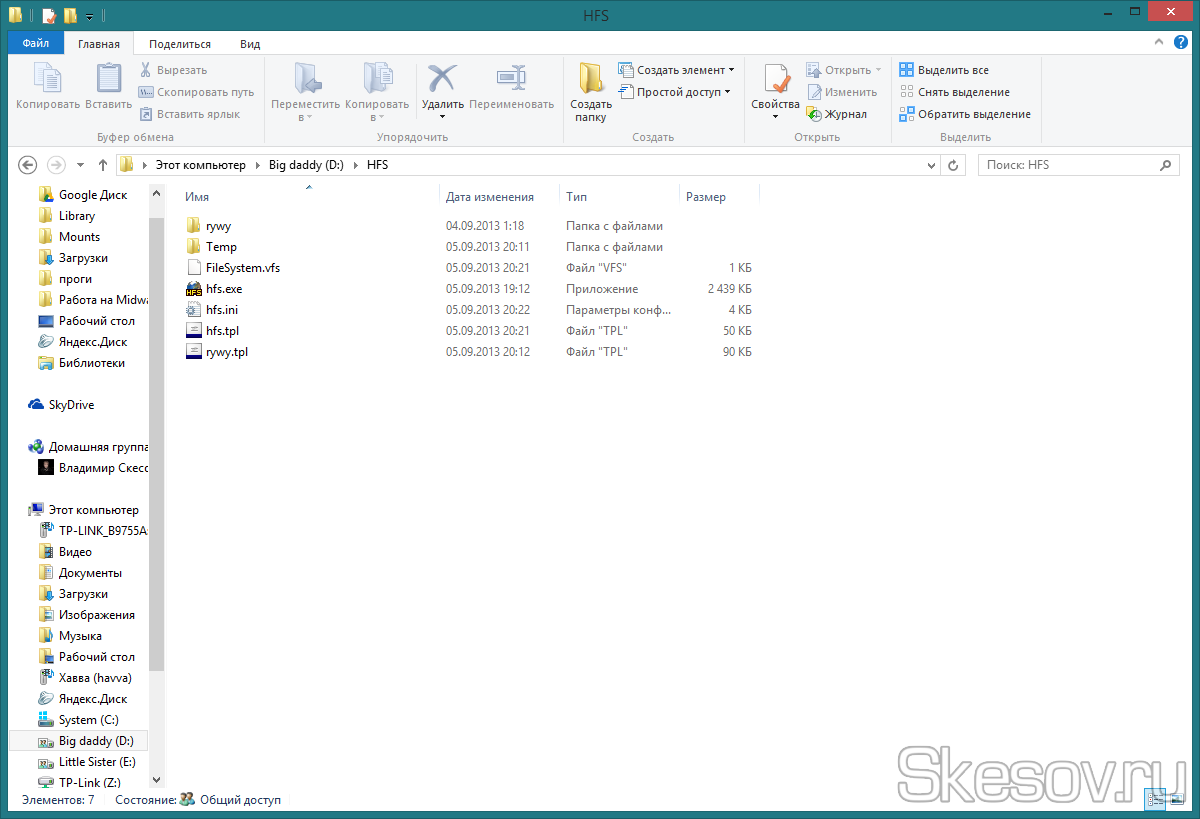
3) Запускаємо програму відкривши файл hfs.exe. При першому запуску брандмауер Windows запитає дозвіл про допуск програми в мережу, дозволяємо. Для зручності запуску також можна створити ярлик на робочому столі. Для цього клацаємо правою кнопкою миші на файл hfs.exe і в меню вибираємо «Відправити» ? «Робочий стіл (створити ярлик)».

4) Як ви могли помітити у вікні програми, HFS за замовчуванням використовує порт 80, при бажанні його можна замінити, але краще залишити як є і перевірити, щоб інші програми його не займали. Перше, що необхідно зробити, якщо ви використовуєте Skype, відкриваємо налаштування ? вкладка «Додатково» ? «З’єднання» і знімаємо галочку з пункту «Використовувати порти 80 і 443 в якості вхідних альтернатив»:
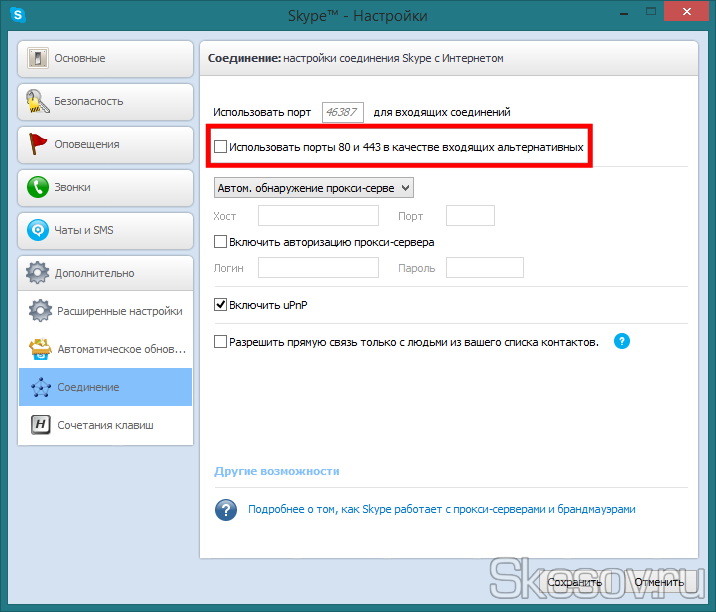
4) Далі йдемо в Панель керування ? група «Система і безпека» ? «Брандмауер Windows» і в лівій колонці вибираємо «Додаткові параметри»:
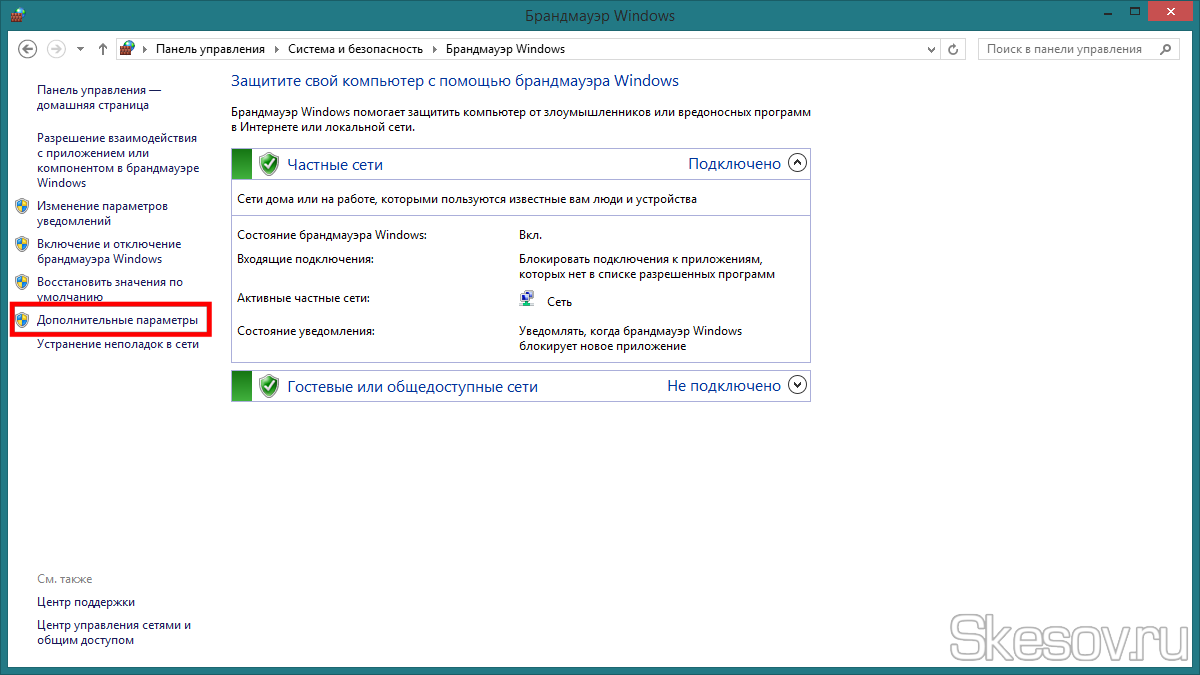
5) У лівій частині відкритого вікна вибираємо «Правила для вхідних підключень», далі в правій частині вікна тиснемо кнопку «Створити правило»:
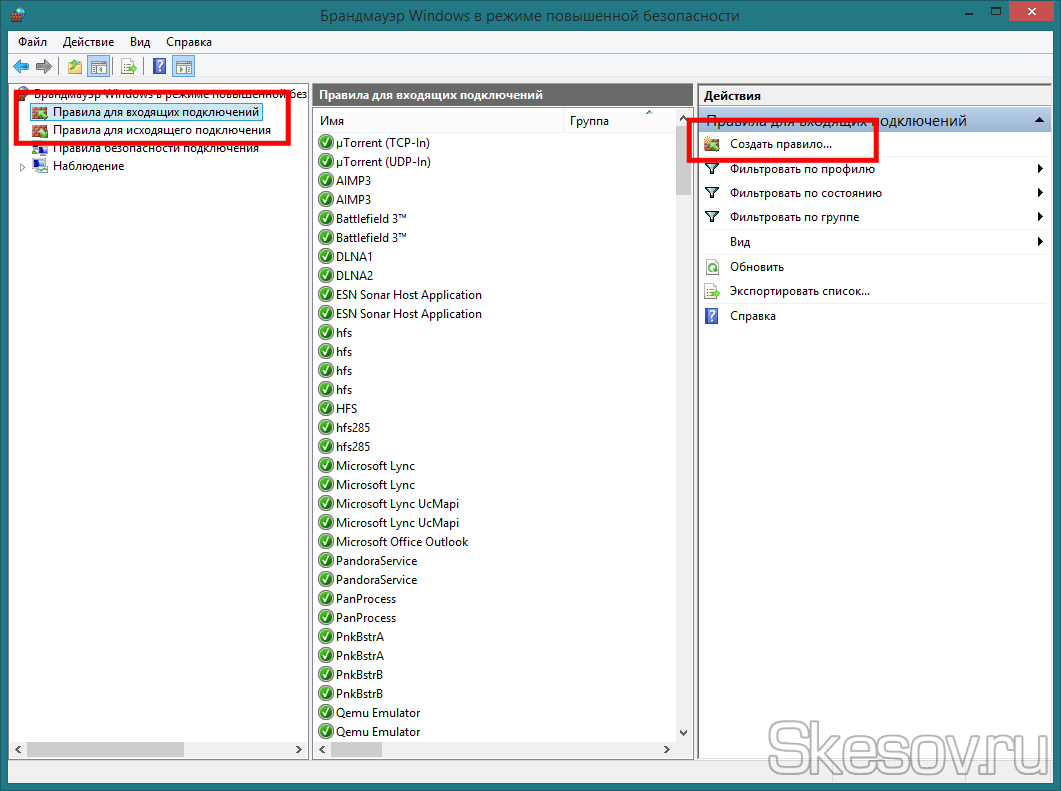
У вікні, створюємо правила в точності як на скріншотах нижче:
1. Вибираємо «Для програми»:
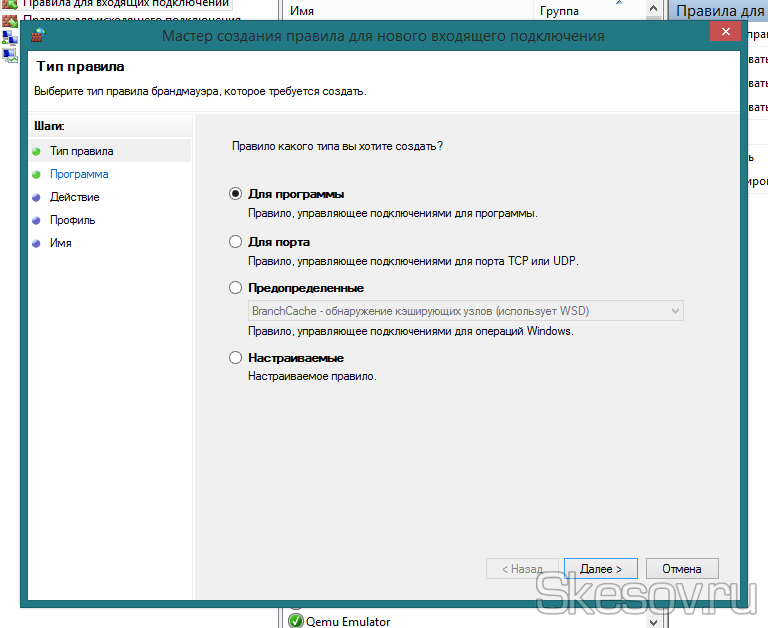
2. Вказуємо шлях програми:
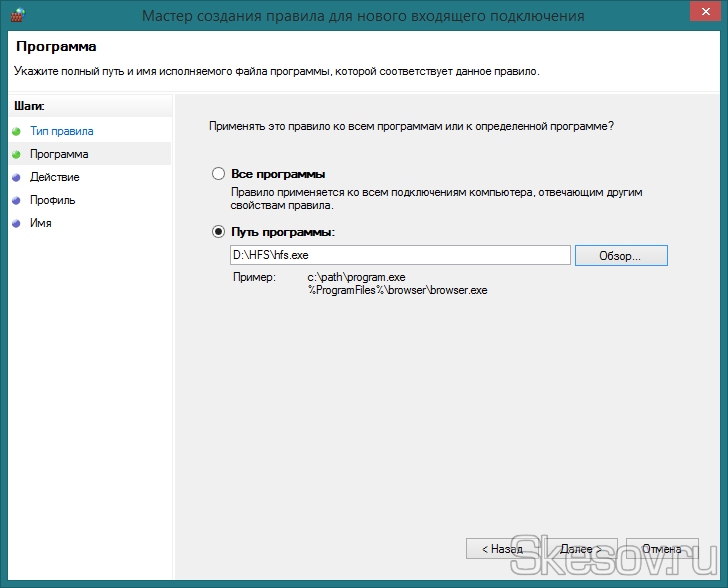
3. Вибираємо «Дозволити підключення»:
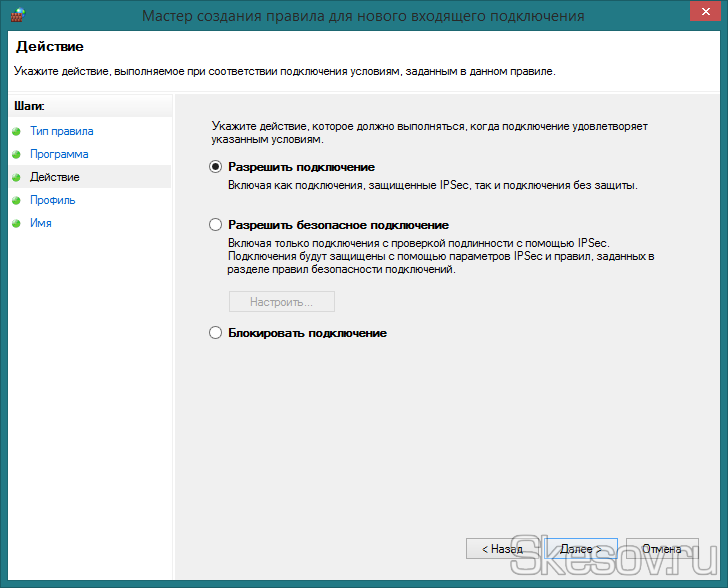
4. Всі три галочки повинні стояти:
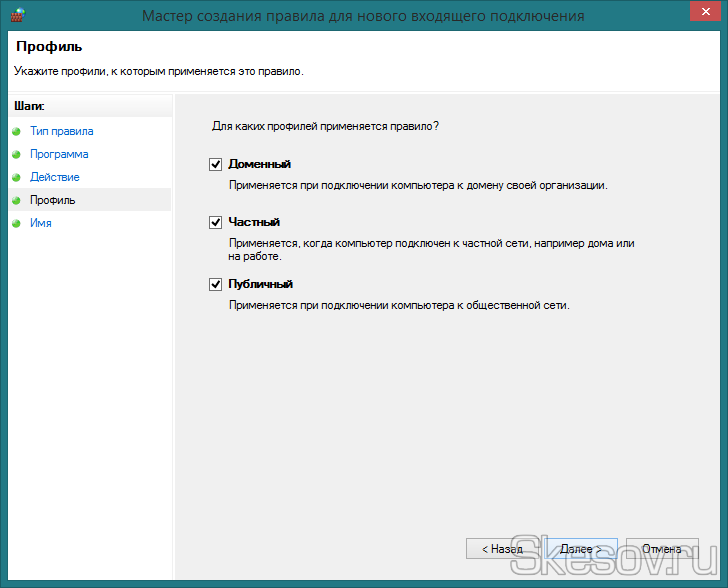
5. Задаємо назву нового правила і тиснемо кнопку «Готово»:
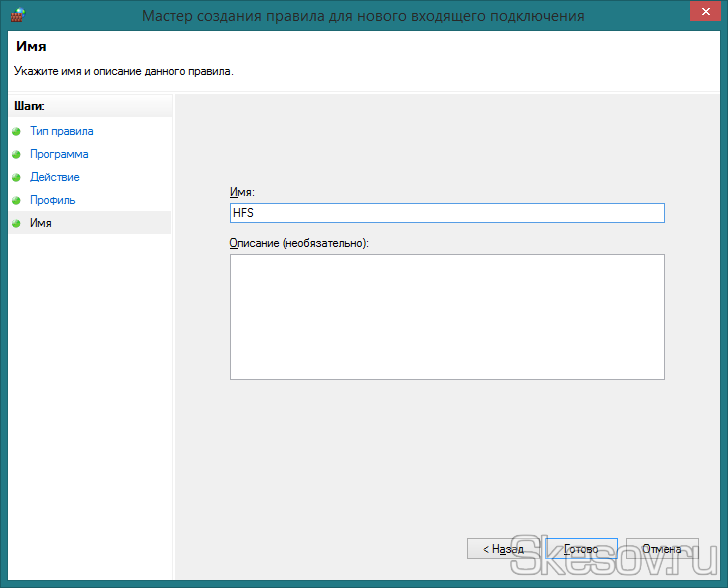
Все, правило створено.
6) Переходимо на вкладку Правила для вихідних підключень». Тиснемо кнопку «Створити правило» і створюємо точно таке ж правило.
7) Якщо у вас стоїть сторонній Firewall, вам так само потрібно включити HFS в його виключення.
8) Далі, якщо ви використовуєте роутер, вам необхідно прокинути порт 80. Як це зробити прочитайте в інструкції до вашого роутеру. В моєму ж TP-Link це виглядає наступним чином:

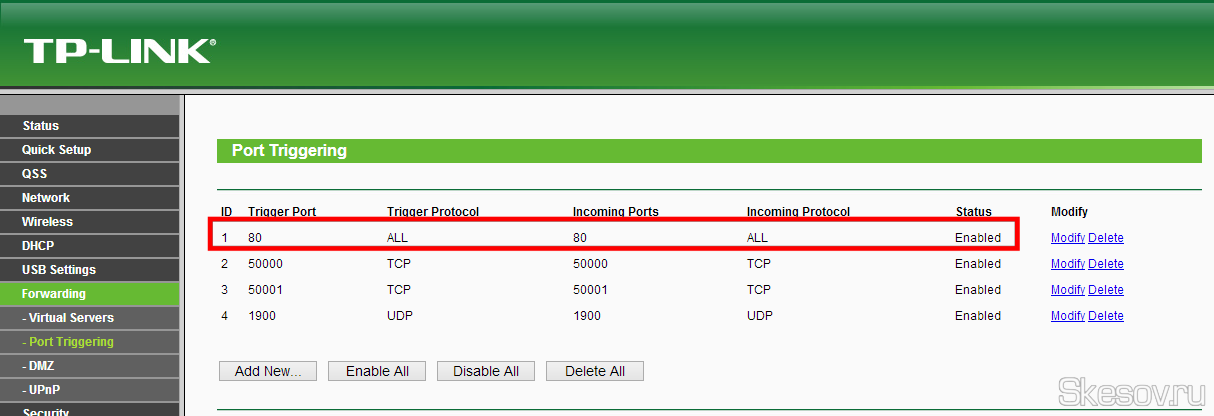
На цьому налаштування програми до роботи завершено, для застосування всіх налаштувань рекомендується перезавантажити комп’ютер і роутер. Для перевірки, після перезапуску комп’ютера, запустіть програму, натисніть кнопку «Menu» ? «IP address» ? «Find external address». Це кнопка для розпізнавання вашого зовнішнього IP адреси, після натискання на яку, програма покаже спливаюче вікно з вашим IP-адресою.
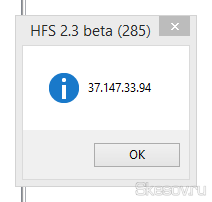
Повідомте його кому-небудь із знайомих з проханням ввести його у браузері. Якщо їм відкриється сторінка, значить все налаштовано правильно.
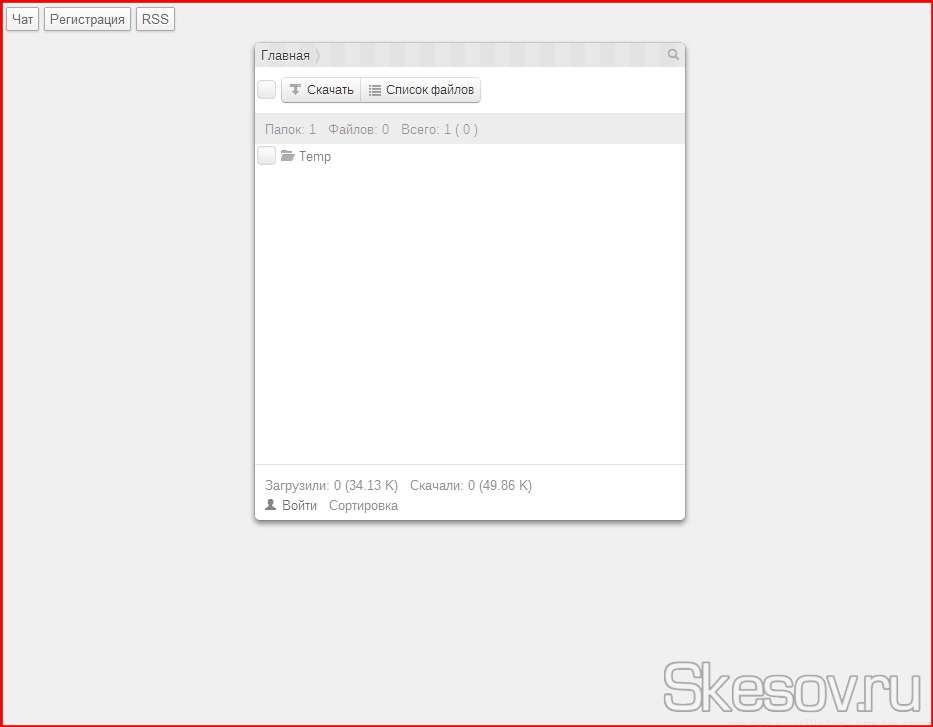
Тепер можна перейти до додавання файлів і папок на наш файловий сервер. Для цього переходимо в основне вікно програми. У лівій його частині зазначено дерево папок і файлів. Щоб додати сюди папку можна використовувати два способи:
а) Просто перетягнути папку/файл з провідника Windows у ліву частину вікна.
б) Клацнути правою клавішею по лівій частині вікна та обрати Add files (додати файли), Add folder (додати папку), Add empty folder (Додати порожній каталог) або Add link (Додати посилання, будь-яку інтернет-посилання).
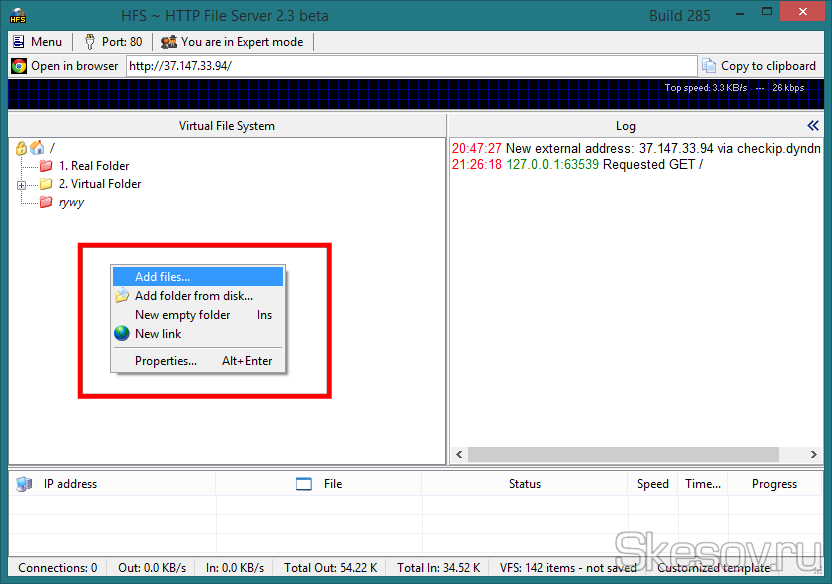
Каталоги в HFS діляться на два типу:
— Real folder (Справжній каталог) — в даному випадку папка додасться як один каталог. Таким чином, при побудові сторінки даного каталогу всі зміни у файловій системі будуть моментально підхоплені нею відображаються.
— Virtual folder (Віртуальний каталог) — папка додається як дерево каталогів та файлів. У разі видалення/зміни імені/переміщення файлів або папок всередині даного каталогу, необхідно вносити такі ж зміни всередині каталогу в програмі. Інакше при побудові сторінки, посилання будуть посилатися на неіснуючі папки або файли.
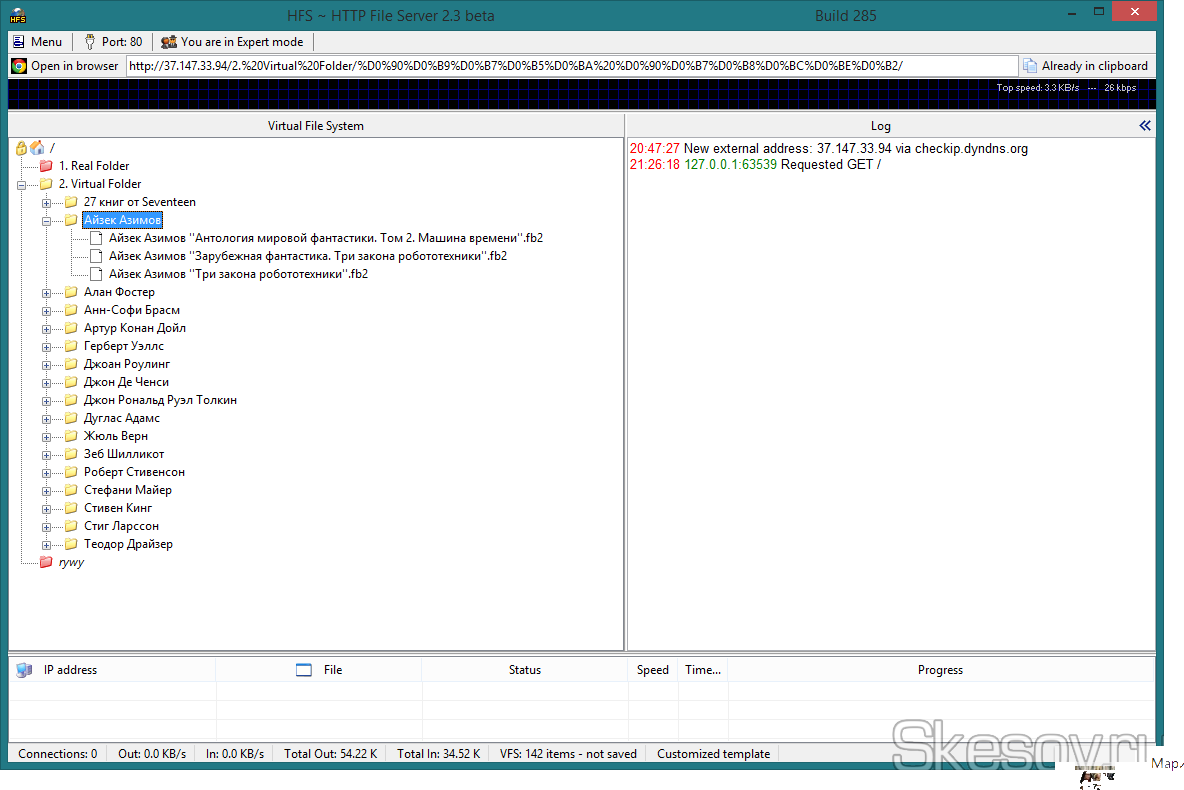
Якщо клікнути на каталог правою кнопкою і відкрити його Properties (Властивості), ми побачимо наступне вікно:
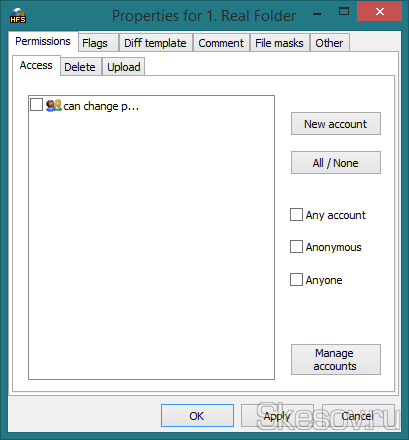
Вкладка Permissions (Дозволу) служить для установки прав доступу до папок/файлів. Вкладка «Access» відповідає за можливість відкриття каталогу або скачування файлу. Вкладка «Delete» — за можливість видалення. Вкладка «Upload» — за можливість додавання файлів через браузер. Натиснувши кнопку Manage accounts ви перейдете в менеджер облікових записів, де можна створити обліковий запис і, наприклад, повернувшись на вкладку Upload, надати цьому запису доступ на скачування файлів через сервер. Це є дуже зручним: таким чином ви можете надати можливість завантаження файлів, тільки тим людям, яким ви довіряєте.
У правій частині вікна показані всі запити, що проходять через HTTP File Server. В нижній частині вікна показаний прогрес скачування файлів з вашого сервера. У цій частині вікна, клацнувши правою кнопкою на IP качає, можна обмежити йому швидкість, припинити завантаження, заборонити доступ до скачування назавжди або на деякий час.
Тепер трохи пройдемося по основних вкладок меню:
1. Other options (Інші налаштування).
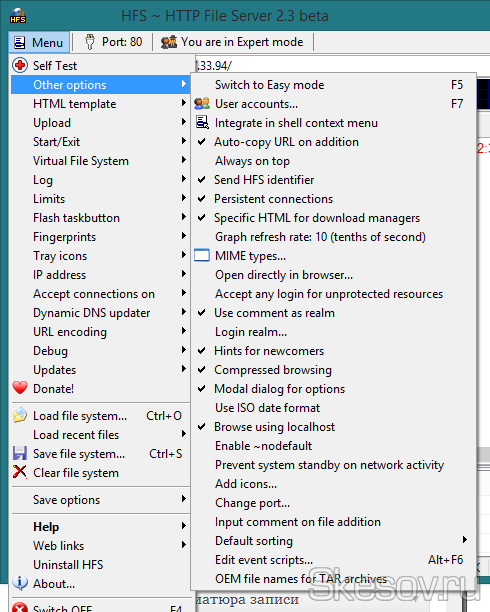
Назва говорить сама за себе. Тут всі налаштування, які не увійшли в основні розділи, починаючи від менеджера записів, до зміни порту і MiME прив’язки розширень файлів.
2. HTML template.
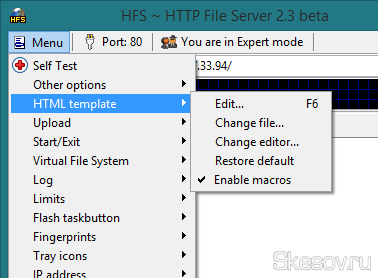
Меню для роботи з шаблоном сайту, Edit — редагувати цей файл шаблону, Change file — змінити поточний шаблон (шаблон можна скачати на форумі офф.сайту), Change Editor — змінити поточний текстовий редактор шаблонів, Restore default — повернення до стандартного шаблону. Кожен шаблон додає в VFS свою папку, але відразу ж робить її прихованою від показу на сторінках сайту. Їх видаляти не варто, так як вони містять у собі важливі файли для відображення сайту. В тій темі, яку я включив у збірку, папка називається rywy.
3. Start/Exit (Пуск і завершення програми).
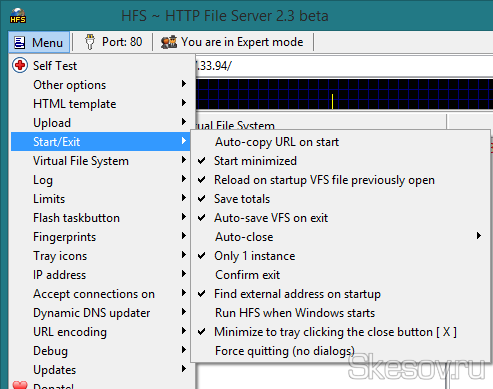
Тут зібрані налаштування, які виконуються при старті і завершення програми. Ось найважливіші з них: Auto-copy URL on start — копіювання IP адреси в буфер обміну при старті програми; Start minimized — після старту програма згортається в трей; Auto-save VFS on exit — при закритті програми відбувається автоматичне збереження файлу віртуальної файлової системи; Find external address on startup — автоматичний пошук зовнішнього IP при запуску програми; Run HFS when Windows starts — додати HFS в автозавантаження Windows; Minimize to tray clicking the close button [X] — при натисканні кнопки закриття, програма згортається в трей.
Update: Додав на сайт статтю по прив’язці постійного доменного імені до динамічного IP адресою.
На цьому все. Сподіваюся ця стаття виявилася вам корисною, натисніть одну з кнопок нижче, щоб розповісти про неї друзям. Також підпишіться на оновлення сайту, введіть свій e-mail у полі праворуч.
Спасибі за увагу 🙂
Матеріал сайту Skesov.ru


