У продовженні теми про передачу файлів через інтернет, сьогодні розповім про FTP сервері. Хоча я і віддав перевагу HTTP файлового сервера, упускати з виду FTP сервер не можна, так як це дуже популярний спосіб передачі файлів. Отже, трохи теорії. Що таке FTP?
FTP (File Tranfser Protocol) в перекладі з англійської означає «Протокол передачі файлів» і служить для обміну файлами між комп’ютерами через інтернет або локальну мережу. Для входу на FTP сервер, достатньо звичайного браузера або навіть провідника Windows. Єдина умова це відкритий порт 21 (використовується за замовчуванням, але можна замінити на свій), тобто він повинен бути відкритий. Так що, якщо у вас стоїть Firewall або роутер, доведеться згадати де у вас лежить інструкція, щоб прокинути 21 порт.
Звісно ж найкраще використовувати для подібних цілей спеціальний NAS сервера (вони і електрики не так багато їдять, як ПК, так і заточені під такі протоколи), але не у всіх є на це гроші, тому будемо робити невеликий сервер зі свого комп’ютера. Є багато програм як платних, так і безкоштовних, які можуть створити FTP-сервер в автоматичному режимі, але сьогодні ми розглянемо випадок найпростішого сервера, який може створити сама операційна система Windows. Для цього нам не потрібно нічого завантажувати, необхідна тільки Windows, але не у виданні Home або нижче, все вище нам підходить. Як альтернативу можна розглянути так само створення WebDAV файлового сервера.
Отже, переходимо до налаштування FTP-сервера.
1) перше, що нам потрібно — це додати компоненти в нашу операційну систему. Для цього йдемо в «Панель управління» – «Програми» ? «Програми та компоненти» і тиснемо кнопку зліва «Включення або відключення компонентів Windows»:
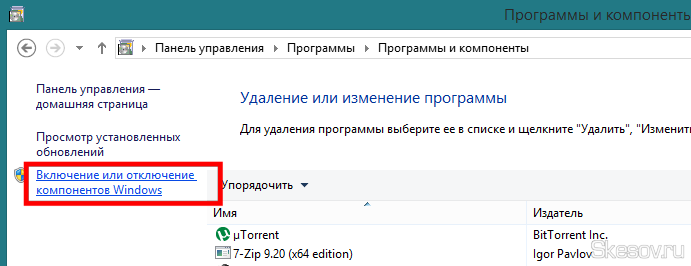
2) У списку, що відкрився нам необхідно включити групу компонентів «Служби інтернету», а саме: «FTP — сервер», «Служби Інтернету» та «Засоби управління веб-сайтом». Має отримати так само, як на скріншоті:

Тиснемо ОК і чекаємо завершення установки компонентів. В залежності від випуску вашої операційної системи, може знадобитися диск з інсталяційним пакетом Windows.
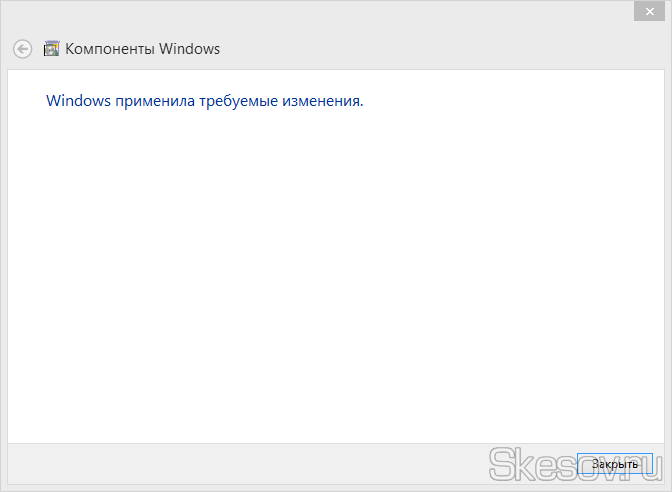
3) Далі нам потрібно запустити наш FTP-сервер. Для цього йдемо в Панель керування ? група «Мережа та безпеку» ? «Адміністрування» і відкриваємо «Диспетчер IIS»:
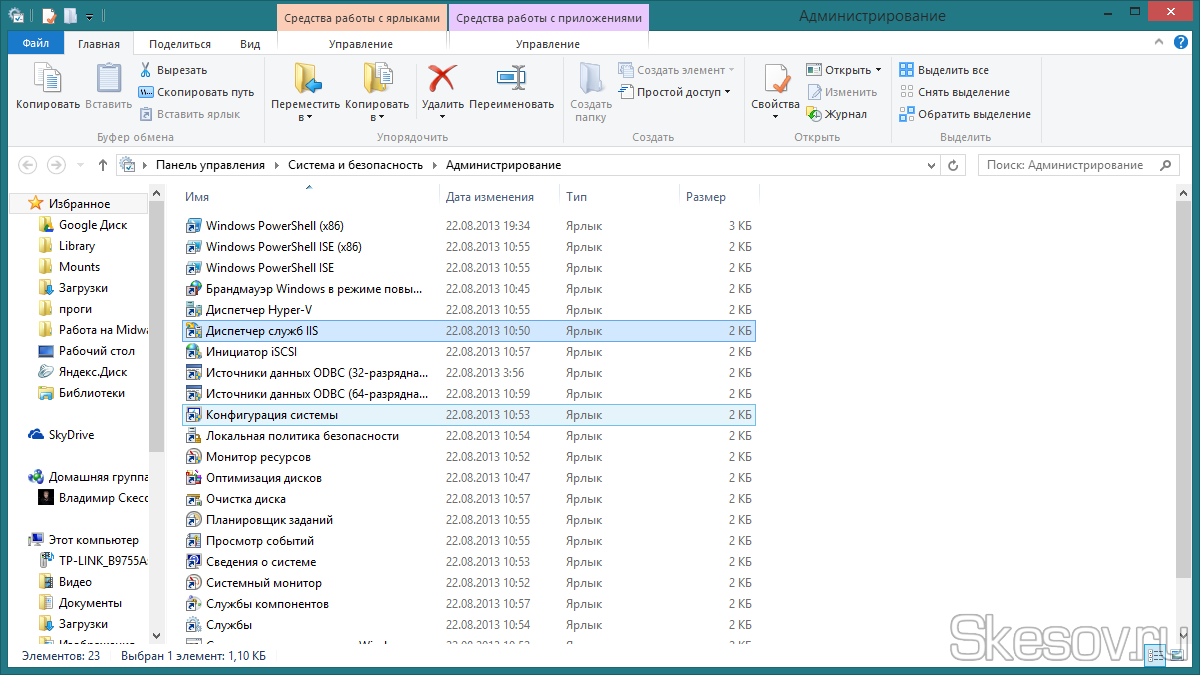
У вікні у лівій колонці відкриваємо дерево до вкладки «Сайти» і тиснемо по цій вкладці правою клавішею. Вибираємо «Додати FTP-сайт:
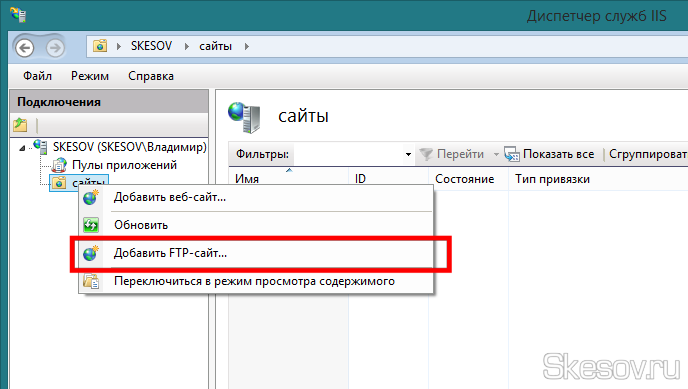
Вказуємо ім’я сайту і каталог, до якого буде здійснюватися доступ по FTP протоколу:
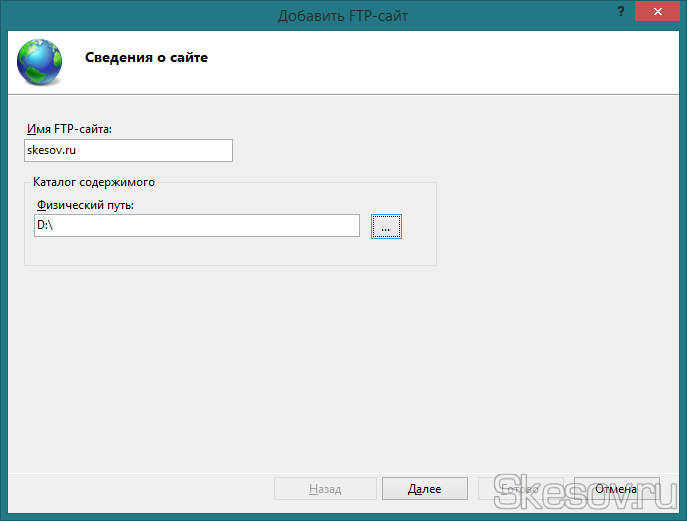
Вказуємо параметри запуску сервера FTP. Якщо ви не бажаєте, щоб сервер запускався автоматично при старті системи, зніміть галочку. У підрозділі SSL поставте крапку на «SSL»:
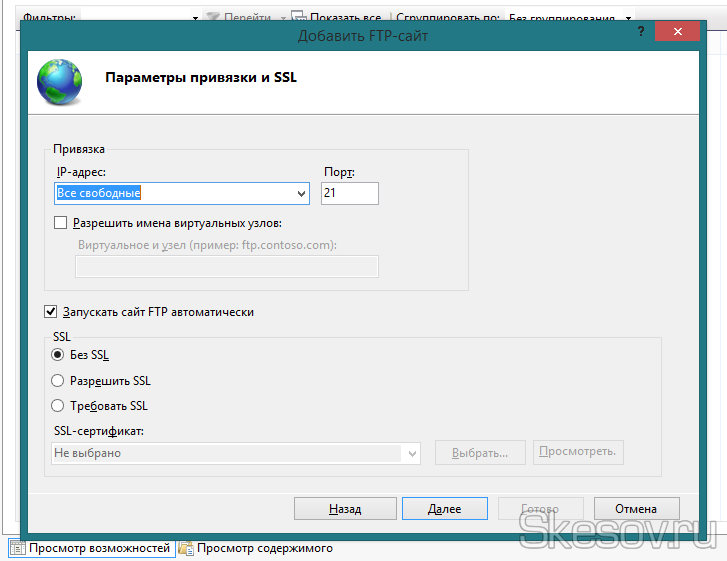
На наступній сторінці ставимо галочку навпроти «Анонімний» і «Звичайна» і натискаємо готово:
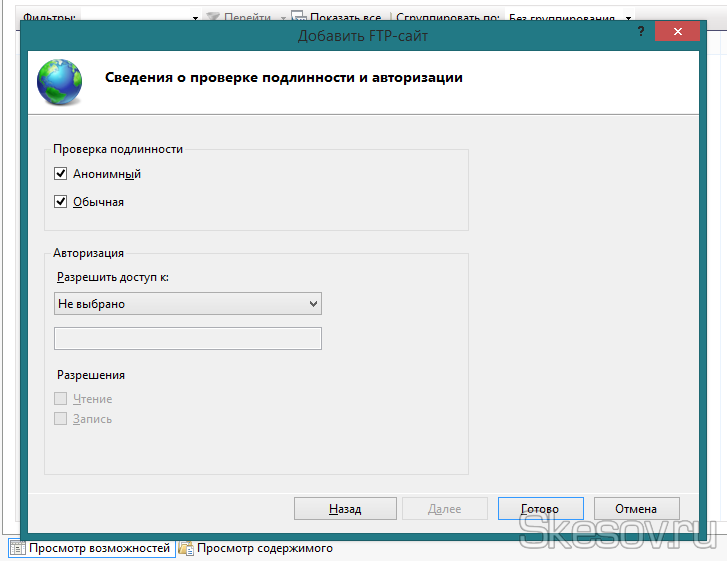
FTP-сайт створений, продовжуємо налаштування.
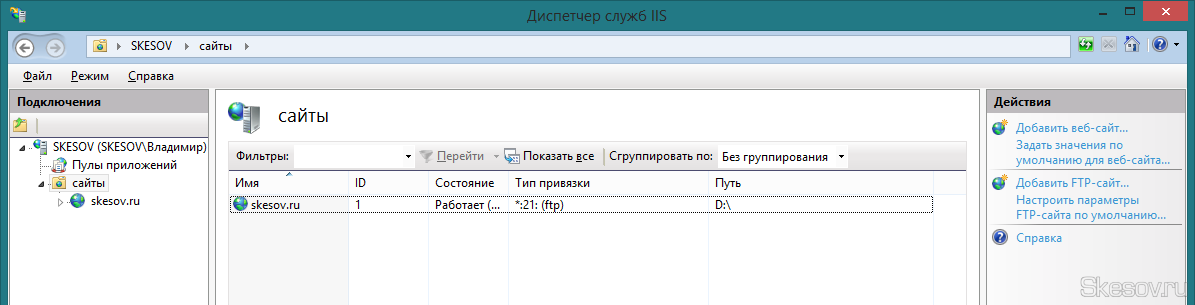
4) Йдемо в Панель керування ? група «Система і безпека» ? «Брандмауер Windows» і в лівій колонці вибираємо «Додаткові параметри»:
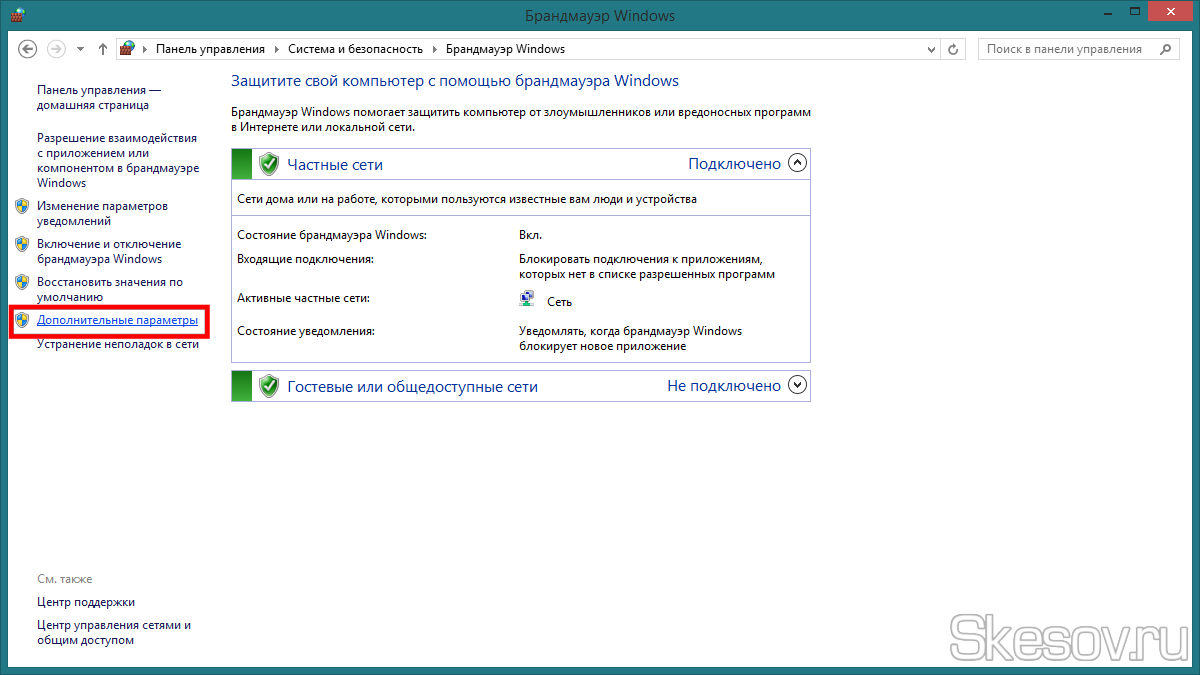
Переходимо на вкладку Правила для вхідних з’єднань». Необхідно знайти і включити два пункти:
— FTP-сервер (вхідний трафік);
— Трафік FTP-сервер, в пасивному режимі (вхідний трафік FTP в пасивному режимі).
Для цього тиснемо правою клавішею за правилом і вибираємо «Активувати правило»:
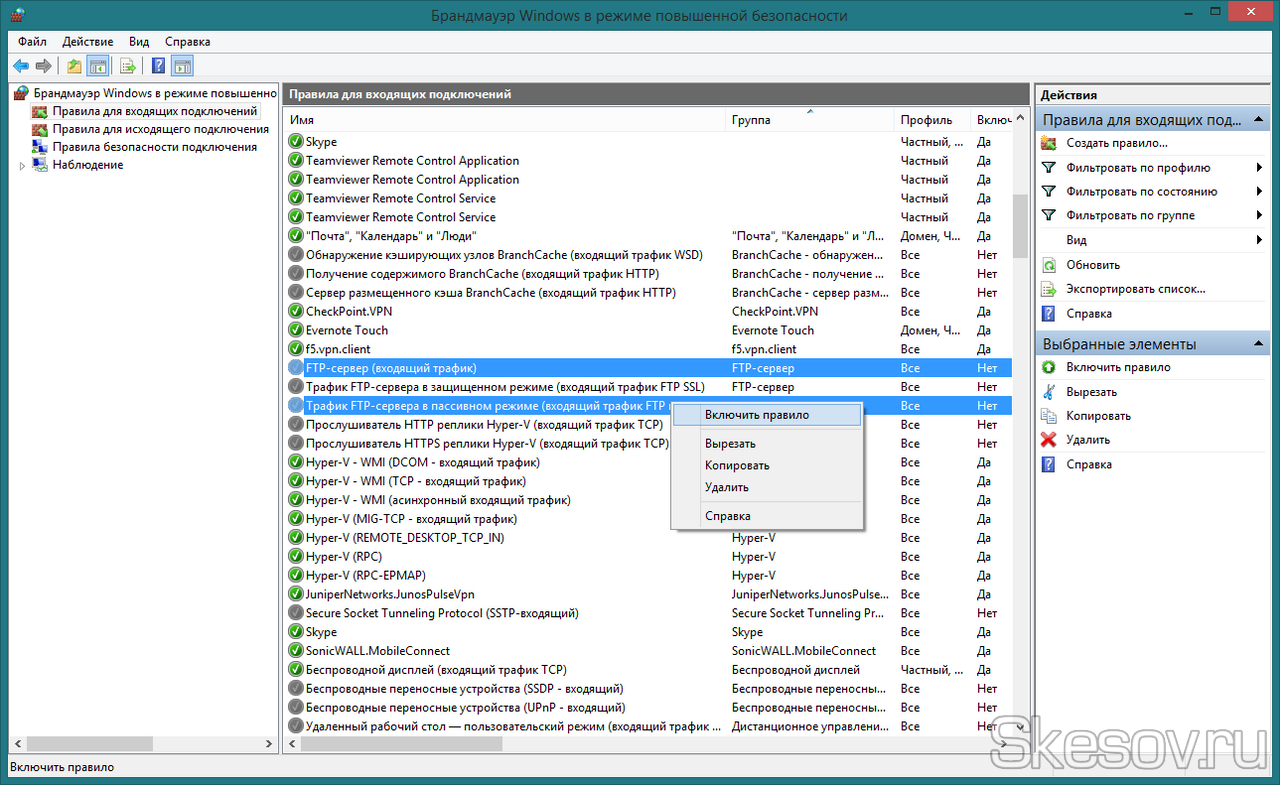
Потім переходимо у вкладку «Правила для вихідних з’єднань» і включаємо правило «Трафік FTP-сервера (вихідний трафік FTP)»:
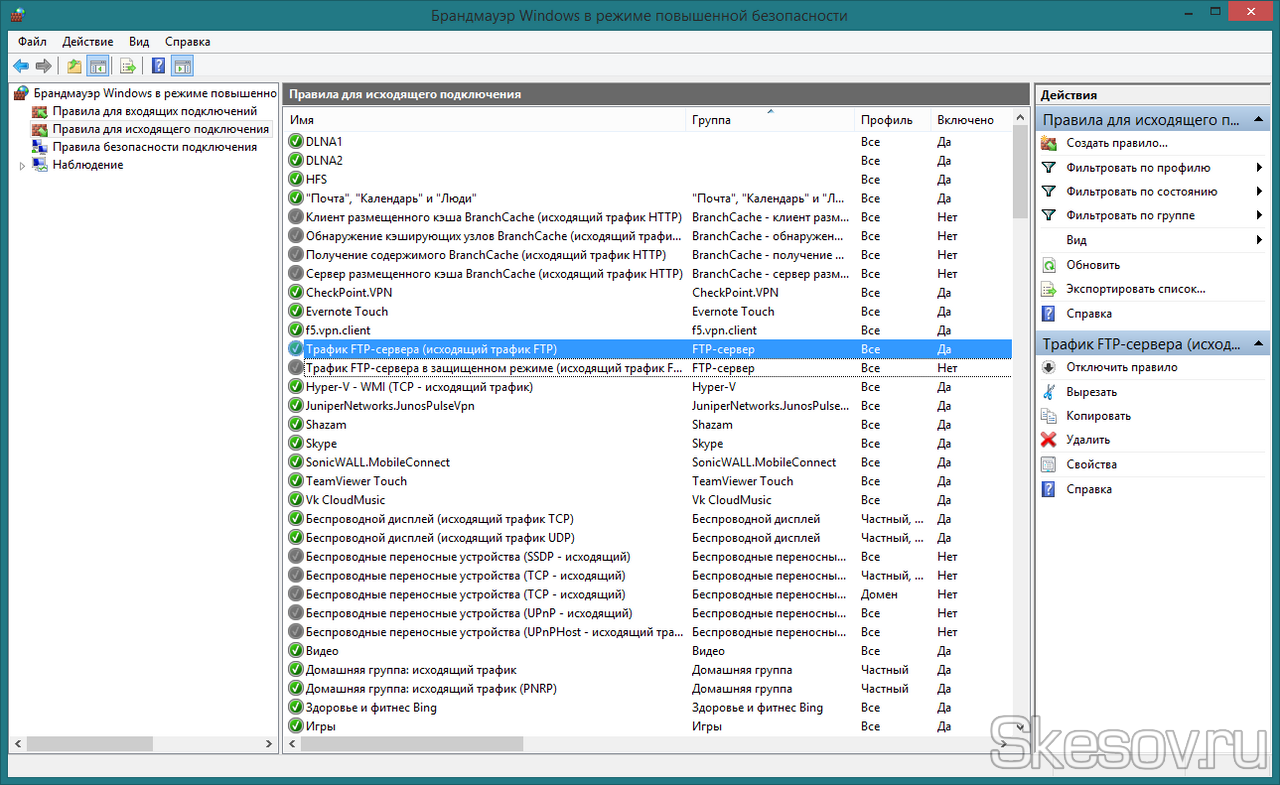
Якщо у вас встановлений Firewall або роутер, вам необхідно відкрити порт 21(TCP) для вхідних з’єднань і порт 20(TCP) для вихідних.
5) Необхідно створити користувача, який буде мати повний доступ до сервера по FTP (запис/видалення). Для початку необхідно створити нову групу користувачів. Тому йдемо в Панель керування ? група «Система і безпека» ? «Адміністрування» ? «Керування комп’ютером». У лівій частині вікна вибираємо розділ «Локальні користувачі та групи» ? «Групи». Клікаєм правою кнопкою по порожньому місцю в центральній частині вікна і вибираємо «Створити групу…»:
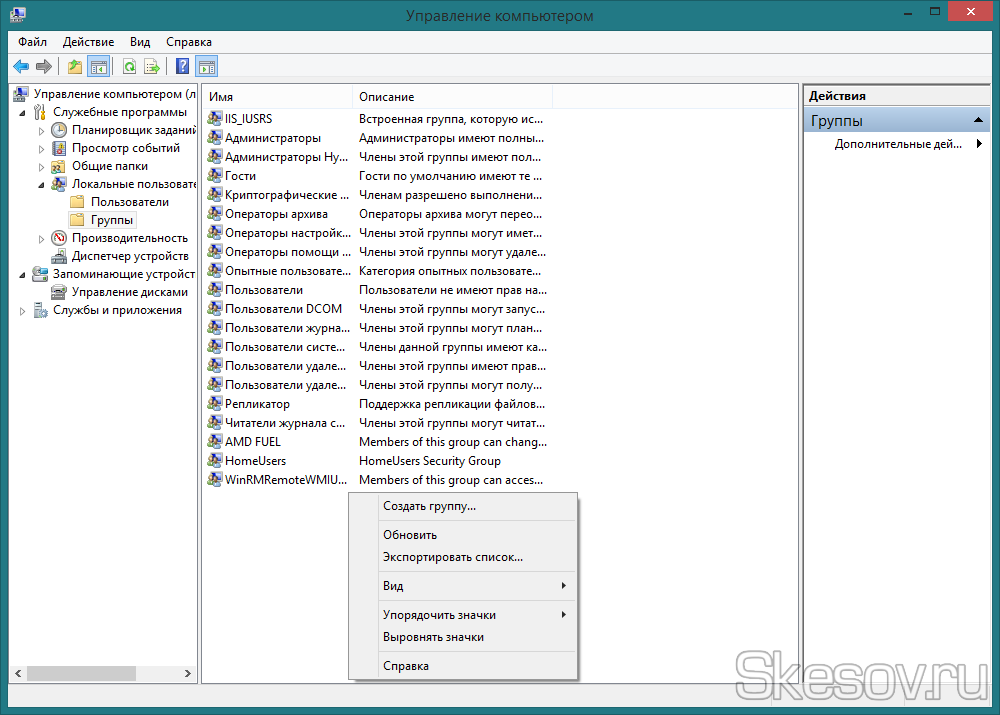
Прописуємо назву та опис групи і тиснемо кнопку «Створити»:
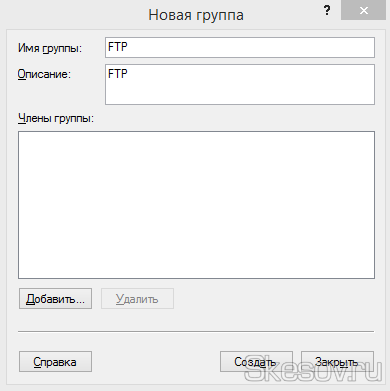
Переходимо у вкладку «Користувачі» і за аналогією клікаєм по порожньому місцю і вибираємо «Новий користувач»:
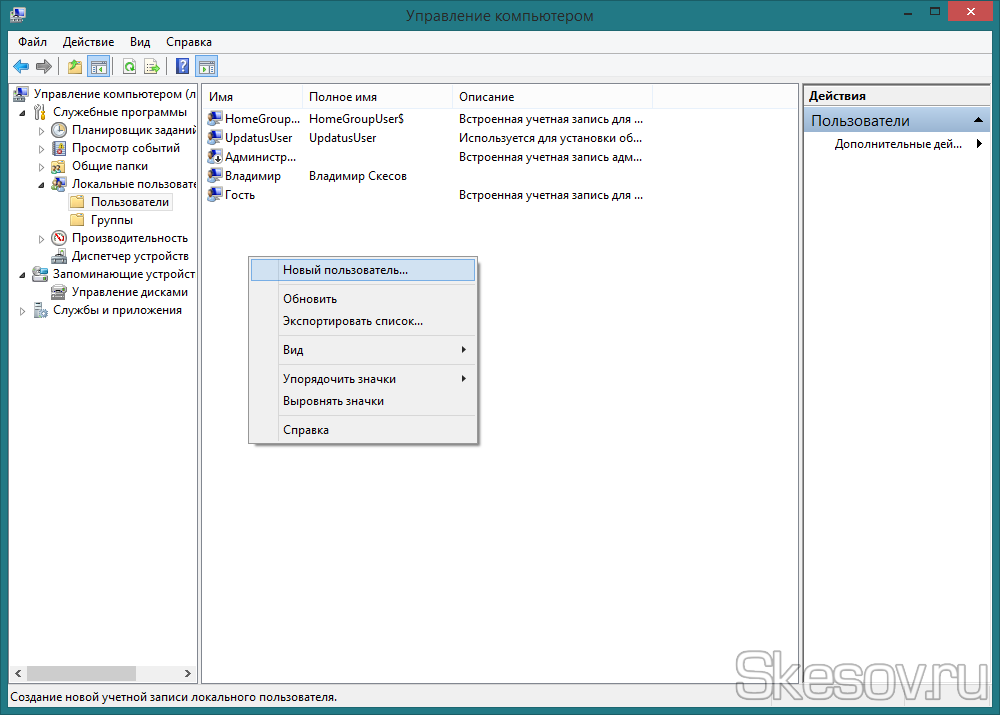
Прописуємо дані і придумуємо пароль (не менше восьми символів). Також ставимо галочки на «Заборонити зміну пароля користувачем» та «Термін дії пароля» не обмежений»:
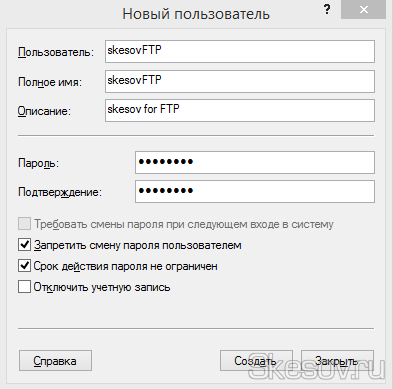
Відкриваємо властивості нового користувача клікнувши по ньому правою клавішею. Переходимо на вкладку «Членство в групах». Тиснемо кнопку «Додати» ? «Додатково» ? «Пошук» і вибираємо групу, яку ми створили кілька хвилин тому. Тиснемо ОК.
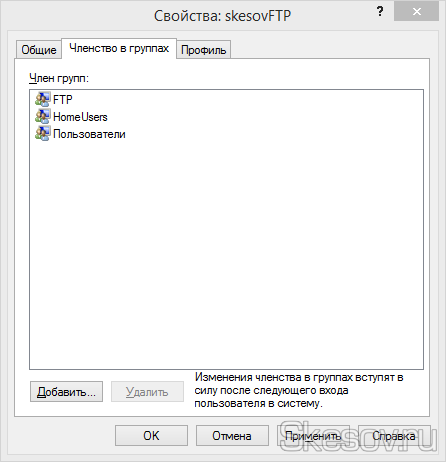
6) Далі нам необхідно вказати дозволу групи для каталогу, який ми вказували при створенні сервера. Для цього відкриваємо його властивості на вкладку «Безпека» і тиснемо кнопку «Змінити»:
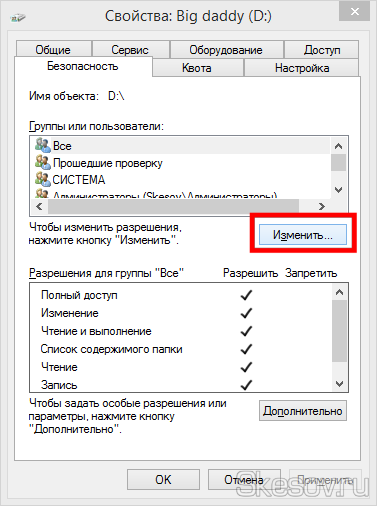
Тиснемо кнопку «Додати» і додаємо групу, яку ми створювали. Надаємо групі повний доступ, зазначивши відповідну галочку в нижній частині вікна:
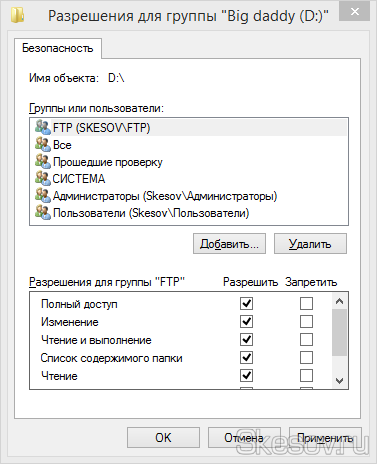
Тиснемо ок, щоб застосувати зміни.
7) Далі повертаємося до налаштування нашого FTP-сервера.
Переходимо «Панель управління» ? група «Мережа та безпеку» ? «Адміністрування» і відкриваємо «Диспетчер IIS» ? «Сайти» і вибираємо наш сайт:
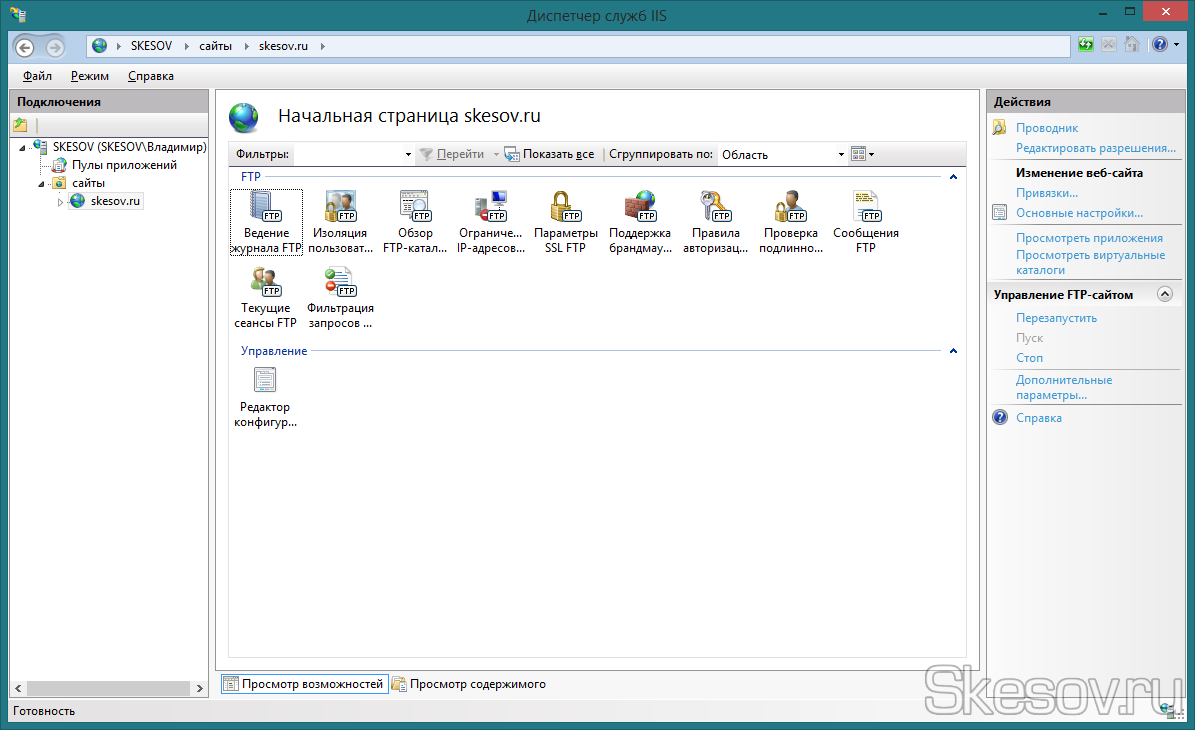
Відкриваємо «Правила авторизації FTP» і клікаєм по порожньому місцю в центральній частині вікна. Вибираємо «Додати дозволяє правило»:
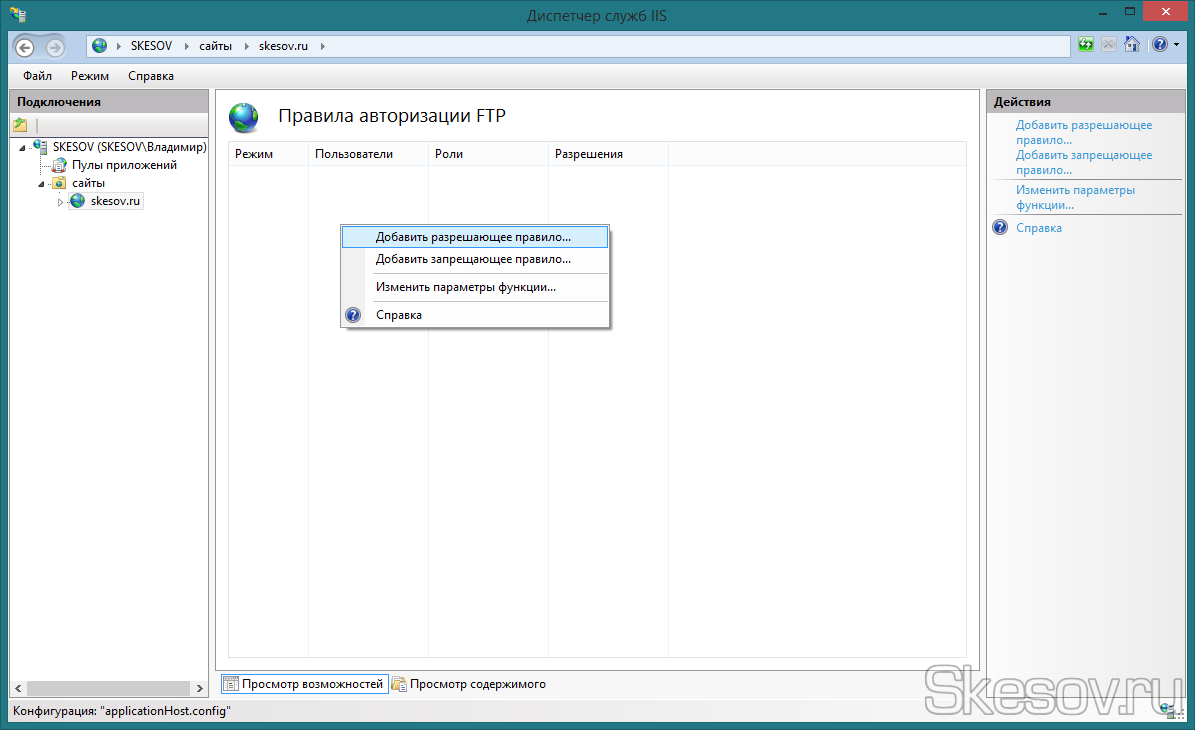
Вибираємо «Зазначені ролі або групи користувачів» і прописуємо назву нашої групи. Даємо цій групі права на читання і запис і тиснемо ОК.
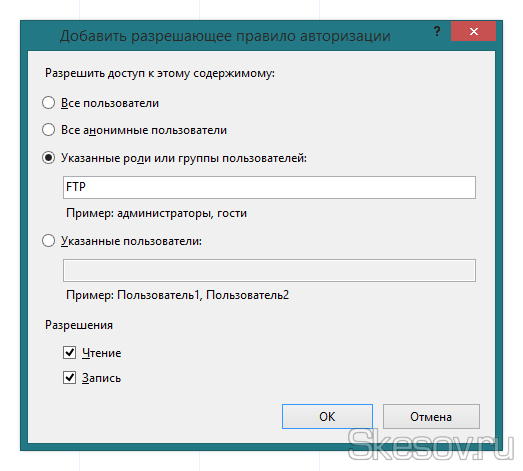
Додаємо ще одне правило авторизації. Вибираємо «Всі анонімні користувачі» і ставимо галочку тільки на Читання, щоб невідомі люди не могли записати що-небудь на наш сервер:

Далі повертаємося до меню сайту і вибираємо «Перевірка автентичності FTP». Включаємо «Анонімний», тепер до нашого FTP-сервера зможе підключитися хто завгодно:
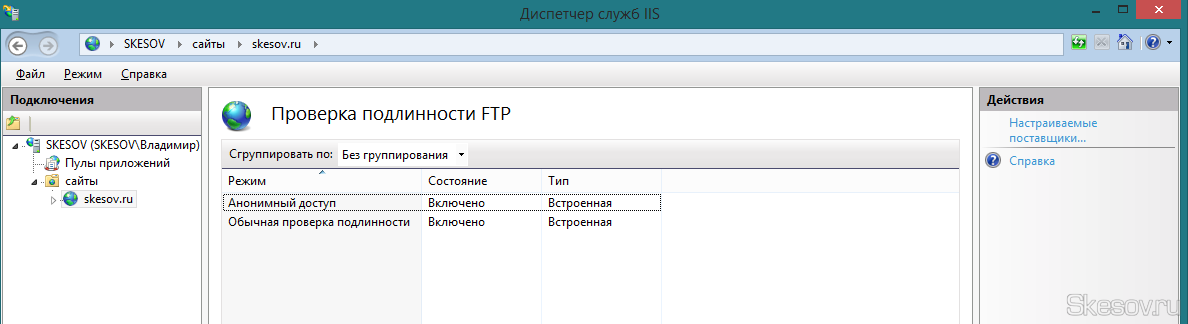
Повертаємося на сайті та заходимо в «Ведення журналу FTP».
Вказуємо максимальний розмір лода або відключаємо його зовсім. Тиснемо справа «Застосувати»:

FTP-сервер успішно створено і запущено. Для перевірки використовуємо будь-якого FTP-клієнт (наприклад FileZilla або ES провідник на телефоні Android). Можна додати FTP сервер в якості мережного диска, це значно полегшить користування сервером і не зажадає ніяких додатковий утиліт. Також до вашої уваги стаття, присвячена підключення до сервера FTP з пристрою Android.
Update: З’ясувалася цікава, але не дуже приємна особливість FTP сервера IIS. Якщо ви додаєте віртуальний, щоб розшарити окрему папку, вона не відображається в списку каталогів FTP сервера з боку клієнта, хоча у неї все одно можна зайти ввівши пряме посилання (Наприклад ftp://skesov.ru/virtual_folder_name/). На мій погляд це не дуже зручно і не знаю, про що думали в майкрософт, коли писали цю частину коду FTP сервера. Елементарним рішенням є створення символічного посилання в папку, яка вже расшарена через протокол FTP. Докладно почитати про це можна в статті про створення символічного посилання.
Update 2: Додав на сайт статтю по прив’язці постійного доменного імені до динамічного IP адресою.
На цьому все. Сподіваюся ця стаття виявилася вам корисною, натисніть одну з кнопок нижче, щоб розповісти про неї друзям. Також підпишіться на оновлення сайту, введіть свій e-mail у полі праворуч.
Спасибі за увагу 🙂
Матеріал сайту Skesov.ru


