Зовсім недавно ми розглянули дві дуже цікаві теми, пов’язані з доступом до файлів на комп’ютері через інтернет. Ці статті доступні за наступними посиланнями: файловий сервер з ВЕБ-інтерфейсом і FTP-сервер. Статті вийшли великі і, на мій погляд, дуже корисні, але цей комплект не повний. Сьогодні я розповім про ще один спосіб обміну файлами, а точніше протоколі WebDAV. Що ж це таке?
WebDAV (англ. Web Distributed Authoring and Versioning) — це протокол захищеного з’єднання високого рівня. WevDAV працює поверх HTTP. Цей протокол дозволяє здійснювати будь-які операції з файлами (і їх метаданими) на сервері і навіть дозволяє працювати одночасно з кількома файлами. Тобто, встановивши WebDAV сервер, ми отримуємо захищене з’єднання для роботи з нашими файлами на комп’ютері з будь-якої точки планети, де є інтернет. Непогано? Звичайно ж, це чудово! І, до речі, саме за протоколом WebDAV працюють такі проекти як Google Drive, Яндекс.Диск, DropBox і SkyDrive. Це явний приклад того, що цей протокол варто уваги.
Вистачить теорії, думаю ви і так вже все зрозуміли і вирішили, що вам він потрібен. Перейдемо до налаштування (всі операції проводилися на Windows 8.1 Final, але застосовні до Windows 7 і Windows 8):
1) Перше, що нам потрібно — це включити відсутні компоненти системи. Для цього йдемо в Панель керування ? категорія «Програми» ? «Програми та компоненти» і тиснемо кнопку зліва «Включення або відключення компонентів Windows»: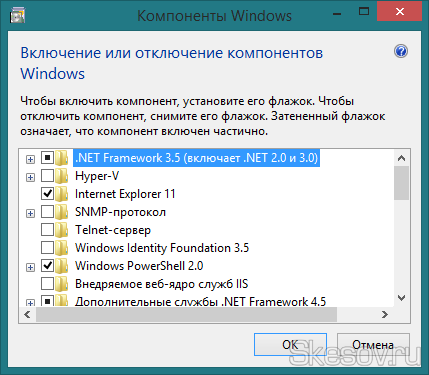
2) Відкриваємо каталог «Служби інтернету» і ставимо маркери на каталоги «Служби Інтернету» та «Засоби керування веб-сайтом.
Розкриваємо «Служби Інтернету» і далі здійснюємо два пункти:
а) Переходимо в каталог «Безпека» і ставимо галочку на всі пункти;
б) Переходимо в каталог «Загальні HTTP функції» в цьому каталозі так само ставимо галочки на всі компоненти.
Тиснемо ОК і чекаємо, поки Windows включить нам потрібні компоненти.
Можливо після включення знадобиться перезавантаження системи.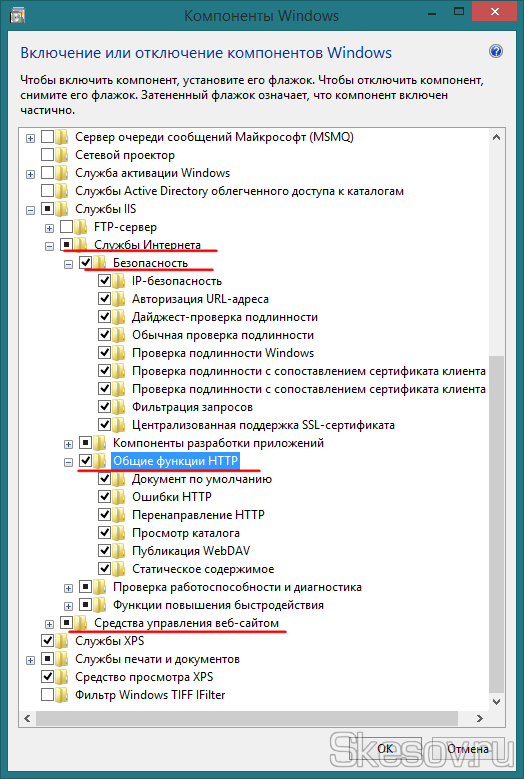
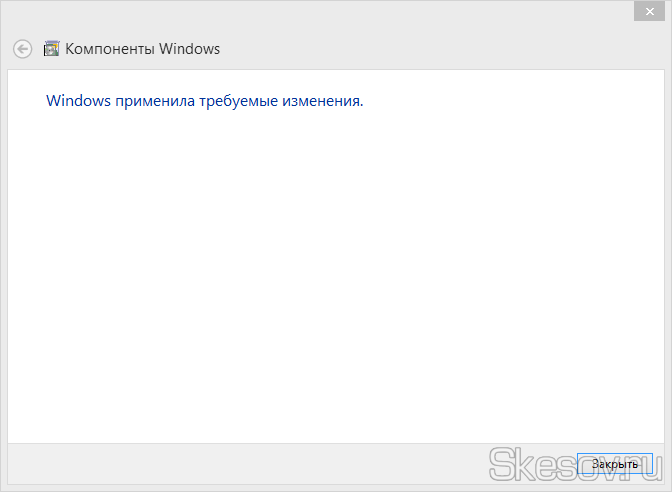
3) Далі нам необхідно створити користувачів і групу для них, які зможуть працювати з нашими файлами за допомогою протоколу WebDAV. Для цього йдемо в Панель керування ? група «Система і безпека» ? «Адміністрування» ? «Керування комп’ютером». У лівій частині вікна вибираємо розділ «Локальні користувачі та групи» ? «Групи». Щоб створити групу, потрібно клікнути правою клавішею миші по центральній частині вікна вибрати відповідний пункт: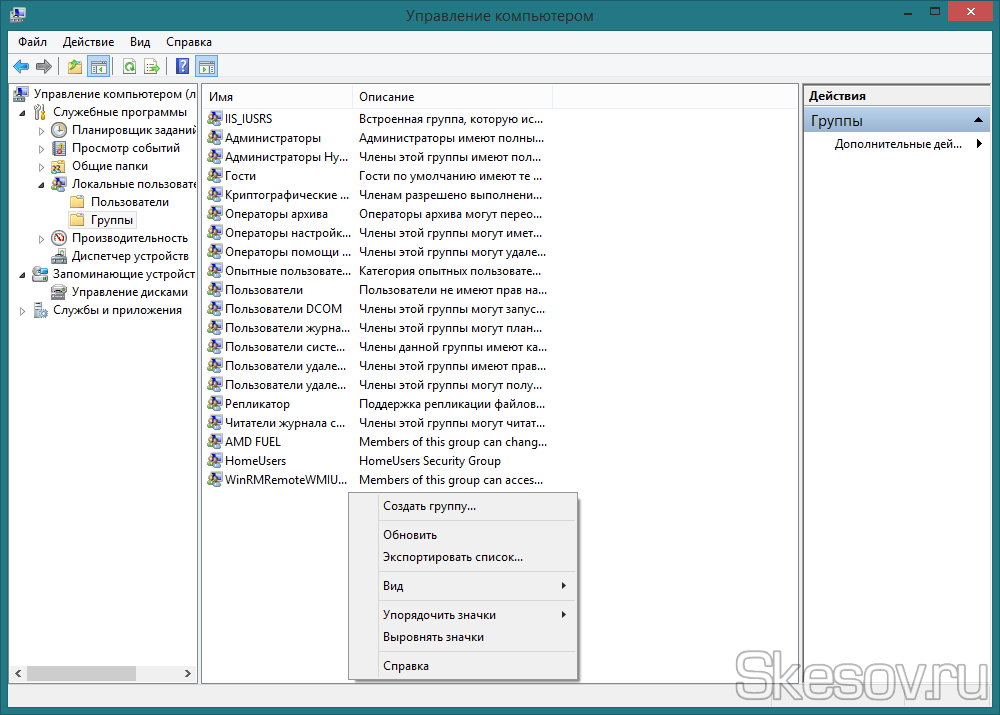
Вводимо ім’я групи і її опис: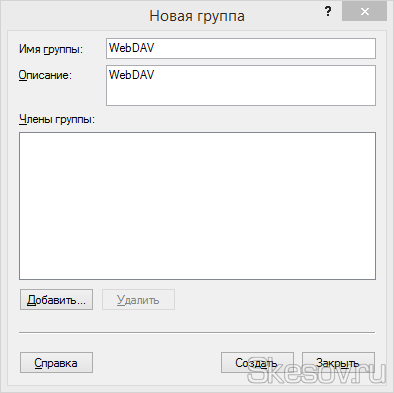
Далі потрібно перейти на вкладку «Користувачі» і за аналогією створити нового користувача. Клікаєм правою кнопкою по порожньому місцю і вибираємо «Новий користувач»: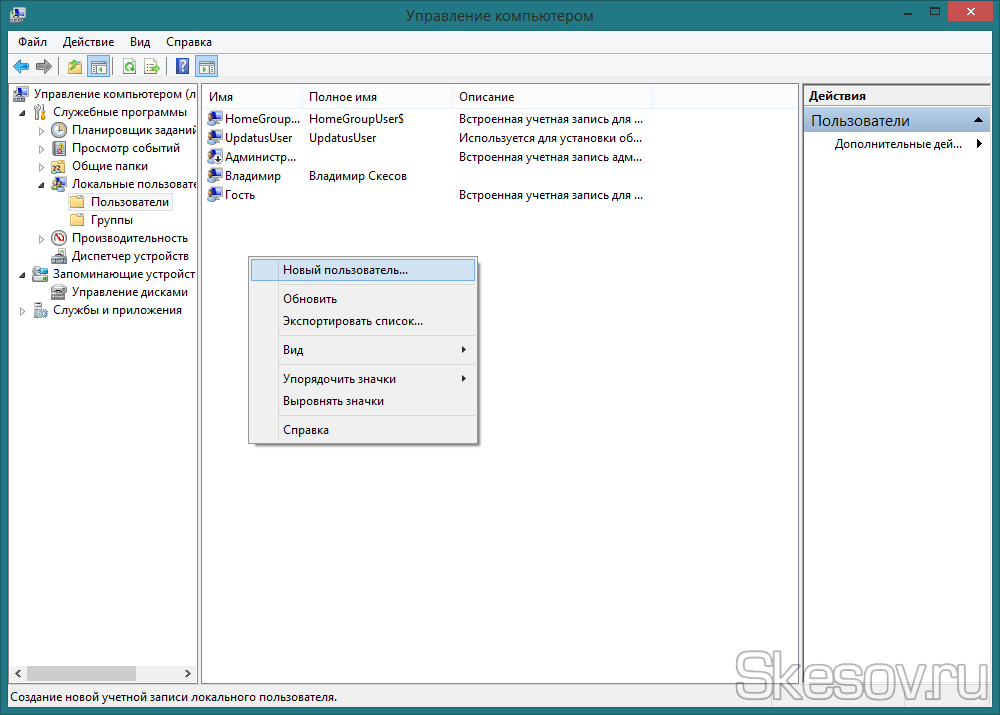
Вказуємо ім’я користувача, повне ім’я, вводимо пароль, знімаємо галочку з «Вимагати зміни пароля…» і ставимо галочки на «Заборонити зміну пароля користувачем» та «Термін дії пароля не обмежений» і створюємо користувача:
Далі відкриваємо властивості нового користувача і переходимо на вкладку «Членство в групах». Тиснемо кнопку «Додати» ? «Додатково» ? «Пошук» і вибираємо групу, яку ми створили кілька хвилин тому. Тиснемо ОК.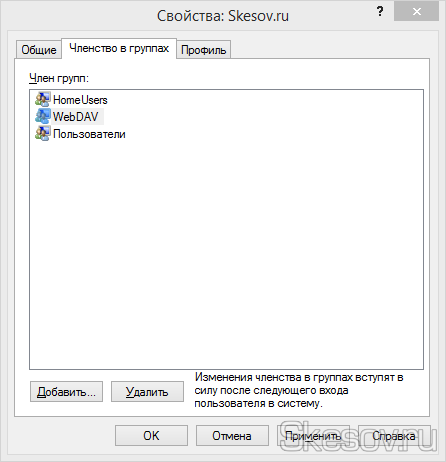
4) Тепер нам потрібно надати новій групі доступ до папок, доступ до яких буде здійснюватися через WebDAV. Для цього відкриваємо властивості потрібного каталогу і переходимо на вкладку «Безпека», натискаємо кнопку «Змінити»:
Натискаємо «Додати» і додаємо групу користувачів, яку ми створювали для WebDAV. Вибираємо її і даємо в нижній частині повний доступ: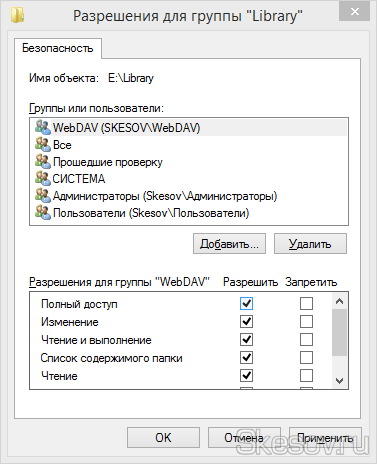
Тиснемо ОК, для застосування змін.
5) Тепер переходимо до налаштування сервера. Для цього йдемо в Панель керування ? група «Мережа та безпеку» ? «Адміністрування» і відкриваємо «Диспетчер IIS» ? «Сайти» і вибираємо в лівій колонці «Default Web Site»: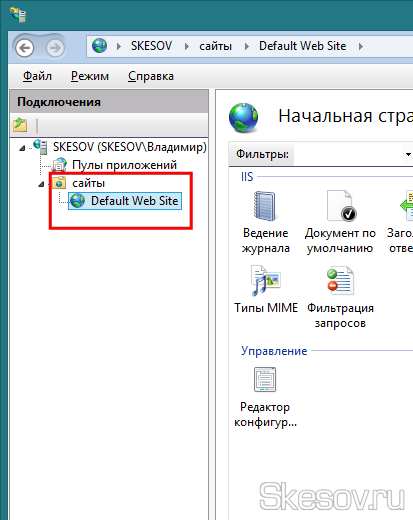
У центральній частині вікна відкриваємо «Правила розробки WebDAV»: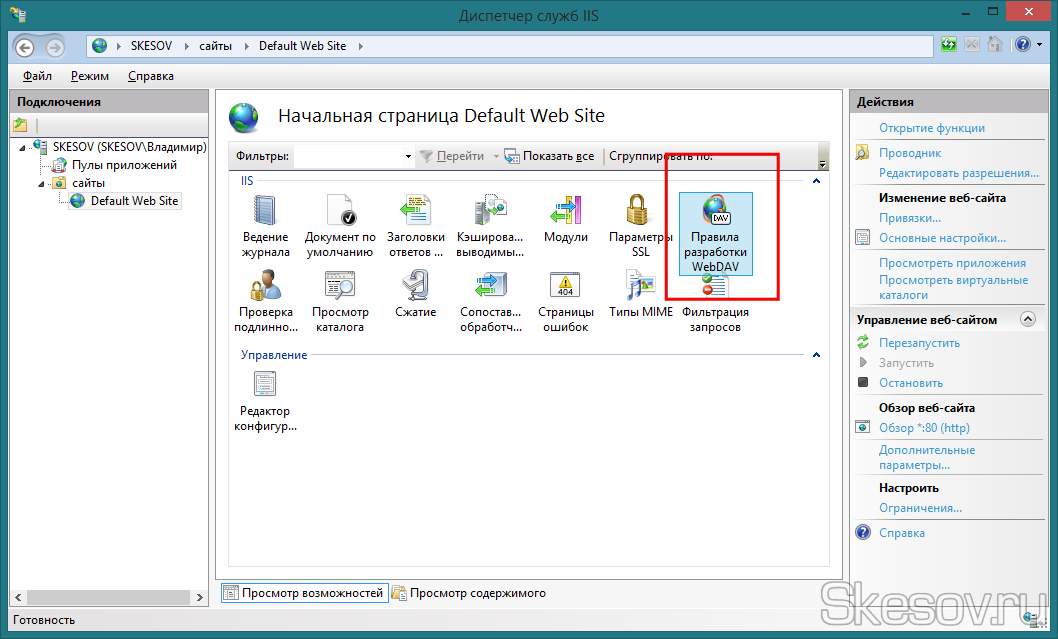
У меню в правій колонці тиснемо кнопку «Включити WebDAV»: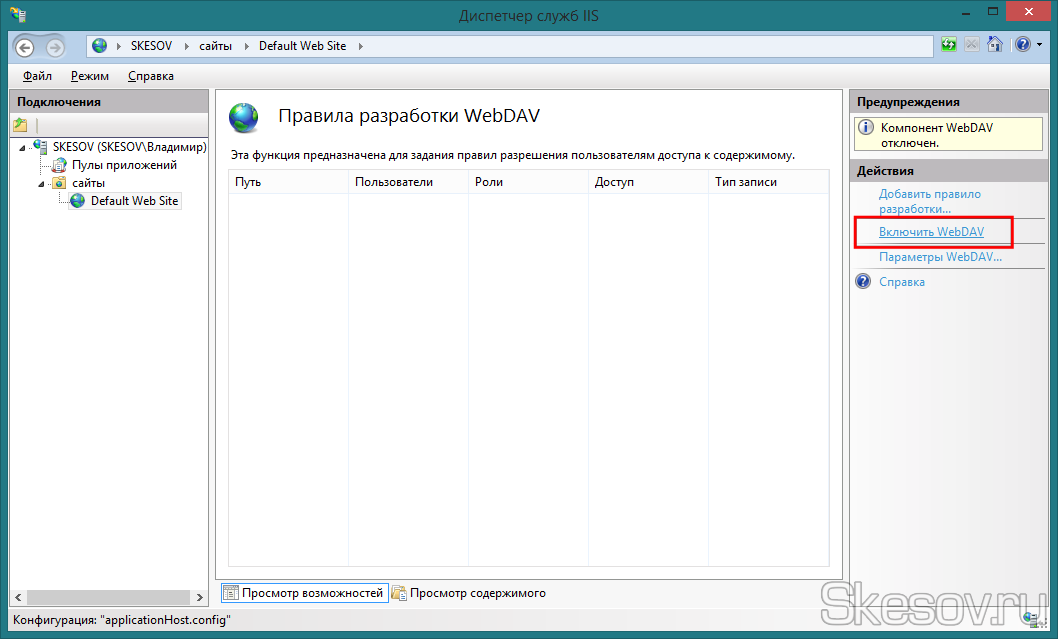
Далі, в тому ж меню тиснемо «Додати правило розробки»: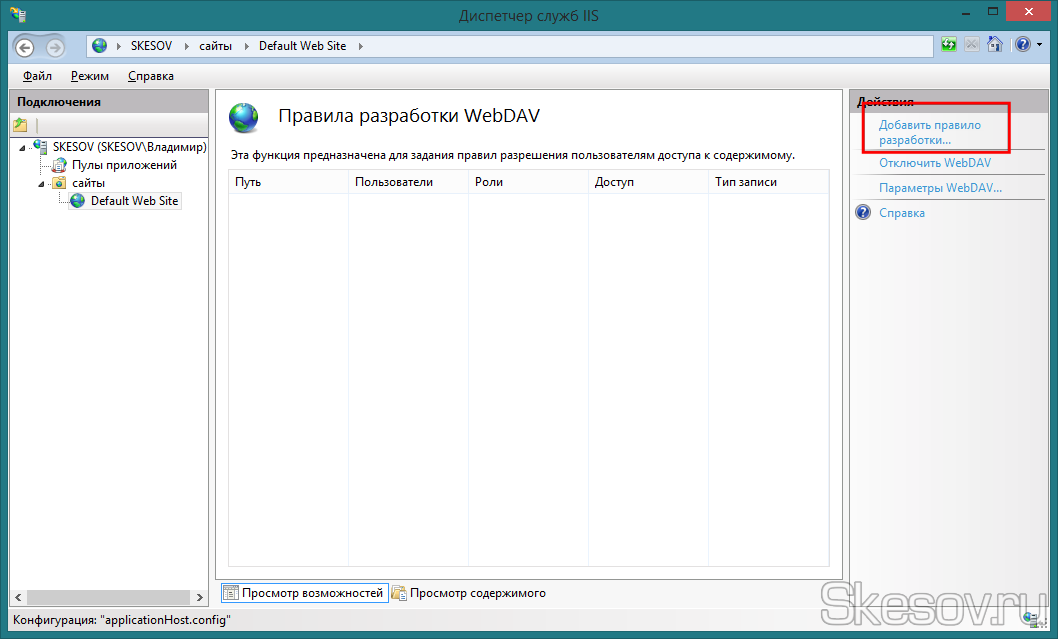
У вікні вибираємо «Зазначені ролі або групи користувачів» і вводимо ім’я групи, яку ми створювали для WebDAV. Ставимо всі галочки в розділі «Дозволу» і тиснемо ОК.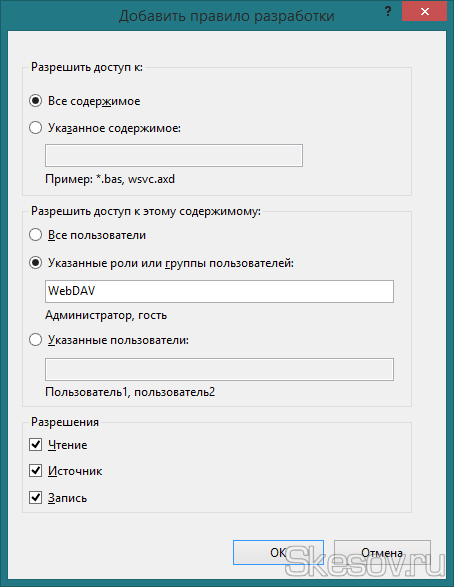
Повертаємося у вікно роботи з сайтом і тиснемо кнопку «Перевірка автентичності»: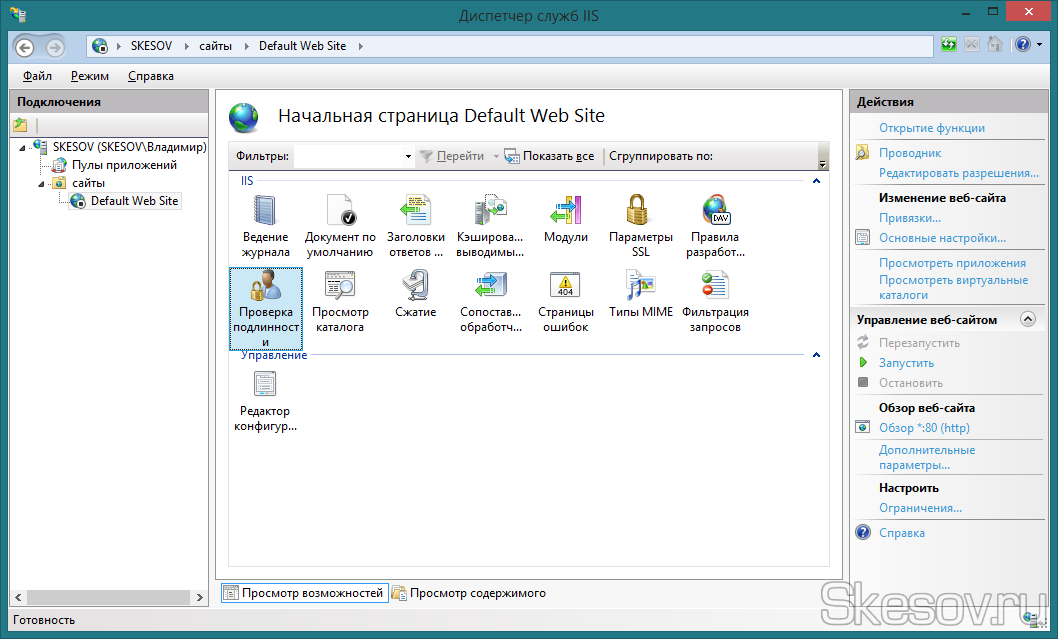
Включаємо «Перевірка автентичності Windows». Для цього натискаємо правою кнопкою і вибираємо «Активувати». Якщо сервер буде використовувати тільки для WebDAV, можна відключити анонімну перевірку.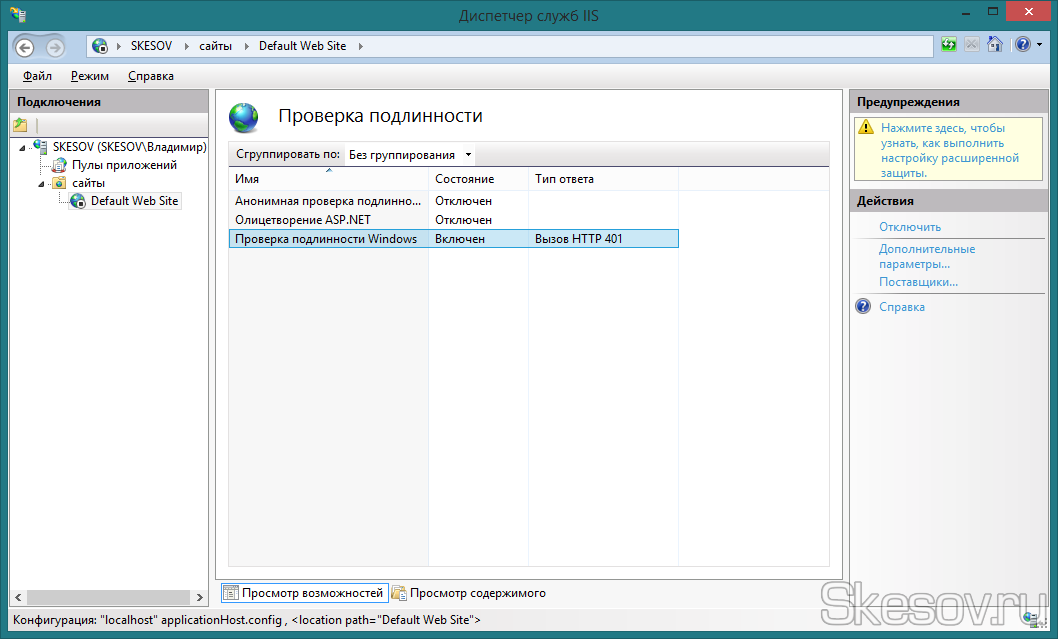
Ще раз повертаємося в меню роботи з сайтом і вибираємо пункт «Правила авторизації»: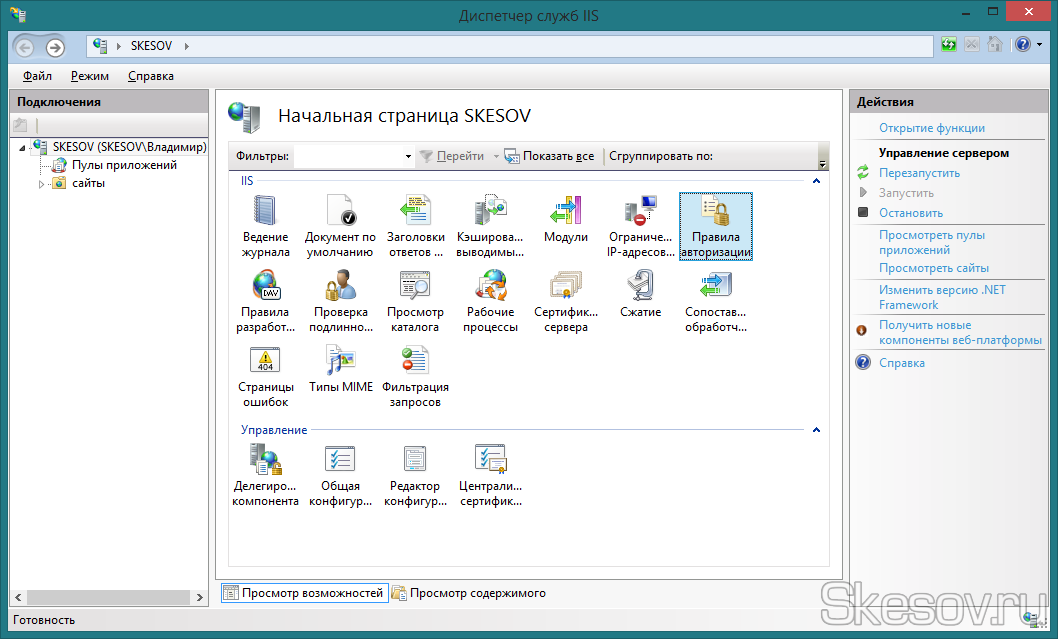
В цьому вікні нам потрібно додати дозволяє правило, натиснувши кнопку праворуч. Вказуємо нашу групу користувачів.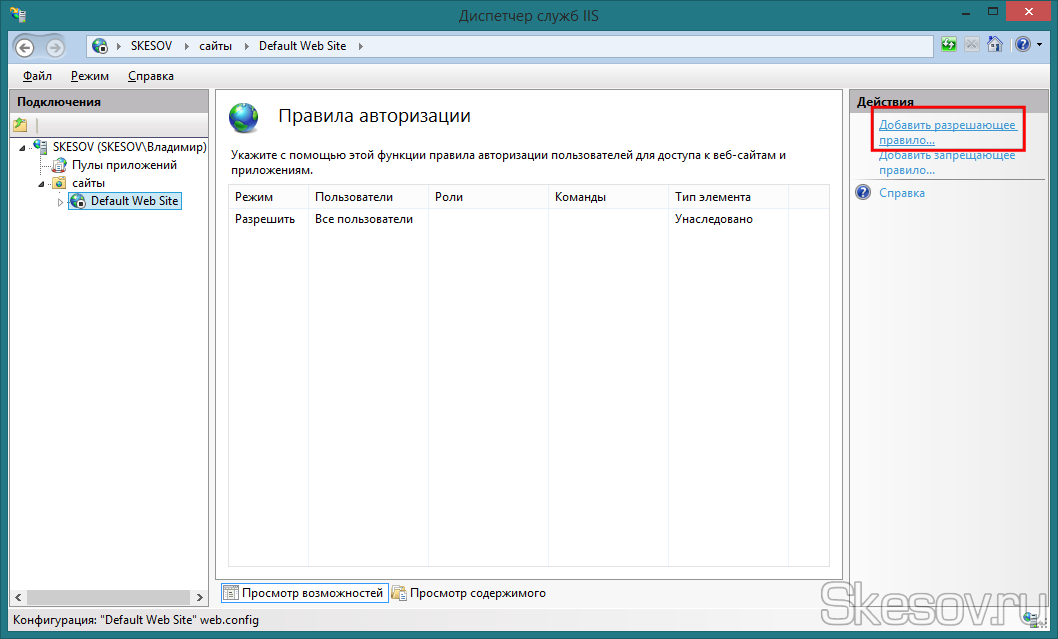
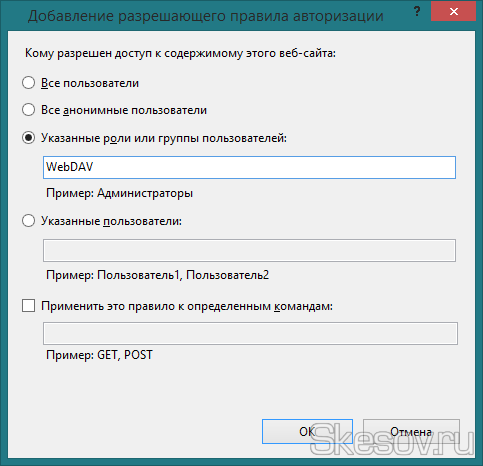
Налаштування сервера майже завершена, залишилося за малим: вказати папку, доступ до якої буде здійснювати за протоколом WebDAV. Для цього тиснемо правою клавішею по Default Web Site, вибираємо «Управління веб-сайтом» і клікаєм по «Додаткові параметри»: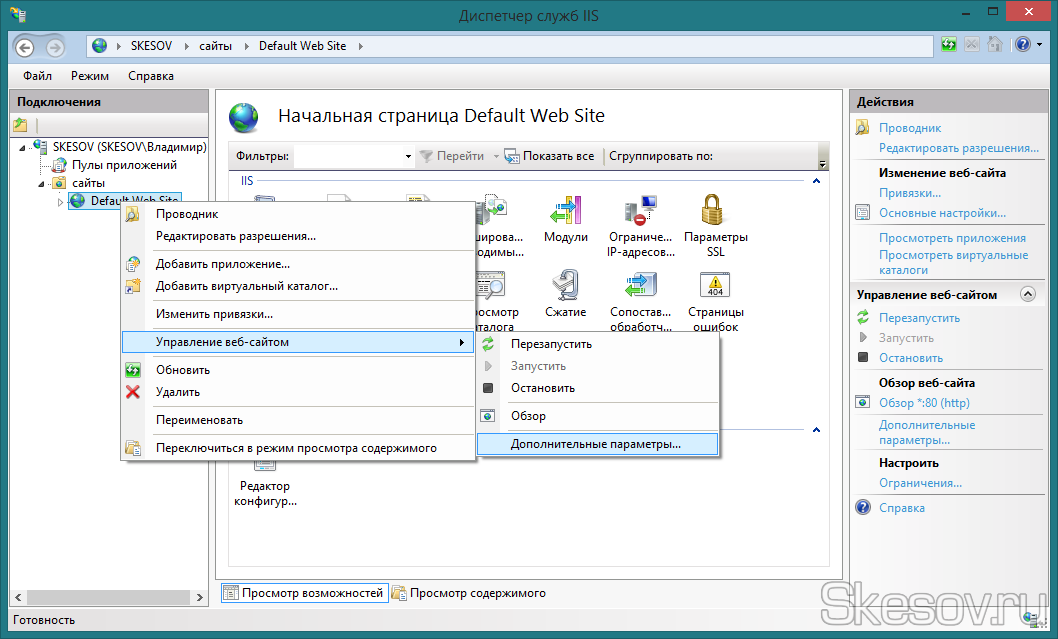
У вікні вводимо шлях до папки, доступ до якої буде здійснюватися через протокол WebDAV і тиснемо ОК.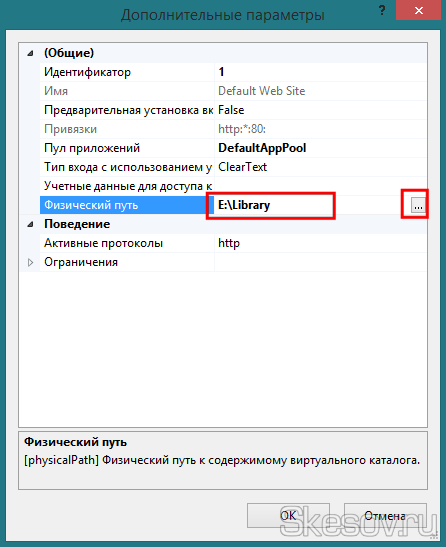
WebDAV Сервер налаштований і готовий до роботи. Якщо у вас постійний IP, можна купити доменне ім’я і прив’язати його до вашого комп’ютера.
Для зручності використання WebDAV сервер, ви можете підключити його на комп’ютері як мережевий диск, це значно спростить його використання. Так само до вашої уваги доступні статьт про підключення до сервера з телефону на Android через ES Провідник або X-plore File Manager.
Update: Додав на сайт статтю по прив’язці постійного доменного імені до динамічного IP адресою.
На цьому все. Сподіваюся ця стаття виявилася вам корисною, натисніть одну з кнопок нижче, щоб розповісти про неї друзям. Також підпишіться на оновлення сайту, введіть свій e-mail у полі праворуч.
Спасибі за увагу 
Матеріал сайту Skesov.ru


