При постійному використанні комп’ютера іноді виникає необхідність приховати частину інформації від сторонніх користувачів і можливих зловмисників, здатних отримати доступ до ваших файлів через інтернет. Поставте пароль на особисті папки в Windows 7. У цьому випадку переглядати їх вміст зможете тільки ви.
Зміст
- 1 Навіщо потрібен пароль
- 2 Установка пароля
- 3 Як встановити пароль на мережеву папку
- 4 Можливі нюанси
Навіщо потрібен пароль
У Windows 7 захищена паролем папки являє собою те ж саме, що і в звичайному житті закрита на замок двері квартири або сейф, у якому зберігаються потрібні фінансові документи або особисті щоденники.
Для того щоб потрапити в квартиру або відкрити сейф, вам потрібен ключ, а для перегляду вмісту захищеної папки необхідний пароль. Все не так вже й складно.
Установка пароля
У самій системі Windows 7 є можливість встановлювати рівні доступу різних груп користувачів, в тому числі в мережі. Крім того, можна створити спеціальний файл-ключ з паролем і вже через нього давати доступ до папок.
В основному ж для паролирования папок в Windows 7 використовується зовнішній софт, виконує завдання щодо забезпечення інформаційної безпеки. В даний час існує не менше двох десятків безкоштовних і платних програм, з допомогою яких можна встановити пароль на будь-який документ, архів або папку в системі:
- LocK-A-FoLdeR;
- Folder Lock Lite;
- Folder Protector;
- WinRaR;
- 7-ZIP;
- Flash Crypt;
- Anvide Lock Folder;
- Hide Folders.
Будь-яку з перерахованих програм можна знайти в інтернеті за допомогою пошукових систем Google або Яндекс.
Створення файлу ключа з паролем
У Windows 7 вбудована додаткова файлова система EFS, що захищає дані на фізичному рівні. Потрібно створити спеціальний файл-ключ, що має розширення pfx, який буде зберігатися на флешці або на комп’ютері.
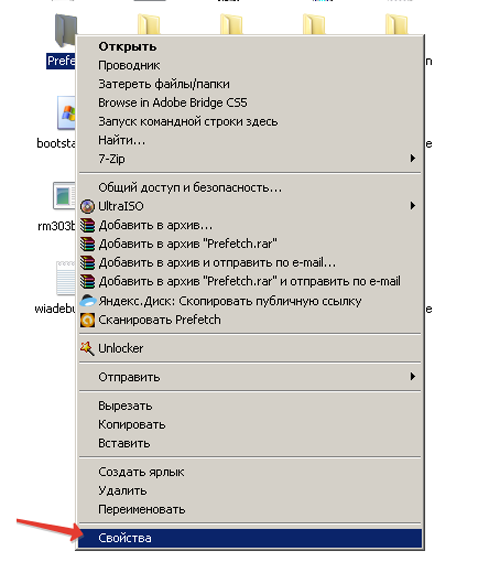 Вибір вкладки властивостей папки
Вибір вкладки властивостей папки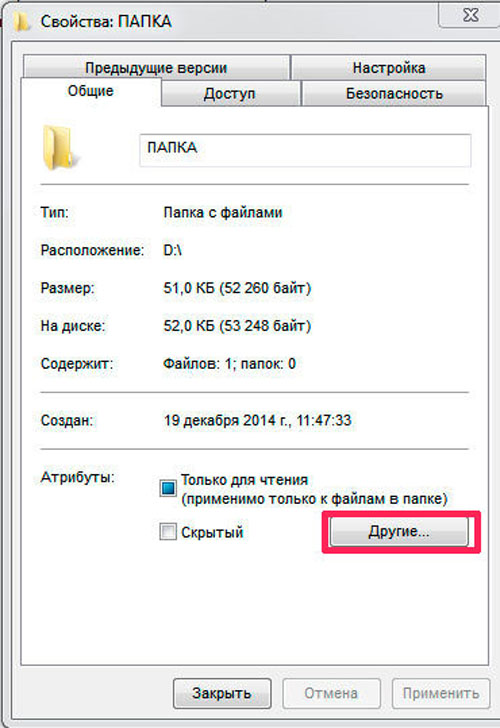 Вибір атрибутів
Вибір атрибутів Вибір шифрування вмісту
Вибір шифрування вмісту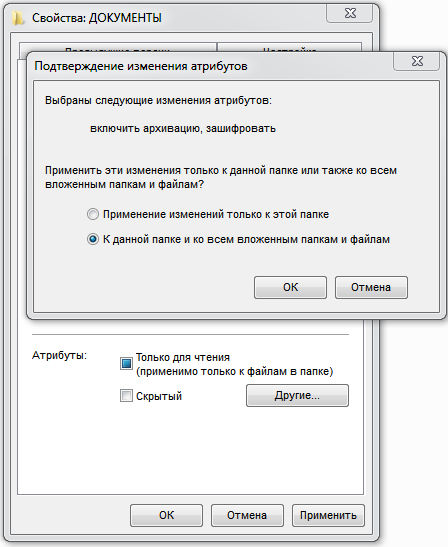 Вибір папки і вмісту
Вибір папки і вмісту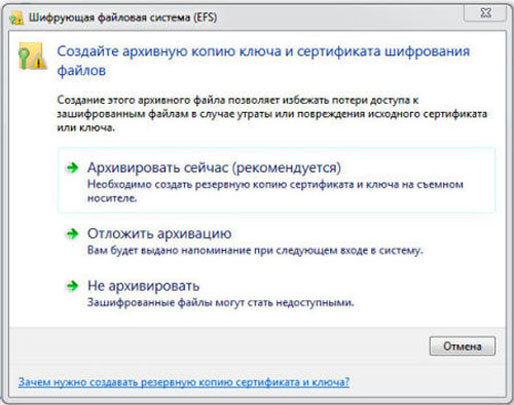 Підтвердження архівації
Підтвердження архівації Початок роботи
Початок роботи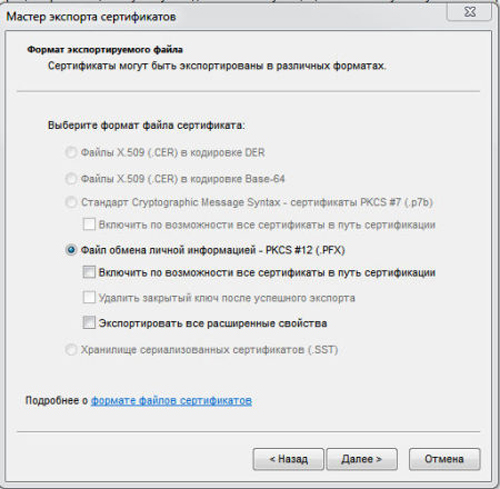 Вибір типу файлу
Вибір типу файлу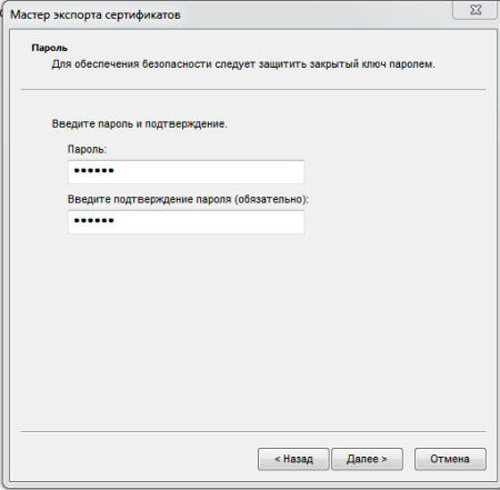 Установка пароля
Установка пароля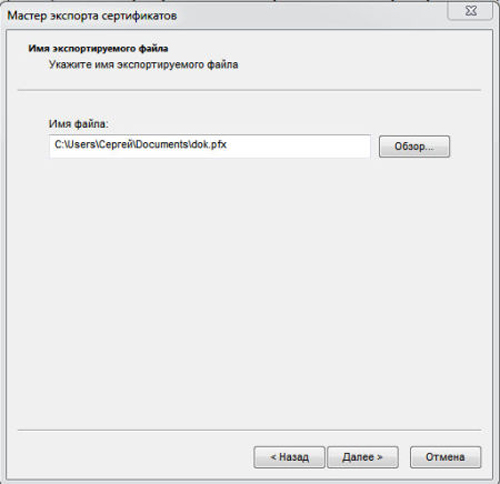 Вибір імені для файлу-ключа
Вибір імені для файлу-ключа Завершення роботи
Завершення роботи
Тепер ніхто з сторонніх не зможе скористатись інформацією, що знаходиться в зашифрованої папки, без знання пароля і наявності файлу ключа.
Такий спосіб захисту застосовується лише в тому випадку, якщо в Windows 7 використовується файлова система NTFS.
LocK-A-FoLdeR
Ця безкоштовна програма стане ідеальним рішенням для будь-якого вимогливого користувача.
Тепер жоден зловмисник не зможе дістатися до закритої інформації, адже захищені програмою папки стануть невидимими. Їх неможливо скопіювати, видалити або пошкодити.
Для відновлення доступу до захищеної директорії знову відкрийте програму, виберіть у вікні потрібну папку і клацнути по вкладці розблокування UnLock selected Folder.
 Блокування користувацької теки
Блокування користувацької теки
При бажанні можна змінити майстер-пароль, натиснувши на вкладці Change Master Password.
Російського перекладу програми немає, але його при бажанні можна зробити самостійно, створивши в мовній папці C:Program Files/A Lock Folder/Lang свій текстовий файл Russian.ini з перекладом. Зміст берете з файлу English.ini і перекладаєте всі вирази в лапках.
Folder Lock Lite
Платна програма, що дозволяє захищати файли, папки і навіть цілі диски. Є 30-денний випробувальний термін. Вартість 39.95 USD (3000 рублів). Використовує майстер-пароль, який необхідно буде двічі ввести при першому запуску програми Folder Lock Lite.
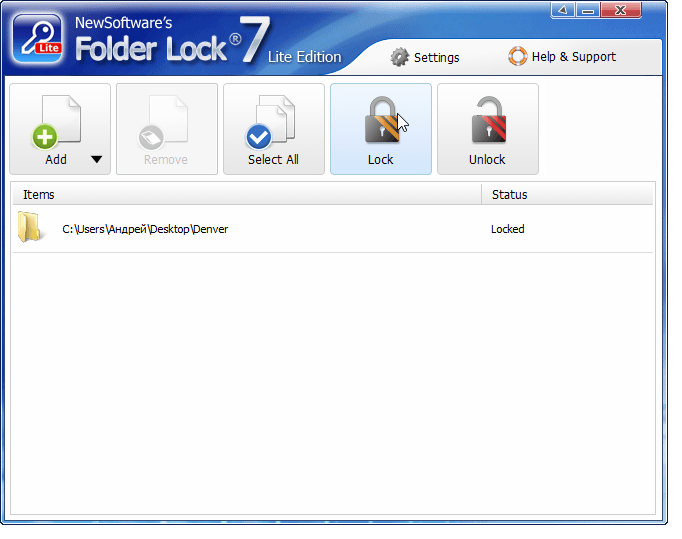 Folder Lock Lite — проста у використанні програма з 30-денний пробним періодом
Folder Lock Lite — проста у використанні програма з 30-денний пробним періодом
Для установки захисту можна просто перетягнути мишкою потрібну папку у вікно програми, після чого вона буде заблокована і невидима для користувачів, доступ до папки яким заборонений без пароля.
Folder Protector
При установці захисту папок використовується шифрування. Програма Folder Protector працює з будь-якого носія, її не потрібно встановлювати. Досить запустити виконуваний exe-файл, після чого вибрати потрібну папку, ввести два рази пароль і натиснути кнопку із зображенням замку «Захистити».
Всі ваші файли, розташовані всередині захищеної папки, стануть невидимі для зловмисників. Залишиться тільки невеликий файл, необхідний для розблокування.
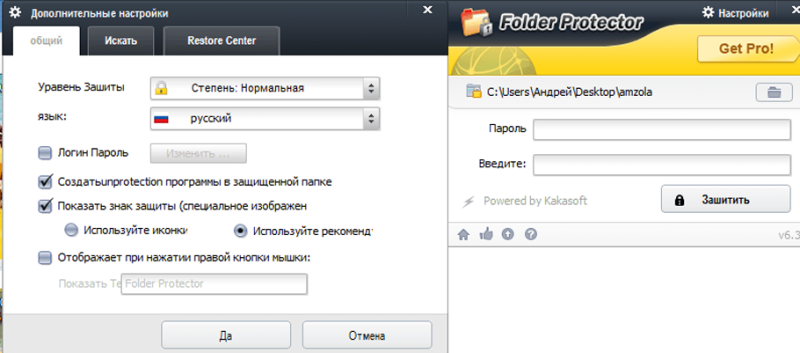 Програма Folder Protector не вимагає установки на комп’ютер
Програма Folder Protector не вимагає установки на комп’ютер
Безкоштовна версія програми має деякі обмеження. Шифрування можна настроїти тільки в платній Pro-версії. Її вартість 22.95 USD (1700 рублів).
WinRaR
Зручна безкоштовна програма для архівування даних і установки пароля на файли і папки. Необхідні документи можна переглядати прямо з архіву.
Порядок роботи:
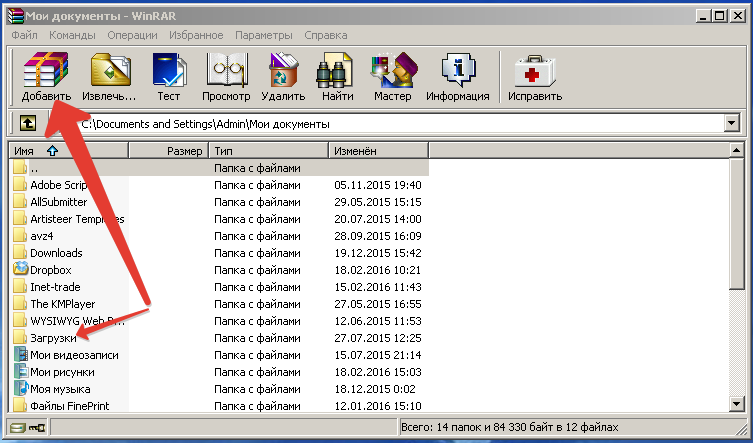 Додавання папки в архів
Додавання папки в архів Вибір розширення файлу
Вибір розширення файлу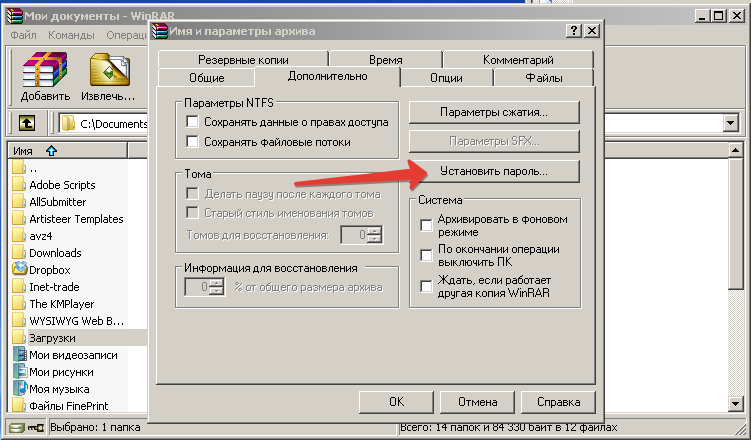 Перехід до установки пароля
Перехід до установки пароля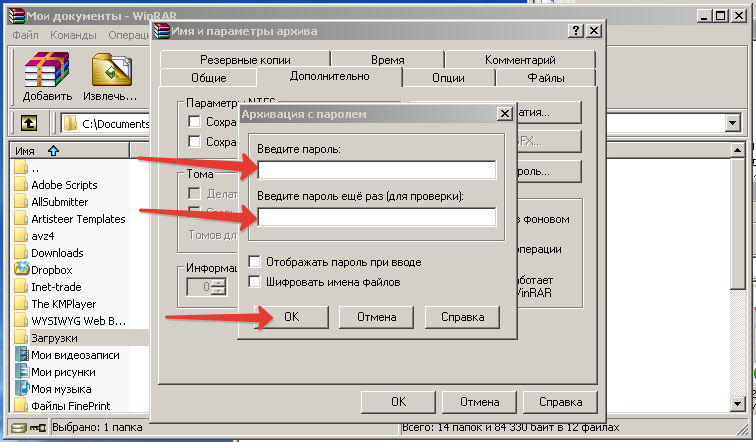 Установка пароля
Установка пароля
На цьому архівування та паролювання папки закінчено.
Після використання програм-архіваторів видаляйте вихідну папку.
Як запаролити папки з допомогою архіватора WinRaR (відео)
7-ZIP
Ця програма, як і попередня, є безкоштовною. Послідовність дій у 7-ZIP така ж, як і у WinRaR. Відмінність полягає лише в можливості вибору типу розширення файлів.
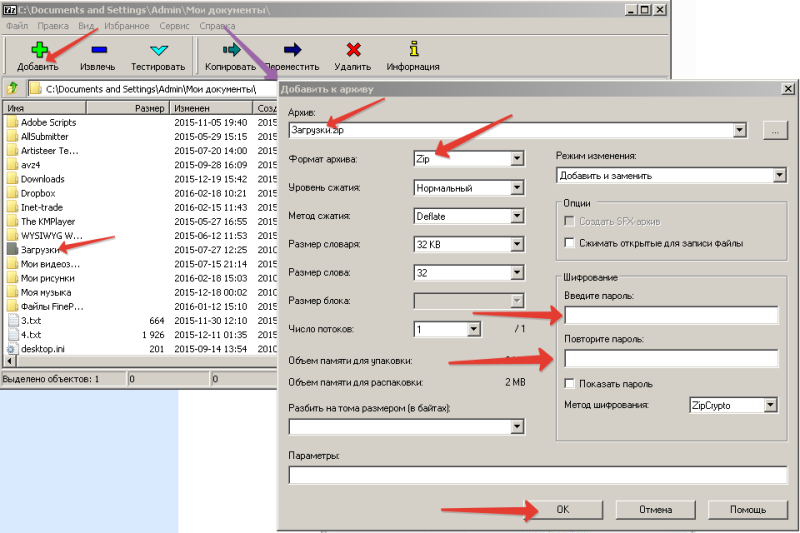 Програма 7-ZIP дозволяє вибрати тип розширення файлів
Програма 7-ZIP дозволяє вибрати тип розширення файлів
Flash Crypt
При захисті папок в Windows 7 за допомогою цієї безкоштовної програми використовується 256-бітний алгоритм шифрування AES. При цьому дані не ховаються, але переглянути їх без пароля неможливо. Flash Crypt працює через контекстне меню. Є можливість змінювати налаштування програми і включати стиснення даних під час шифрування. При втраті пароля передбачена можливість його відновлення.
Послідовність дій:
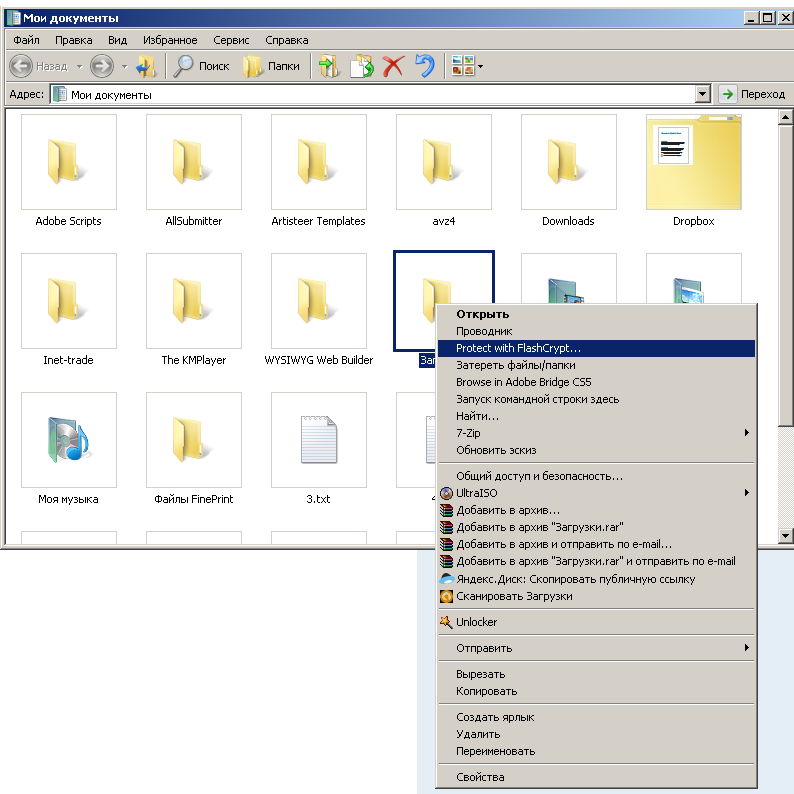 Вибір програми з контекстного меню
Вибір програми з контекстного меню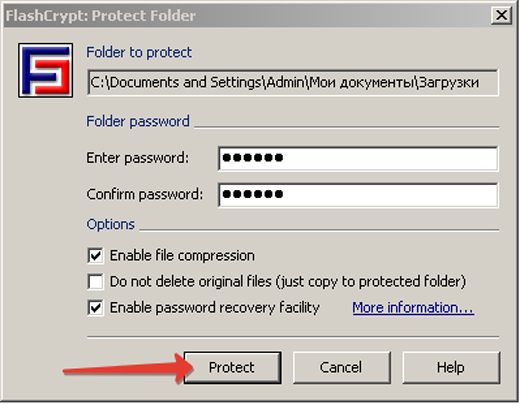 Установка пароля
Установка пароля
Anvide Lock Folder
Це безкоштовна програмна portable-утиліта не вимагає установки і працює з флешки. Anvide Lock Folder також може знаходитися в будь-якій папці на комп’ютері.
Послідовність дій:
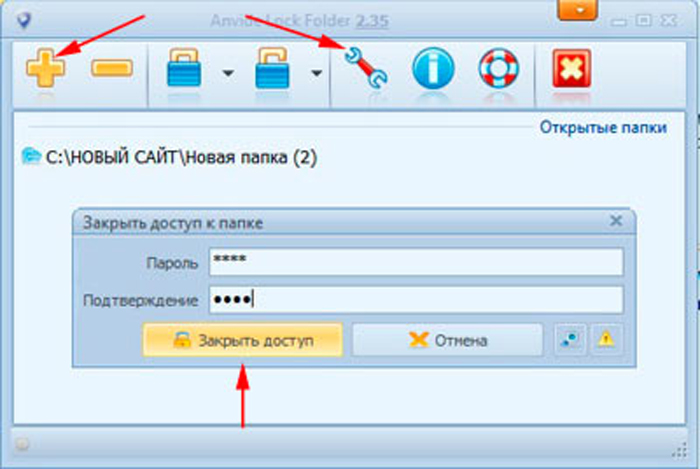 Програма Anvide Lock Folder може знаходитися в будь-якій папці на комп’ютері
Програма Anvide Lock Folder може знаходитися в будь-якій папці на комп’ютері
При цьому папка виявиться прихованою і доступ до неї буде можливий тільки з Anvide Lock Folder.
Hide Folders
Умовно-безкоштовна програма від розробника FSPro Labs з 30-денним випробувальним терміном. Програма передбачає 4 види захисту:
- приховування файлів;
- блокування доступу;
- приховування файлів і блокування доступу;
- дозвіл читання інформації без можливості редагування та видалення.
Працює Hide Folders просто:
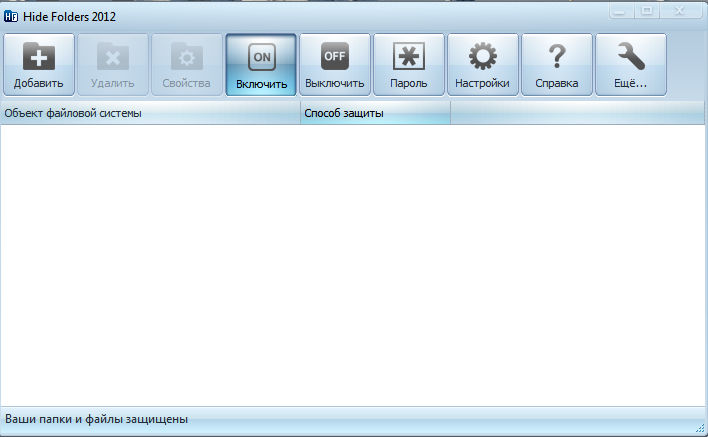 Додавання папки
Додавання папки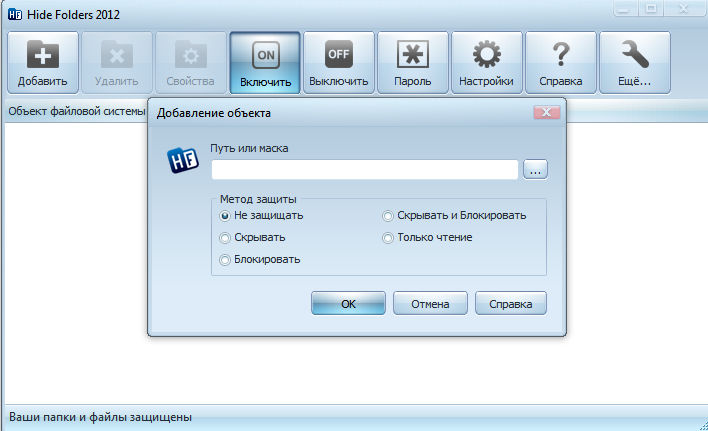 Установка пароля на папку
Установка пароля на папку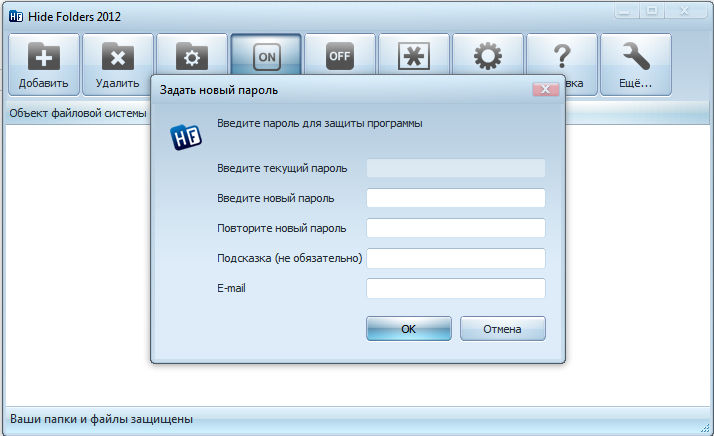 Установка пароля на програму
Установка пароля на програму
Як встановити пароль на мережеву папку
Різні групи користувачів, що працюють в мережі, мають різний рівень доступу до знаходиться на одному з мережних комп’ютерів інформації. Це обмеження на перегляд, створення і редагування різних файлів і т. д. Заборона доступу здійснюється з допомогою установки пароля на мережеву робочу папку. Ставити захист може тільки користувач з правами адміністратора.
Порядок дій:
У Windows 7 може використовуватися файлова система NTFS або FAT 32, тому є деякі відмінності в налаштуваннях. В FAT 32 після клацання правою кнопкою мишки на потрібній папці вибрати у випадаючому меню вкладку «Загальний доступ і безпека», а в NTFS при такій же послідовності дій вкладку «Безпека». Далі на вкладці включаєте радіокнопку загального доступу до мережної папки і тут же в розділі «Дозволи» встановлюєте рівні доступу для кожної із груп користувачів. В NTFS попередньо запуститься налаштування мережі, після чого включаєте загальний доступ. Далі все налаштовується, як і для FAT 32.
Тепер, якщо це ще не зроблено, встановлюєте паролі входу в систему для кожної із груп користувачів:
Тепер для основних і локальних груп користувачів і встановлені паролі входу в систему, а на мережеву папку — дозволу на виконання тих чи інших дій в залежності від рівня доступу.
Насправді захистити мережеву папку в Windows 7 можна набагато простіше, використовуючи такі ж програми і методику, як і для звичайних папок.
Можливі нюанси
Незважаючи на те що в Windows 7 немає вбудованої можливості для прямого захисту папок паролем, це можна робити за допомогою файлу ключа або спеціально призначених для цієї мети зовнішніх програм. Останній варіант найбільш простий і зручний.


