Зміст
- 1 У чому полягає проблема?
- 2 Опис використовуваних методів
- 3 Увійти в безпечний режим з допомогою MsConfig
- 4 Безпечний режим через Командний рядок / Інсталяційний диск
У чому полягає проблема?
Використання цієї функції актуально у випадку виникнення неполадок, які спричинили за собою проблеми у роботі важливих програм.
Іноді трапляються такі збої в роботі програм, виправлення яких можливе тільки в безпечному режимі, але недосвідчені користувачі цього не знають. Після безрезультатних спроб людина засмучується і шукає майстра з ремонту комп’ютерів, який приходить і перевстановлювати операційну систему за кілька тисяч рублів.
Деякі проблеми дійсно вирішуються тільки так, але неправильно встановлений драйвер, що впливає на відображення картинки на моніторі, можна видалити і в безпечному режимі. Після цього можна встановити якісний.
Виникає питання: як же зайти в безпечний режим? Про методах і способах я розповім вам детальніше.
Опис використовуваних методів
До того як з’явилася Windows 8, все було дуже просто. Під час завантаження потрібно було на самому початку натиснути F8, після чого користувач отримував список способів подальшої роботи.
Windows 10 таку функцію не передбачає, тому запускати безпечний режим можна шляхом використання:
- Командного рядка.
- MsConfig.
Увійти в безпечний режим з допомогою MsConfig
Для такого варіанту завантаження необхідна працює операційна система. Іншими словами, якщо є можливість включити комп’ютер, але він працює некоректно і є необхідність запустити безпечний режим, то почати варто саме з цього методу.
Запуск утиліту Msconfig можна кількома способами:
Після виконання вищевказаних дій з’явиться прямокутне вікно, де потрібно ввести msconfig і натиснути клавішу вводу. Далі комп’ютер самостійно відкриє потрібне вікно, де залишиться натиснути на кнопку «Завантаження».
У нижній частині загрузившегося вікна ставимо галочку в полі «Безпечний режим» і вибираємо «Мінімальна». Далі тиснемо «Ок» і перезавантажуємо комп’ютер, наступний його запуск буде здійснюватися в безпечному режимі.
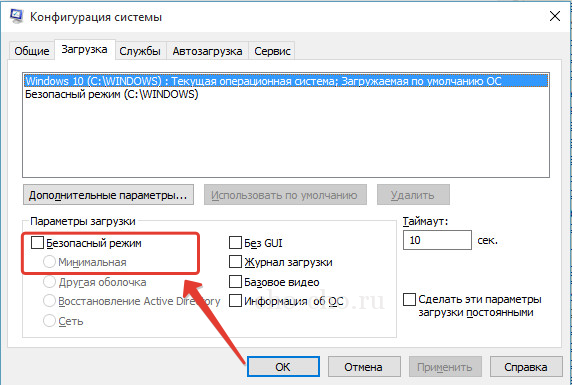
Не варто забувати про те, що після здійснення всіх необхідних дій потрібно повернути комп’ютер в нормальний режим функціонування. Для цього потрібно виконати аналогічні дії: зайти в msconfig і прибрати галочку. Після перезавантаження комп’ютера повернеться в звичайний режим.
Безпечний режим через Командний рядок / Інсталяційний диск
Також я розповім вам про більш місткий спосіб з використанням командного рядка, який дозволяє перейти на безпечний режим. Існує два методи:
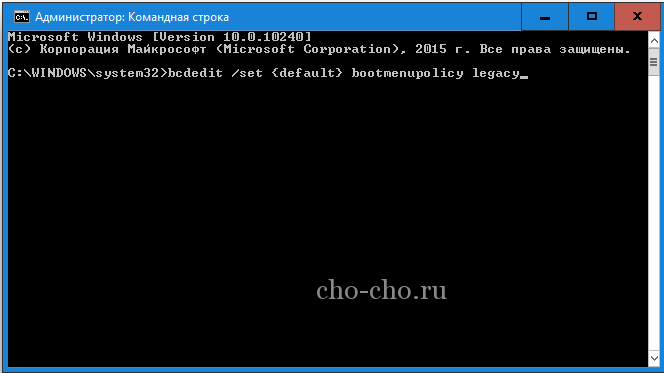
Коли введення закінчено, тиснемо Enter, чекаємо виконання операції і закриваємо вікно, перезавантажуємо комп’ютер. У момент початку завантаження ПК тиснемо клавішу F8. В результаті має з’явитися вікно з варіантами параметрів завантаження. Вибираємо «Безпечний вхід» («Безпечне завантаження» або «Безпечний режим»).

Здійснюємо перехід: діагностика ? додаткові параметри ? командний рядок. Прописуємо: bcdedit /set {globalsettings} advancedoptionstrue.
Далі натискаємо на клавішу Enter, при цьому процес повинен пройти досить швидко. Тиснемо на хрестик і вибираємо запропонований варіант «Продовжити». Комп’ютер сам почне перезавантаження, після якої запуск буде здійснюватися через спеціальне меню.
Натискаємо клавішу Enter, чекаємо закінчення процесу, закриваємо вікно і натискаємо «Продовжити». Комп’ютер перезавантажується і з’являється меню вибору.
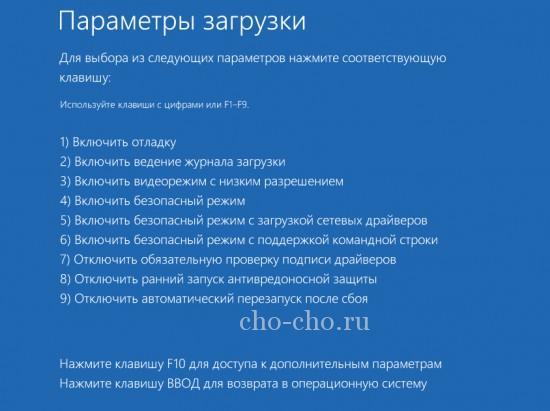
Щоб це меню після роботи не з’являлося, виконуємо аналогічні дії, але вводимо: bcdedit /deletevalue {globalsettings} advancedoptions
Є й інші способи, але для успішного запуску безпечного режиму достатньо знати розглянуті вище. Вони практично завжди діють безвідмовно, при цьому ними можна скористатися навіть тоді, коли система не завантажується. Необхідні команди можна переписати в записну книжку або телефон, так як вони можуть стати в нагоді в будь-який момент.


