Іноді після установки нового драйвера (програми) або зміни настройок комп’ютера, операційна система просто перестає запускатися (або працює зі збоями). Причому неможливо навіть усунути причину неполадок, адже для цього потрібно, як мінімум, запустись систему.
В цьому випадку допоможе запуск Windows в безпечному режимі (режим захисту від збоїв). Цей запуск відрізняється від звичайного тим, що він використовує при роботі мінімальні параметри роботи та тільки самі необхідні драйвера. Таким чином, файл, який викликає неполадки, просто не буде запущений, що дозволить запустити систему. А вже з безпечного режиму його можна спокійно видалити.
Зміст
- 1 Поширені проблеми
- 2 Способи входу в безпечний режим Windows 7
- 3 Запуск безпечного режиму з середовища Windows
- 4 Помилковий запуск безпечного режиму
- 5 Висновок
Поширені проблеми
Безпечним режимом необхідно скористатися при наступних проблемах.
- Оновлення або установка нового драйвера. Зазвичай проблема з’являється через графічного драйвера, адже саме він відповідає за відображення інформації на екран.
- Зміна дозволу екрану. Якщо було змінено дозвіл на те, яке не підтримується відеокартою або монітором, то інформація перестане відображатися. Якщо нічого не чіпати протягом декількох секунд, то система поверне початкові параметри. Але користувач може випадковим чином (наприклад, натисканням клавіші Enter) зберегти змінений дозвіл.
- Віруси. Існують віруси, які просто неможливо видалити в звичайному режимі. Вони запускаються разом з системою, і блокують всі спроби їх видалення.
- Зміна параметрів. Недосвідчений користувач комп’ютера може просто випадково змінити важливі настройки. Наприклад, відключити відображення робочого столу.
Тепер давайте розглянемо способи як запустити безпечний режим Windows 7.
Способи входу в безпечний режим Windows 7
Найпростіший спосіб – під час запуску комп’ютера. В процесі завантаження необхідно кілька разів натиснути на клавішу F8. Якщо, зробивши це, нічого не сталося, і на екрані з’явився логотип виробника, то значить, що натискання на клавішу було зроблено занадто пізно. Необхідно повторити дії, перезавантаживши комп’ютер.
Іноді функціональні клавіші (F1-F8) відключені, і, відповідно, система на них реагувати не буде. Щоб це виправити, потрібно спочатку втримати клавішу Fn, після чого натиснути F8. Функціональні клавіші, найчастіше, відключені на ноутбуках.
Якщо все було зроблено правильно, то повинно відкритися вікно додаткових варіантів завантаження.
Нам запропонують 3 варіанти роботи безпечного режиму:
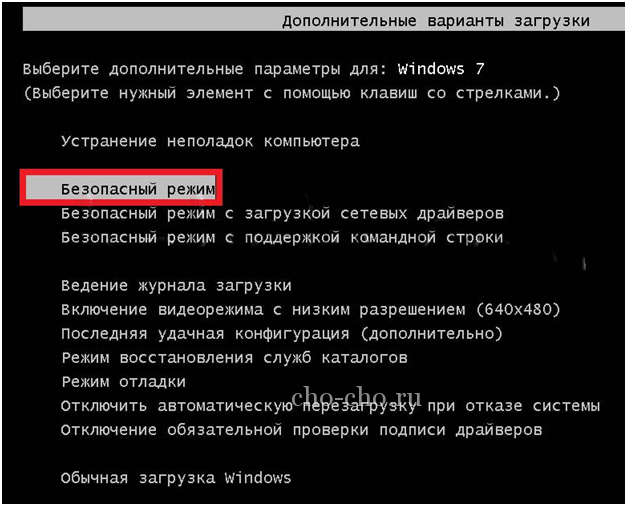
Частіше за все, знадобиться лише звичайна версія.
Після вибору потрібного варіанту залишається лише почекати кілька хвилин, після чого операційна система буде запущена. Перед початком роботи система запитає нас, чи ми хочемо скористатися відновленням системи. Якщо коли-небудь була створена резервна копія системи (точка відновлення), то це функція дозволить скористатися цією копією.
За замовчуванням точки відновлення автоматично створюються при зміні будь-якого серйозного параметра системи (наприклад, установка або видалення драйверів).
Запуск безпечного режиму з середовища Windows
Якщо немає бажання перезавантажувати комп’ютер прямо зараз, то запустити безпечний режим можна прямо з середовища Windows. Для цього нам потрібно скористатися службою msconfig. Для цього відкриваємо “Пуск” і в рядку пошуку вводимо назву служби. Також її можна відкрити за допомогою команди “Виконати”.
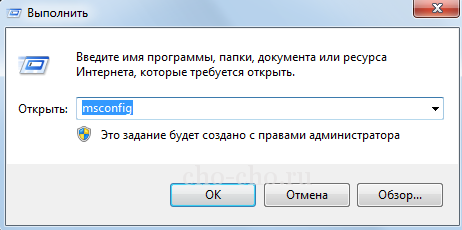
Після цього у нас відкриється вікно “Конфігурація системи”, де необхідно перейти у вкладку “Завантаження”. Тепер залишається тільки натиснути на пункт “Безпечний режим” і вибрати параметри завантаження.
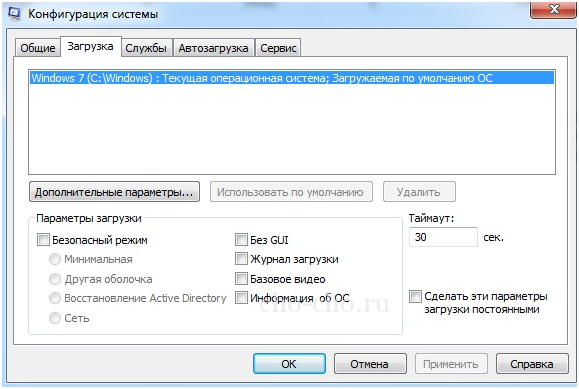
У нас є 4 способи завантаження і 4 додаткових параметра.
Додаткові параметри:
Якщо доводиться часто користуватися безпечним режимом, то можна активувати галочку “Зробити ці параметри завантаження постійними”, щоб не встановлювати ці дані в майбутньому повторно.
Після збереження цих даних, система запитає, чи потрібно запустити безпечний режим прямо зараз. Якщо це необхідно, то потрібно натиснути на кнопку “Перезавантаження”. Якщо вхід потрібно зробити пізніше, то потрібно натиснути “Вихід без перезавантаження”.
Помилковий запуск безпечного режиму
Якщо операційна система сама запускає безпечний режим без участі користувача, то, можливо, в роботі комп’ютера стався збій. Це могло статися через нещодавній установки нового драйвера, або програми.
Першим ділом потрібно спробувати запустити комп’ютер в звичайному режимі. Найчастіше, систему вдається завантажити навіть після появи помилок. Але якщо запуск обернувся невдачею, то доведеться виправляти помилки в безпечному режимі. Почати варто з видалення тих програм і драйверів, які, ймовірно, стали причиною збоїв.
Якщо автоматичний запуск безпечного режиму був проведений за більш серйозної причини, наприклад, втрата або пошкодження системних файлів, то виправити все вдасться тільки за допомогою функції відновлення системи.
Висновок
Безпечний режим дозволяє вирішити безліч проблем, не вдаючись до таких жорстких і довгим дій, як перевстановлення Windows. Тому користуватися цим режимом повинен уміти кожен. Тим більше він запускається приблизно однаково на всіх операційних системах, так що який би Windows не був встановлений, з цим проблем виникнути не повинно.


