Доброго дня. Буду вдячний, якщо мені почнуть рекомендувати хороші і бажано великі теми для майбутніх статей. Так як варіантів багато, але таке, що реально буде цікаво користувачам я вже здається все (ну або майже все:) написав. Так що прошу вас, читачі цього сайту в коментарях пишемо теми для майбутніх статей, голосуємо за них, щоб виявити найбільш цікаві публіці. Приміром перевірка системних файлів Windows.
Отже, тепер до нашої теми власне. У Windows 8 і далі 8.1 відбулися дуже багато змін щодо сервісних утиліт для обслуговування комп’ютера, так само отримала значні зміни стандартна графічна утиліта для перевірки дисків на помилки. Тепер тут буквально одна кнопка, так як вона працює в автоматичному режимі.
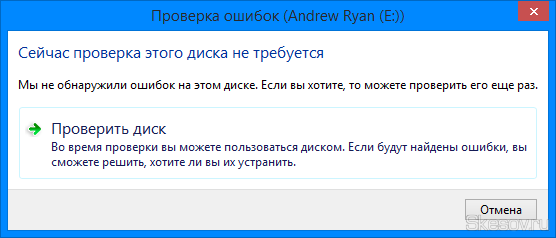
І з одного боку це, звичайно ж, дуже зручно для більшості користувачів. В принципі для всіх користувачів, але цей автоматичний режим ще дуже свіжий і не завжди коректно знаходить помилки. Так наприклад у мене на диску є файл, який я не можу ні куди скопіювати, є підозра що там закрався пошкоджені сектор. Але в автоматичному режимі він його не знаходить. Ось тому я задався питанням, чи можна здійснити повну перевірку диска, як це було в Windows 7, з пошуком пошкоджених секторів. На щастя так, такий спосіб є. Тому зараз розберемося як він робиться і дамо майкрософт час на доопрацювання своєї автоматичної утиліти, адже ідея не погана і думаю з часом вона буде чудово працювати.
1) Відкриваємо командую рядок:
а) в Windows 8.1 і 8 тиснемо правою клавішею по куті «Пуск» і вибираємо «Командний рядок (адміністратор)».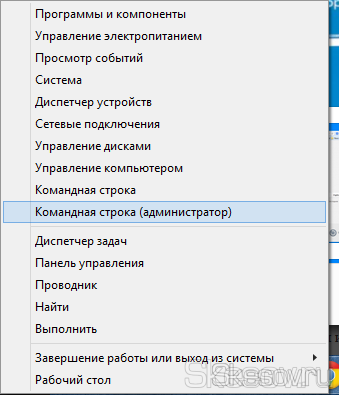
б) Windows 7 і більш ранніх ОС, натисніть сполучення клавіш Win+R, введіть CMD і натисніть Enter.
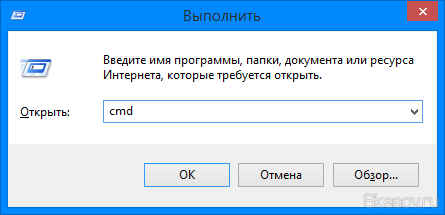
2) Пишемо команду в наступному вигляді:
chkdsk C: /F /R
де CHKDSK (Check disk) — команда для запуску перевірки диска на помилки;
C: — те, а для деяких випадків можна вказати шлях або навіть ім’я файлу, для перевірки певного каталогу або файлу;
/F — включає режим виправлення помилок на диску;
/R — включає режим пошуку і відновлення пошкоджених секторів.
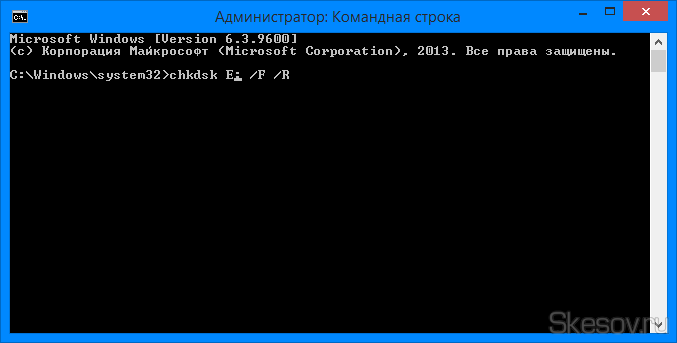
3) Для системного диска або диска, який активно використовується якою-небудь програмою, не вийде зробити перевірку в звичайному режимі. Утиліта запропонує відключити диск, але перед відключенням перевірте, щоб всі важливі документи в офісних, графічних редакторах були збережені. Якщо все нормально, то вводимо букви Y.

4) Пішов процес пошуку і виправлення помилок, в залежності від обсягу і швидкості вашого носія інформації (флешка, диск, ssd) це може тривати дуже багато часу.

5) Після завершення перевірки командний рядок покаже результати перевірки.
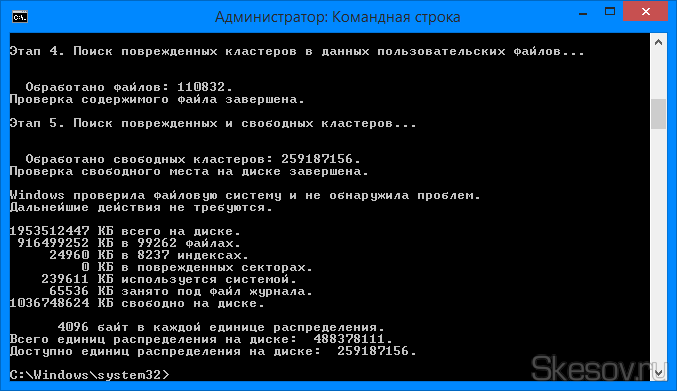
Але відразу попереджу, що перевірка на помилки не панацея і якщо ви точно знаєте, що ваш жорсткий диск падав або у нього вже дуже великий термін експлуатації, то варто задуматися про покупку нового.
На цьому все. Сподіваюся ця стаття виявилася вам корисною, натисніть одну з кнопок нижче, щоб розповісти про неї друзям. Також підпишіться на оновлення сайту, введіть свій e-mail у полі праворуч.
Спасибі за увагу 🙂
Матеріал сайту Skesov.ru


