Режим налагодження USB — особлива функція Android-пристроїв, необхідна в основному для розробників. З її допомогою можна перевірити працездатність програми і протестувати його в різних ситуаціях. Але режим відладки корисний і для користувачів. Розглянемо, для чого він може знадобитися, як включити і вимкнути його на Android-пристроях.
Зміст
- 1 Навіщо потрібен режим налагодження USB на ОС Android?
- 2. Як увімкнути режим налагодження USB на своєму пристрої
- 3 Що робити, якщо нічого не працює
- 4 Як вимкнути налагодження по USB
Навіщо потрібен режим налагодження USB на ОС Android?
Режим налагодження дозволяє користувачам:
- Протестувати розробляється додаток.
- Отримати root-доступ до смартфону або планшету.
- Скопіювати або перемістити файли з Android-пристрою на комп’ютер.
- Встановити викачане на комп’ютер стороннє (не Play Market) додаток для Android.
- Встановити різні версії прошивок для пристрою.
- Відновити непрацююче пристрій.
- Створити резервну копію файлів і додатків.
Крім того, в режимі відладки можна отримати доступ до системних процесів, а також проаналізувати зміни в поведінці оперативної пам’яті, процесора і інших складових.
Як увімкнути режим налагодження USB на своєму пристрої
Опція «Увімкнути налагодження USB» знаходиться в «Меню для розробників» (або «Параметри розробника»), яке буває приховано від користувачів у версіях Android вище 4.2. Але, знову ж, деякі виробники вирішують відкрити доступ до меню, інші — приховати. Наприклад, на смартфонах компанії Meizu меню розробників відкрито завжди і знаходиться у розділі «Спеціальні можливості», а на пристроях Samsung доступ до меню закритий. Все залежить не тільки від компанії, але і від конкретної моделі пристрою.
Отже, якщо доступ до меню для розробників закритий на вашому пристрої, зробіть наступні дії: в налаштуваннях пристрою відкрийте вкладку «Про пристрої» і натисніть на пункт «Номер збірки» до тих пір, поки не з’явиться повідомлення про те, що вам надано статус розробника і ви можете використовувати спеціальне меню.
Тепер зайдіть в меню. Залежно від моделі, вхід в меню може розташовуватися в різних розділах меню налаштувань. Або в настройках пристрою може відразу ж перебувати розділ «Для розробників» («Параметри розробника», «Меню розробника»), або він може бути підрозділом пунктів «Спеціальні можливості», «Інше», «Ще», «Додаткові налаштування».
Коли ввійдете в меню для розробників, відзначайте галочкою пункт «Увімкнути налагодження USB» (або «Режим налагодження USB»). Зазвичай цей пункт стоїть першим.
Де знаходиться режим у різних версіях Android (фотогалерея)
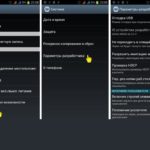
Меню розробника знаходиться в розділі «Ще»

В Android 2.2–3.0 пункт «Налагодження USB» знаходиться в розділі «Додатки»
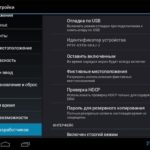
В Android 4.2 і вище меню для розробників винесено в розділ «Налаштування»
Відеоінструкція: як увімкнути режим налагодження USB на Android
Як увімкнути режим налагодження USB, якщо це неможливо зробити з пристрою
Є способи включити режим відладки навіть, якщо це неможливо зробити на самому пристрої, наприклад, непрацюючого екрану, зламаного тачскріна, неполадок з пристроєм в цілому.
Головна умова: на вашому пристрої вже повинно бути встановлено сторонній Recovery — CWM або TWRP. Це необхідно, щоб була можливість отримати повний root-доступ до операційної системи.
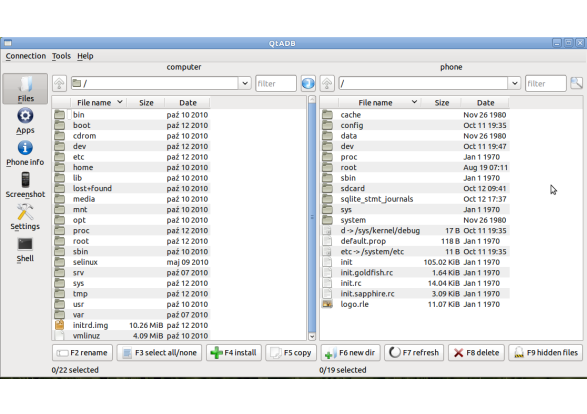 Перемістіть файл setting.db з database в SQLite3_Windows
Перемістіть файл setting.db з database в SQLite3_WindowsПісля перезавантаження з вашим смартфоном або планшетом можна буде працювати з допомогою QtADB, MyPhoneExplorer, ADB і інших подібних програм. Тобто, з допомогою режиму налагодження USB.
Що робити, якщо нічого не працює
Для роботи з налагодженням по USB використовуються спеціальні ADB-драйвери (Android Debug Bridge, дослівно «міст для налагодження Android»), які можна завантажити з сайту Google, офіційна сторінка знаходиться за посиланням: https://developer.android.com/studio/index.html. Давайте розберемося, що робити, якщо ADB не визначає пристрій, чому неможливо використовувати режим відладки по USB.
Переконайтеся, що мобільний пристрій виявлено комп’ютером. Для цього:
Переконайтеся, що використовуєте офіційну прошивку виробника пристрою. Якщо ви встановили на смартфон або планшет сторонню прошивку (таку, як CyanogenMod або подібні), то налагодження USB може працювати некоректно.
Переконайтеся, що встановили потрібні ADB-драйвера. Є різні версії драйверів для різних пристроїв. Усі вони розподілені по моделях смартфонів і планшетів на офіційному сайті. Також є й універсальні ADB-драйвера, але використовувати їх краще тільки в тому випадку, якщо для вашого пристрою немає окремого драйвера, так як з універсальними драйверами можливі проблеми з підключенням, які можна вирішити тільки зі службою підтримки Google.
Розробникам програмного забезпечення краще використовувати не окремі ADB-драйвера, а систему Android Studio, яку також можна завантажити з офіційного сайту: developer.android.com. В Android Studio налаштування драйверів відбувається автоматично, крім того, там є емулятор Android для комп’ютера, так що налагодження USB може і не знадобитися.
Як вимкнути налагодження по USB
Щоб вимкнути режим налагодження USB на Android-пристроях, відкрийте Меню для розробників» і зніміть позначку з пункту «Використовувати налагодження USB».
Режим налагодження USB — вкрай корисний інструмент не тільки для розробників програмного забезпечення, але і для простих користувачів операційної системи Android. З його допомогою можна встановлювати і заново прошивки на своїх мобільних пристроях, переміщати файли зі смартфона або планшета на комп’ютер, завантажувати на Android сторонні додатки. Вміння користуватися режимом налагодження USB стане в нагоді і в тих випадках, коли пристрій перестало працювати правильно, так як дозволяє копатися в системних процесах, що допоможе знайти неполадки і несправності. А крім того, налагодження USB допоможе отримати root-доступ до пристрою, що значно розширить можливості операційної системи.


