Здрастуйте, дорогі друзі! У даній статті ми з вами освоїмо деякі ази роботи з закладками в браузері Яндекс. І, щоб не лити багато води, давайте відразу перейдемо до практики.
Зміст:
- 1 Як зберегти закладку в Яндекс браузері Windows
- 2 Панель закладок в браузері Яндекс
- 3 Диспетчер закладок в браузері Яндекс
- 4 Як додати візуальну закладку в Яндекс браузері на табло
- 5 Як додати закладку в Яндекс браузері на телефоні або планшеті
Як зберегти закладку в Яндекс браузері Windows
Відкриваємо наш улюблений сайт, який хочемо додати в закладки. Праворуч, у верхньому куті, в адресному рядку знаходимо зірочку і натискаємо на неї. Вона була сірого кольору, а після натискання повинна стати жовтої. Це означає, що ми успішно додали даний сайт в закладки:
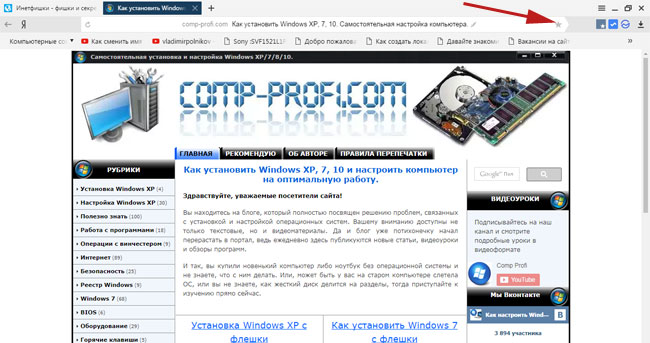
Залишилося лише підкоригувати ім’я сайту і натиснути кнопку «Готово»:
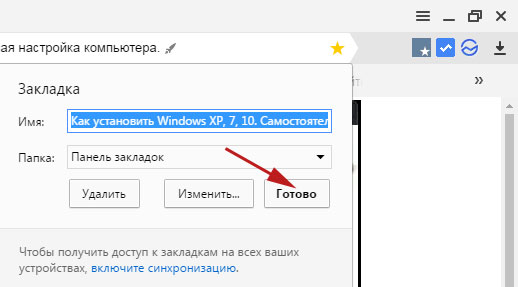
Панель закладок в браузері Яндекс
І так, додавати сайти в закладки ми навчилися, тепер відобразимо панель, на якій дані закладки розташовані. Натискаємо на кнопку меню в правому верхньому кутку і з випав списку вибираємо пункт «Налаштування»:
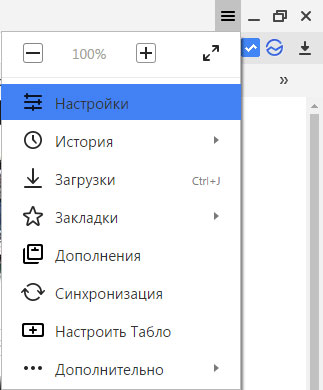
У нас відкривається сторінка налаштувань. Знаходимо рядок «Показувати панель закладок», ставимо перемикач в положення «Завжди» і далі ставимо галочку навпроти пункту «Показувати іконки»:
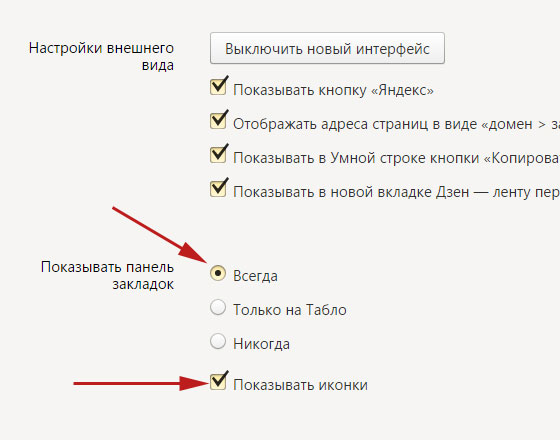
Зверху у нас з’являється панель закладок. Для того щоб побачити повністю всі закладки, достатньо просто натиснути на стрілочку в кутку панелі:
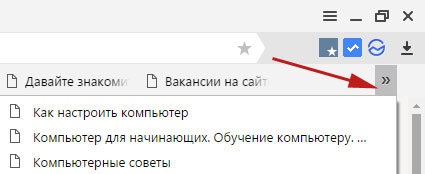
Щоб видалити закладку Яндекс браузера клікаємо по ній правою кнопкою миші і вибираємо пункт «Видалити»:
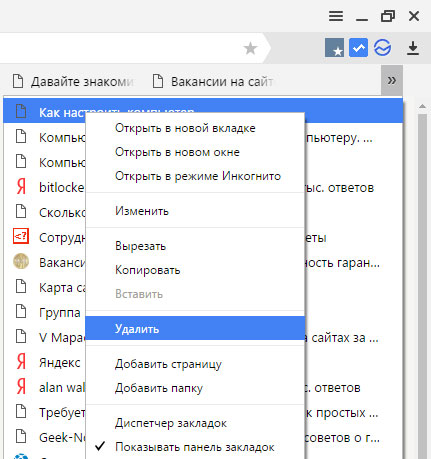
Диспетчер закладок в браузері Яндекс
Точно так само, видаляти закладки або сортувати їх у папки ми можемо диспетчер закладок. Для того щоб до нього потрапити, тиснемо на вже знайому нам кнопку налаштувань і вибираємо пункт «Закладки»:
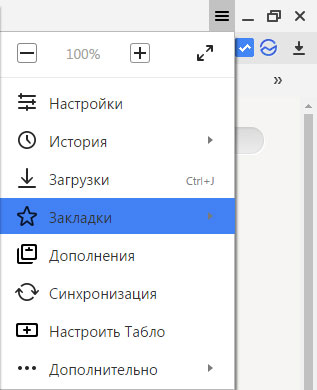
І далі вибираємо «Диспетчер закладок»:
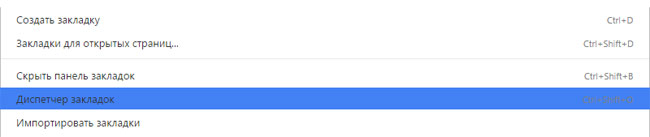
Як додати візуальну закладку в Яндекс браузері на табло
Крім звичайних закладок в Яндекс браузері існують і візуальні. Їх ми можемо спостерігати при відкритті нової вкладки браузера. Взагалі-то, за замовчуванням набір візуальних закладок на табло формується шляхом відстеження найбільш відвідуваних вами сайтів. Але ми можемо налаштувати дане табло на свій розсуд і збільшити кількість закладок в Яндекс браузері.
Для цього внизу табло тиснемо на кнопку «Додати»:
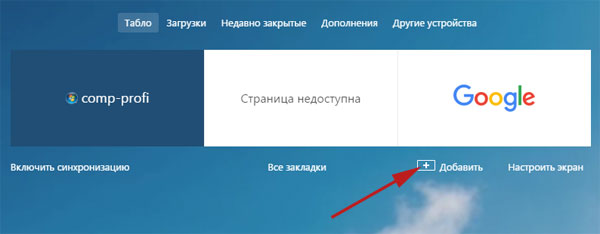
На наступному етапі вводимо адресу бажаного сайту і тиснемо на кнопку «Готово»:
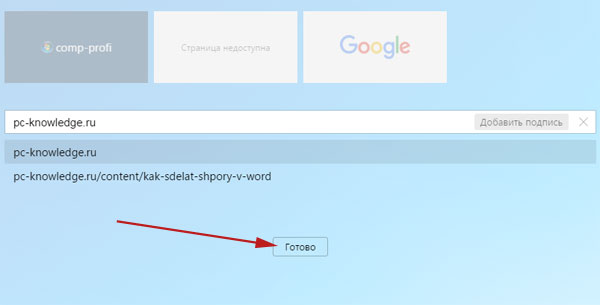
Як додати закладку в Яндекс браузері на телефоні або планшеті
Тут нічого складного немає. Запускаємо браузер і відкриваємо улюблений сайт. Після цього тиснемо на кнопочку меню у вигляді трьох точок в правому верхньому кутку і з випавшого меню вибираємо пункт «Додати в закладки»:
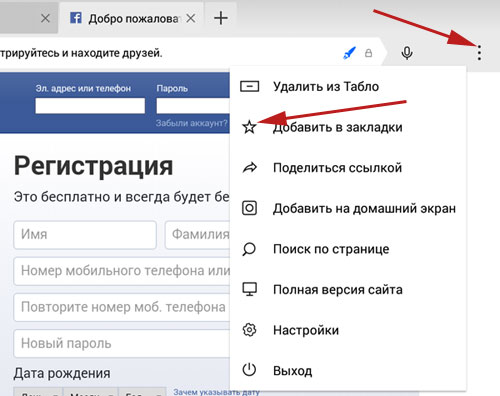
Після цього, коригуємо ім’я закладки і тиснемо на кнопку «Зберегти»:
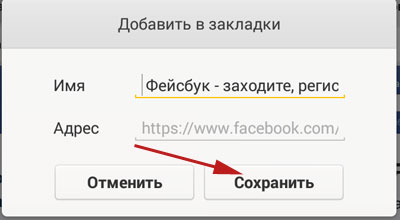
Додати то ми додали. Як же тепер подивитися, де знаходяться Яндекс закладки браузера на Андроїд.
Відкриваємо нову вкладку і зліва, у верхньому куті, тиснемо на значок зірочки:
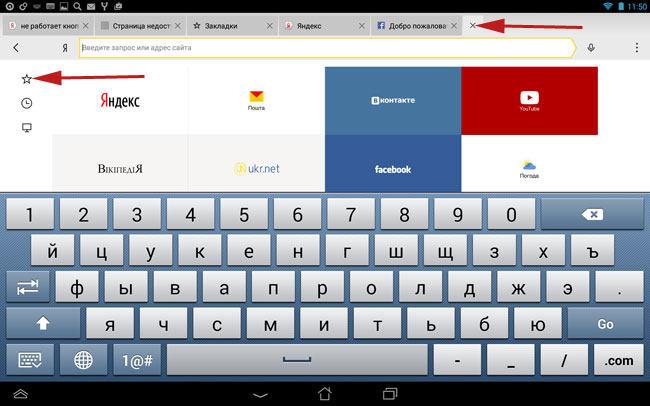
Перед нами з’являється список закладок, які ми з вами додавали.
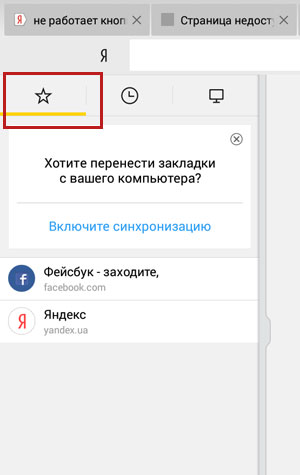
Крім цього, додані закладки, автоматично з’являються і на табло, але ми можемо їх звідти видалити. Для цього вибираємо потрібну закладку, затримуємо палець і у нас вискакує невелике меню. З його допомогою ми можемо керувати закладками: переміщати, видаляти і змінювати.
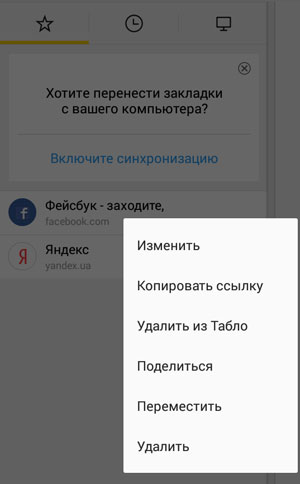
На цьому все, ми розібралися не тільки, як додавати закладки в браузері Яндекс, але й дізналися багато цікавого в даній області.


