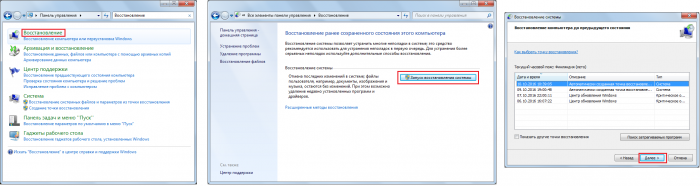Трапляється іноді так, що користувачу потрібно, або він просто хоче видалити який-небудь файл, але зробити він цього не може з причини того, що він «використовується іншою програмою» і в таких випадках починається пошук інформації про те, як же видалити цей файл.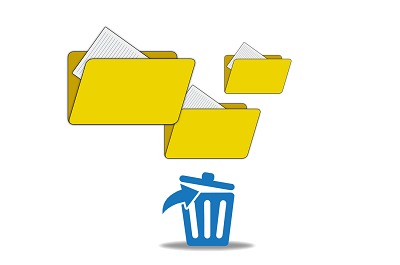
Таких способів досить багато, ними можна вирішити з’явилася проблему і видалити потрібний файл. Якийсь один із способів допоможе у вирішенні цієї проблеми.
1. Видалення відкритого файлу через командую рядок
Для того, щоб повноцінно користуватися командним рядком запустіть її від імені адміністратора.
1. Відкриваєте «Пуск», далі «Всі програми» і знаходите в розділі «Стандартні» пункт «Командний рядок».
2. На цей пункт потрібно натиснути ПКМ і запустити від імені адміністратора. Після введіть в ній команду net file [ім’я файлу] /close.
Припустимо ваш запущений файл називається «vgtk.exe», то команда буде виглядати так: net file vgtk.exe /close.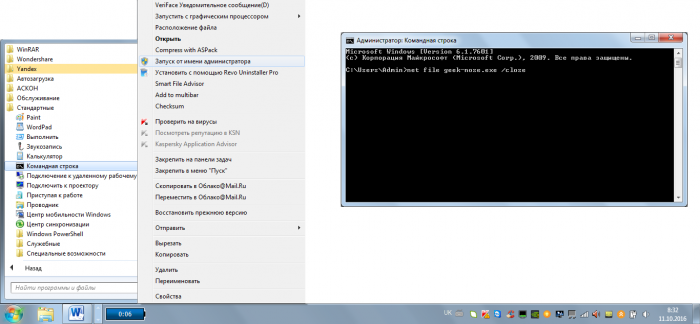
Для того, щоб дізнатися що за програма запущено, подивіться це в повідомленні відкритого файлу.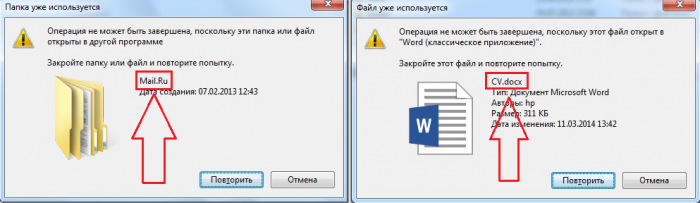
2. Диспетчер завдань
Якщо «Ім’я» запущеного файлу буде виявлено, то не складе труднощів закрити заважають програми через диспетчер завдань.
Тобто цей спосіб пропонує закрити заважає програму і видалити потрібний файл.
Диспетчер завдань можна викликати: Ctrl+Alt+Delete, або Win+X комбінаціями.
Ви списку потрібно вибрати необхідний процес і Перейти до процесу». Після чого користувач опиниться у вкладці «Процеси», а там вже йому потрібно буде натиснути ПКМ та вибрати пункт «Завершити процес».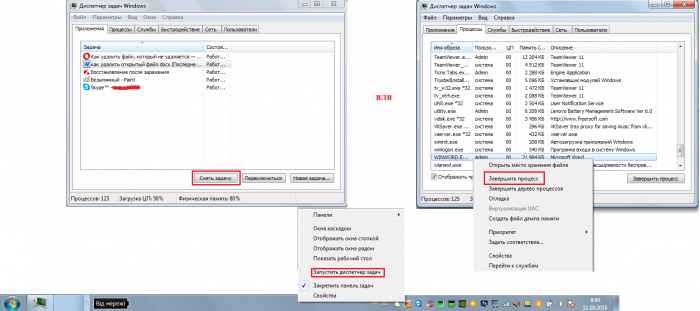
Після зробленого потрібно спробувати видалити файл.
Якщо видалення все-ще неможливо, але спробуйте скористатися пунктом «Запевнити дерево процесів».
3. Через «Керування комп’ютером»
Цей спосіб складається з наступних дій:
1. Запуск «Керування комп’ютером». Через «Пуск»;
2. Відкриваємо «Службові», а після переходимо в пункт «Загальні папки», а далі «Відкриті файли».
3. У наступному пункті потрібно буде вибрати пункт «Вимкнути всі відкриті файли».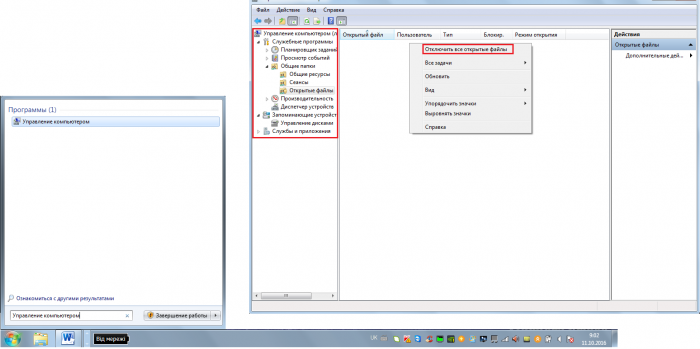
Список може відобразити список всіх потрібних файлів. В такому випадку, над кожним із відкритих файлів потрібно провести «процедуру» відключення.
Пробуйте за новою видаляти потрібний файл.
4. Unlocker
Ця утиліта досить зручна, адже дозволяє видаляти різні файли за лічені секунди. Скачати Unlocker найкраще на їх офіційному сайті. Після того, як установка буде завершена програмою можна буде скористатися.
1. Виділіть потрібний файл і виберіть пункт «Unlocker».
2. Виберіть «Видалити». Далі «Видалити процес», або «Розблокувати всі».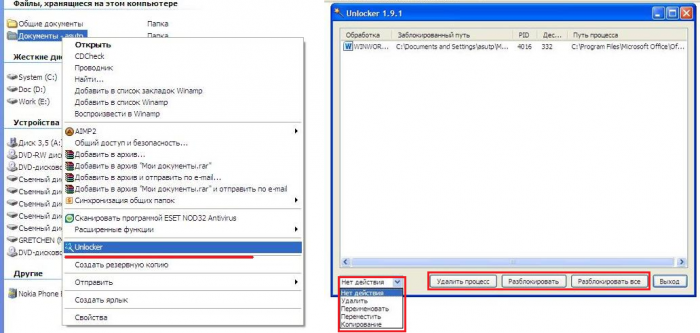
І знову перейдіть до видалення файлу. Є ще один аналог Unlocker’a – це DeadLock, про яку мова піде нижче.
5. DeadLock
З Unlocker, останнім часом, встановлюється безліч додаткових програм, які небажані на ПК, а іноді є вірусами. І це при скачуванні з офіційного сайту. Тому DeadLock став кращою альтернативою Анлокеру. Завантаження найкраще зробити саме з офіційного сайту, як зазвичай. А після установки зробити наступне:
1. Перетягнути потрібний файл у вікно програми;
2. Натиснути на неї ПКМ і вибрати пункт «Unlock», повторити дію або відразу видалити файл клавішею «Delete».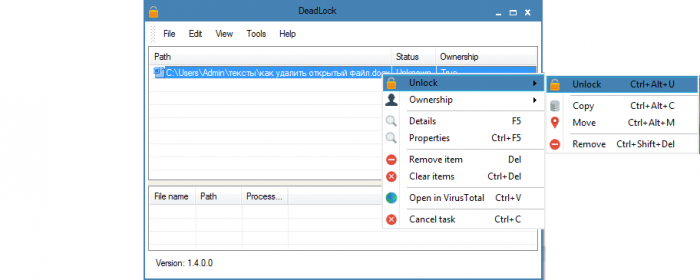
6. Видалення через безпечний режим
Можна спробувати видалити файл через безпечний режим системи. Для цього потрібно перейти в безпечний ріжемо натиснувши F8 при завантаженні пк, виявлене списку користувачеві потрібно вибрати «Безпечний режим».
Далі процес виглядає достатньо прозоро – натисніть на файл ПКМ і видаліть його.
Можна поєднати цей спосіб з 4 і 5 способом.
7. За допомогою флешки або завантажувального диска
Спосіб схожий з 6-м способом. Але тут нам потрібен не «безпечний режим», а спеціальний завантажувальний диск LiveCD».
У мережі таких образів достатньому багато. Цей етап є найбільш трудомістким і складним, адже потрібно перейти в boot menu і вибрати завантаження диска або флешки.
Вставте диск або флешку в комп’ютер, запустіть його і далі орієнтуйтеся за підказками у boot menu.
Найчастіше повинно бути написано «Press f5 to run boot menu». Загалом потрібно натиснути на клавішу F5.
Після чого потрібно вказати на чому знаходиться цей завантажувальний диск. На картинці нижче це флешка, тобто «Flash Drive».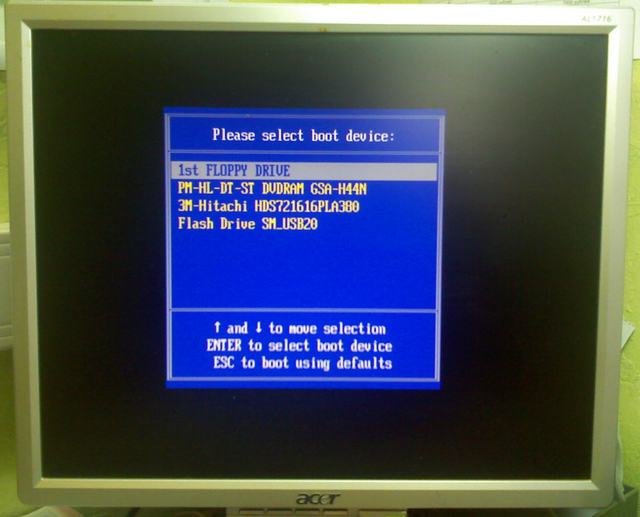
Після перезавантаження завантаження системи піде з флешки, в нашому випадку. Далі Вам потрібно буде натиснути на требуемы файл і вибрати один з пунктів «Видалити» або «Вирізати».
8. Спрощені варіанти видалення відкритого файлу
Іноді вдаватися до якихось радіальним заходів зовсім не обов’язково. Адже найчастіше допомагають найпростіші способи:
1. Перезавантаження комп’ютера. Можливо, що після перезапуску комп’ютерів всі його процеси будуть завершені, серед яких, яких був заважає процес.
2. Видаліть програми, за допомогою якої файл відкритий в даний момент. Після видалення всі процеси пов’язані з нею будуть видалені та закриті.
3. Перевірте ПК на віруси. Часто відбувається так, що яка-небудь програма не закривається з-за незначного вірусу, після видалення якого все стане як раніше.
4. Вимкніть антивірус. Буває, що антивірус «займає» цей файл, перевіряючи його, або блокуючи. Відключивши антивірус, можна з легкістю видалити потрібний файл.
5. Перейдіть до системи від імені адміністратора. Буває так, що неможливо видалити файл із-за недостатніх прав користувача.
6. Перемістіть файл з папки в папку.
7. Откатите систему. Для цього потрібно перейти в ПУ (Панель управління) і вибрати «Відновлення», а після «Запуск відновлення системи».
8. Тепер клікніть на потрібну откаченную систему, це все добре проглядається за часом і натисніть «Далі».