Майже кожна програма, що встановлюється на комп’ютер, норовить
помістити себе в автозавантаження. Тому піктограми в системному лотку (Tray
– поруч з годинником) стає все більше і більше, а час завантаження
операційної системи, з кожним днем все збільшується і збільшується!
У більшості випадку немає жодної необхідності в автоматичній
завантаження програм. Як же відключити автозавантаження програми і зменшити
кількість значків біля годинника?
Видалення програм з автозавантаження в Windows 7
Видалення програм з автозавантаження в Windows 7, робиться так.
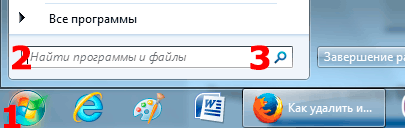 Рис. 1
Рис. 1
Натискаєте кнопку ПУСК 1,
потім в пошуковий рядок 2 вводьте
слово msconfig і, натискаєте кнопку пошуку 3. Хоча, швидше за все, вам не буде потрібно
натискати кнопку – пошук буде проведено автоматично.
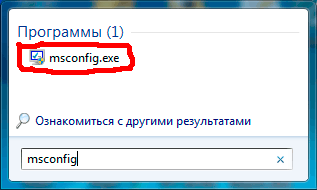 Рис. 2
Рис. 2
Під назвою msconfig, знайдена 1 програма (рис. 2). Клікаємо по
назвою msconfig.exe
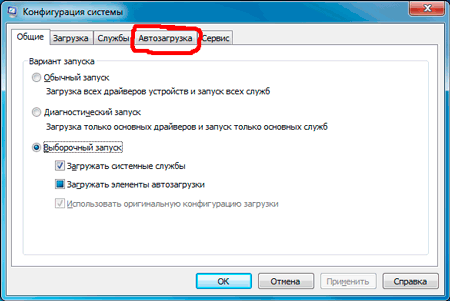 Рис. 3
Рис. 3
Відкриється вікно Конфігурація системи (рис 3). В цьому вікні вибираємо
вкладку Автозавантаження (обведена червоним олівцем).
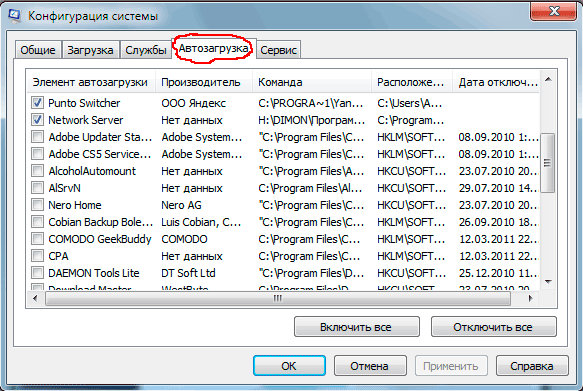 Рис. 4
Рис. 4
Відкриється вкладка” Автозавантаження. Загальний вид її – як
на Рис. 4. Тільки програми у вас будуть ті, які стоять на вашому
комп’ютері, а не такі, як у мене.
У списку елементів автозавантаження обчисліть ті програми, які
нахабно вантажаться при запуску Windows, поміщають свої значки поруч з
годинами, а деколи навіть відкривають діалогові вікна, коли їх ніхто не
просив!
На моєму малюнку ви бачите: галочками відзначені програми,
які запускаються в автоматичному режимі. Але це – вершина айсберга!
Нижче список в кілька разів більший програм, автозапуск яких
відключений.
Ваші дії на цій вкладці – видаляєте галочки перед програмами,
які самовільно завантажуються при запуску Windows, а ви цього не
хочете!
Звичайно, за назвою Елемент автозавантаження буває важко
визначити, якою програмою належить цей елемент. Тоді дивіться, в
папку якої програми веде Команда. Якщо вам видно не вся
рядок Команда, тоді потягніть вказівником миші вправо
розділовий елемент між словами Команда і Розташування.
Тоді відкриється вся рядок.
Відключати автозавантаження не потрібно антивірусних програм і файерволам.
Крім того, наприклад, у мене стоїть програма Punto Switcher
автоматично
перемикає російську та англійську розкладки клавіатур. Коли працюєш
в Інтернеті, ця програма просто не замінима. Природно, кожен раз
самому її запускати набридне. Тому кращий варіант – коли вона стоїть в
автозавантаженні.
А ось програми Winamp, Download Master, Adobe Reader і багато
інші можна запускати при необхідності – навіщо їм весь час стирчати
автозавантаженні.
Після того, як ви видалите галочки перед деякими програмами,
натискаєте
кнопки Застосувати, а потім ОК (Рис. 4).
З’явиться наступне повідомлення.
 Рис. 5
Рис. 5
Якщо ви хочете негайно помилуватися результатом своїх дій,
то натискаєте кнопку Перезавантаження. А якщо не поспішайте, тоді
натискаєте кнопку Вихід без перезавантаження, і все, зроблені
вами зміни, що наберуть чинності після чергового виключення комп’ютера
або перезавантаження.
Якщо результат виявиться несподіваним – як-то я ненароком відключив
системні годинник разом з мовною панеллю, не хвилюйтеся! Достатньо
встановити назад галочки, зробити перезавантаження і все повернеться на свої
місця!
Видалення програм з автозавантаження в Windows XP
Робиться це так. Натискаєте кнопку Пуск і відкриваєте
головне меню.
У головному меню натисніть кнопку Виконати (обведена червоним
олівцем).
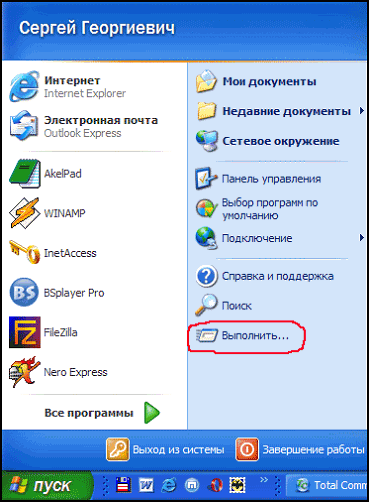
Рис. 6
Відкриється вікно Запуск програми. У полі Відкрити набираєте: msconfig
 Рис.
Рис.
7
Тепер натискаєте кнопку ОК і перед вами відкриється вікно Налаштування
системи.
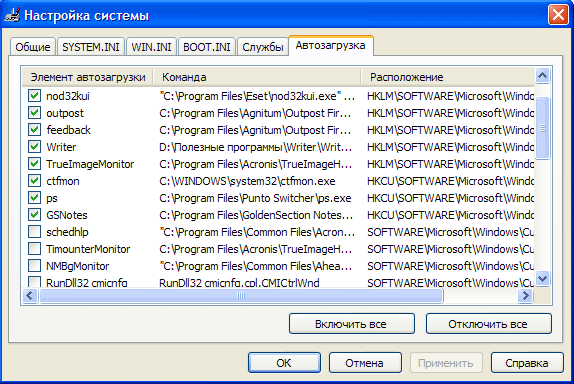 Рис.
Рис.
8
В цьому вікні побачите 6 вкладок. На п’яти вкладках нічого чіпати не
потрібно! Відразу клацаєте курсором по вкладці – Автозавантаження.
Загальний вид її – як на Рис. 8. Тільки програми у вас будуть ті, які
ви ставили, а не такі, як у мене.
На моєму малюнку ви бачите: зеленими галочками відзначені програми,
які запускаються в автоматичному режимі. Але це – вершина айсберга!
Нижче список в кілька разів більший програм, автозапуск яких
відключений.
Переглядаєте список програм і видаляєте зелену галочку перед
непотрібними, на ваш погляд, програмами.
Після того, як ви виберете елементи автозавантаження для відключення,
натискаєте
кнопки Застосувати, а потім ОК (Рис. 8). Тут же
з’явиться наступне повідомлення.
 Рис. 9
Рис. 9
Якщо ви хочете негайно помилуватися результатом своїх дій,
то натискаєте кнопку Перезавантаження. А якщо не поспішайте, тоді
натискаєте кнопку Вихід без перезавантаження, але все одно зроблені
зміни набудуть чинності після чергового виключення комп’ютера
або перезавантаження.
Відключення автозапуску в Windows XP і Windows 7 схожі, тому,
щоб не повторюватися, ви можете подивитися мої поради під малюнком 4.


