У тому випадку, коли потрібно прибрати на картинці її частина, Вам слід ознайомитися зі статтею про те, як простіше видалити фон в ФШ.
Видалення заднього фону – це одна з перших серйозних труднощів, з якими стикаються новачки при роботі з фотошопом. Тут ми розглянемо основні популярні і досить прості способи, які зроблять можливим видалення фону з будь-якої фотографії.
1. За допомогою ластику
В фотошопі є ряд спеціальних інструментів, серед яких можна знайти ластик і чарівна гумка. Він доступний на кожній версії програми.
Цей спосіб відмінно підійде в тому випадку, коли потрібно видалити білий фон на фото. Інші заливки ластик навряд чи сприйме:
1. Ось він «Чарівна гумка» на картинці: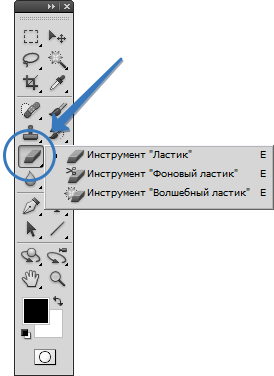
2. Двічі клікаємо на білий фон зображення. І ластик сам по собі визначить всі межі основного фото і фону. Для видалення допоміжного фону натисніть на «Delete». Деякі версії фотошопа дозволяють виконати це просто кліком, після виділення фон автоматично піде.
Як ви, швидше за все помітили, ластик видалив ще й частина меча, який був білого кольору, а також торкнувся костюм. Цей ефект можна прибрати. Зробити це можна так:
– відкрити панель налаштувань (параметрів) «Чарівного ластику». Перевірте пункт «Суміжні пікселі». Цей пункт повинен бути виділений галочкою. Наявність цього пункту дасть можливість інструменту видалити і виділити тільки набори пікселів, які стикаються один з одним. Тобто, елементи картинки не будуть так «радикально» видалятися. 
– тепер перейдіть в пункт «Допуск» в налаштуваннях цього ж ластику. Розташування його можна подивитися на третьому малюнку. Чим вище значення пункту, тим вище ймовірність того, що гумка видалить зайві відтінки фону. Збільшуючи параметр, відрегулюйте так, щоб були виділені не всі елементи об’єкта на зображенні. Якщо цей спосіб, з якої-небудь причини не видалив потрібну облямівку, виберіть «Шар». Після натисніть на «Обробка країв», де активуйте пункт «Усунути облямівку».
Результат:
2. Прибираємо фон за допомогою «Чарівної палички».
Не менш популярний спосіб для видалення фону на фото. Елемент «Чарівна паличка» зустрічається у багатьох редакторів фото. Для видалення фону, відкрийте потрібне фото в фотошопі. Очікуйте прогрузки всіх елементів. Оберіть спеціальний пункт «Швидке виділення». У випадаючому списку виберіть один з інструментів – «Чарівна паличка».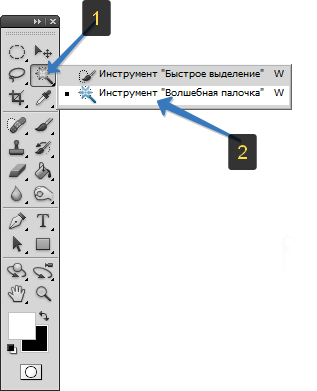
Інші дії ідентичні роботі з чарівним гумкою. Просто наведіть курсор на фонову частину зображення, після чого вона виділиться. Далі прибираємо фон за допомогою Backspace.
Для розблокування фону перейдіть до «Шари». Клікніть на замок, для того, щоб виставити його в положення «Відкрито». А після використовуйте інструмент «Чарівна паличка».
Якщо перший спосіб використовується для видалення саме фону, то другий найкраще використовувати для видалення кольорових частин фону.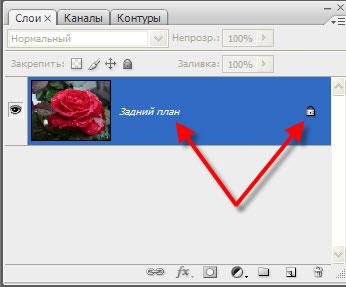
3. Видалення фону всередині картинки
Не рідкісний запит – як видалити фон всередині картинки. Такий спосіб досить є, і підійде для роботи з ЧБ зображеннями або малюнками.
Після видалення фону, по ідеї, повинно вийти повністю прозоре зображення, з добре видимим контуром автомобіля. Але для цього потрібно спочатку створити копію «синього каналу» на фото. Щоб це зробити, натисніть Ctrl+L. Так з’являється вікно Рівнів. Регулюйте повзунки так, щоб всі кольори сірого кольору нагадували чіткий чорний. 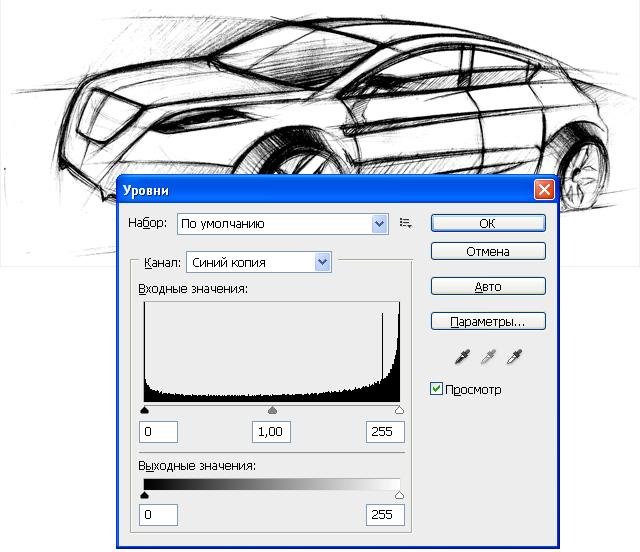
Виділіть мініатюру копії цього каналу, яка створювалася з самого початку. Під час виділення слід утримувати Ctrl. В результаті чого зображення буде виділено. Инвертируйте це за допомогою Shift+Ctrl+L. Тепер натиснувши на Backspace, видаліть зайвий шар. Його копія може бути створена за допомогою поєднання клавіш Ctrl+J. Після того, як фон видаляється, а на його місце буде встановлена текстура, вийде щось подібне:
4. Додавання фону на картинку
Найчастіше видалення фону проводиться для того, щоб замінити колір, текстуру заднього плану фото. Розгляньте спосіб заміни фону картинки, у якої задній шар вами був видалений.
Додайте в цей проект з малюнком будь-яку текстуру:
Виділіть панель шарів, а пості встановіть структуру вгору. Налаштуйте параметра «Множення» і «Затемнення». Тепер ми бачимо, що основний елемент виявився поверх основної текстури, але деякі частини також сприйняли колір вставленою в проект текстури:
У перший шар потрібно створити додаткову маску шару.
Після того, як маска буде додано, що залишилися кольорові частини з основної текстури можуть бути забиті за допомогою «Кисті».


