
Відразу обмовимося, за допомогою одних лише коштів BIOS мікросистеми відформатувати жорсткий диск неможливо. Як, втім, і не можна провести процес форматування системного розділу вінчестера перебуваючи безпосередньо в операційному середовищі Windows. Виходячи з усього вищесказаного під питанням: Як відформатувати жорсткий диск через Біос, слід розуміти бажання користувача провести повноцінну розмітку дискового простору, без виключення окремих областей накопичувача. Про найбільш поширених і найбільш коректних інструментах форматування і піде мова в цій статті.
Сьогодні ми розглянемо:
- 1 В чому вам допоможе БІОС, коли необхідно провести розмітку жорсткого диска?
- 2 Як зайти в БІОС мікросистему?
- 3 Метод №1: форматування жорсткого диска за допомогою інсталяційного диска
- 4 Метод №2: використання відновного диска
- 5 Метод №3: форматування жорсткого диска за допомогою стороннього софту
- 6 ERD Comander
- 7 Acronis Disk Manager
В чому вам допоможе БІОС, коли необхідно провести розмітку жорсткого диска?
Для того, щоб виконати форматування дискового накопичувача потрібно завантажувальний диск або флешка, на які попередньо записується спеціальне програмне засіб, за допомогою якого здійснюється подальші операції по розмітці НЖМД або ж комплексне рішення ПО у вигляді пакету програм, одна з яких і є цікавлять нас інструментом. У більшості випадків користувач застосовує звичний завантажувальний диск з дистрибутивом Windows, у складі якого знаходиться програма здатна форматувати як весь жорсткий диск в цілому, так і кожну окрему область вибірково.

Однак, без внесення деяких змін у роботу БІОС мікросистеми, скористатися завантажувальним носієм інформації досить непросто. Бо як БІОС в процесі завантаження використовує пріоритетний список завантажувачів, в якому жорсткий диск комп’ютера вважається головним пристроєм запуску. У випадку, коли вам потрібно завантажитися з флеш накопичувача або ж використовуючи оптичний привід провести завантаження з CD/DVD диска, в базових налаштуваннях потрібно вказати конкретний спосіб завантаження, змінюючи спеціальні параметри в одному або декількох опціонально закріплених розділах мікросистеми. Але перш вам необхідно володіти знаннями, як потрапити в середу BIOS?
Як зайти в БІОС мікросистему?
В очах деяких відмінностей серед присутніх на ринку BIOS систем, в кожному окремому випадку (мається на увазі різноманітність версій базових мікросистем) застосовується своя власна схема входу в середу БІОС. Разом з тим, доступ до базових налаштувань комп’ютера можна отримати в тому випадку, якщо в процесі початкового завантаження системи кілька разів інтенсивно натиснути відповідну службову клавішу.
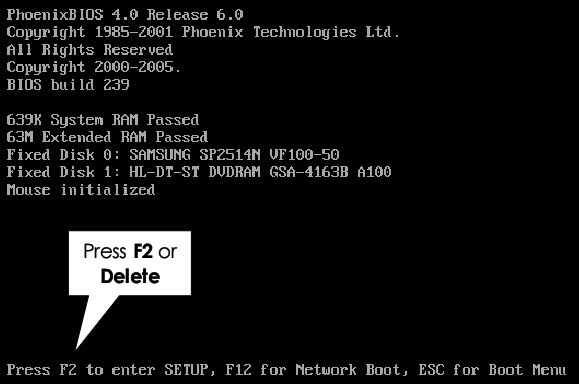
Найбільш поширеною схемою отримання доступу до БСВВ вважається варіант залучення однієї з клавіш: Delete» або «F2». В іншому випадку ви зможете ознайомитися з інформацією, що цікавить вас з технічної документації на пристрій або ж скористайтеся цим посиланням на статтю, в якій докладно викладені рекомендації по входу в базові налаштування загальновідомих комп’ютерних модифікацій.
Метод №1: форматування жорсткого диска за допомогою інсталяційного диска
Даний метод форматування можна вважати найпростішим. Все що вам необхідно зробити — це встановити оптичний носій інформації в привід, призначити рідер пріоритетним обладнанням завантажувачем і провести кілька простих маніпуляцій в програмній оболонці інсталятора.
Припустимо, ви використовуєте дистрибутив Windows 7:
- Опинившись у вікні вибору директорії установки операційної середовища, виділіть необхідний розділ зі списку.

- Натисніть на кнопку «Настройка диска».
- Після чого, активуйте наступну клавішу — «Форматувати», яка з’явиться в нижній області вікна, ліворуч.
Метод №2: використання відновного диска
В операційному середовищі Windows завжди можна створити відновлювальний диск, який надалі можна використовувати і в цілях форматування системного розділу (С:). Як це зробити можна прочитати тут, ну а ми йдемо згідно з розкладом…
- Скористайтесь пунктом «Командний рядок», що в кінцевому підсумку приведе вас в однойменну службову консоль.
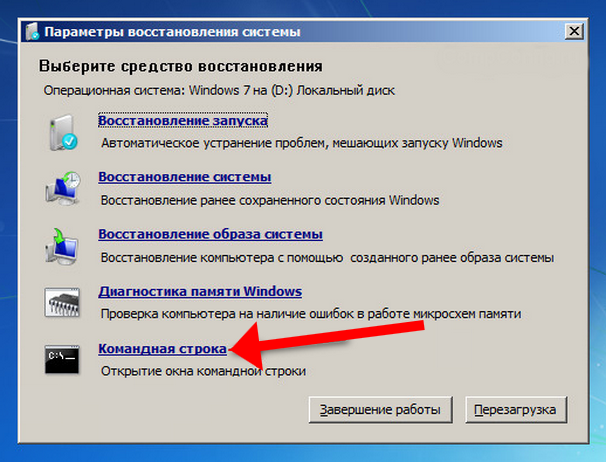
- Варто відзначити, що літери розділів, які ви певний час спостерігали в середовищі Windows і вважаєте закріпленими унификаторами розділів накопичувача, в режимі командного рядка можуть відрізнятися. Тому найбільш доцільніше «дізнаватися» диски за їх накопичувальної ємності, тобто за розміром.
- Введіть команду: wmic logicaldisk get deviceid, volumename, size, description.
- Уважно вивчіть поданий список і прийміть правильне рішення.

- Після того як ви пропишіть команду: format /FS:NTFS X: /q (де X — буква диска) і натиснете клавішу «Enter» — почнеться безпосередній процес швидкого форматування.
- У разі якщо вам потрібно відформатувати подібним методом диск або розділ з застосуванням файлової системи FAT32, то замість присутнього в команді параметра NTFS вкажіть необхідне значення FAT
Метод №3: форматування жорсткого диска за допомогою стороннього софту
На сьогоднішній день існує безліч різних програм і утиліт, які з особливою легкістю справляються із завданнями по розмітці дискового простору. Однак дві, назвемо їх, особливо цікаві програми, все-таки гідні окремої згадки.
Отже, до вашої уваги, шановний читачу:
ERD Comander
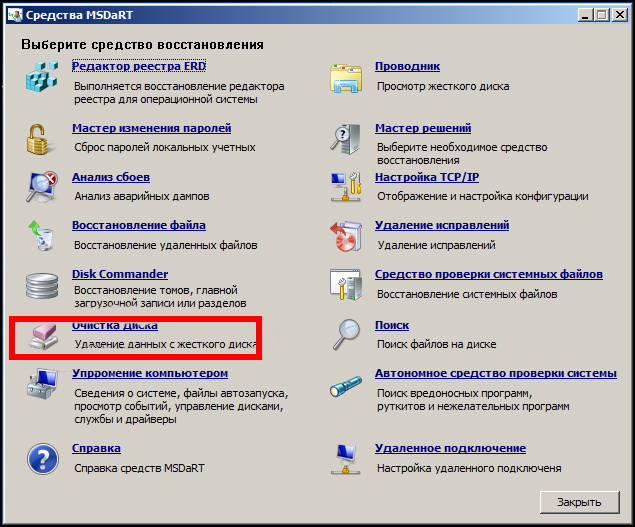
Так сказати, легковажне програмне засіб, який має окремо представлену опцію «Очищення диска», за допомогою неї та здійснюється процес форматування певного дискового простору. Причому вибір і управління редаговані областями HDD — це досить просте дію в кілька кліків.
Acronis Disk Manager
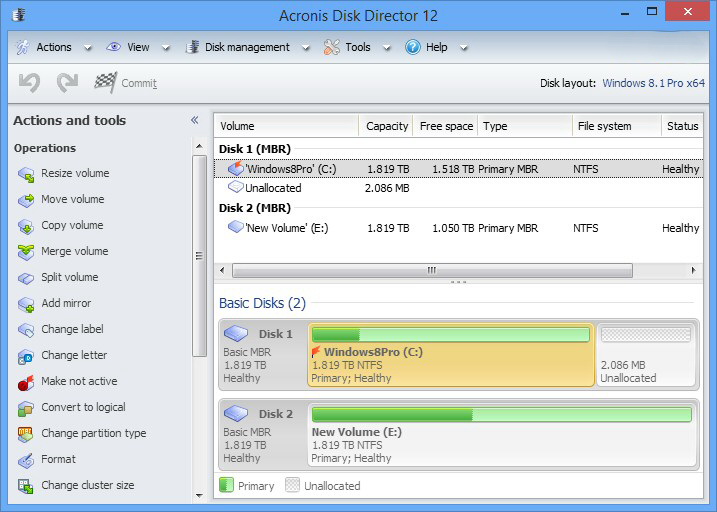
Дуже зручна і, у своєму класі, безперечно лідирує спеціалізована програма з управління розділами жорсткого диска. Однак не дивлячись на свою багатофункціональність і ряд широких можливостей по редагуванню розділів HDD Acronic також простий в управлінні, як і вище представлений аскетичний «ERD Comander». Втім, більш детальну інформацію про програму ви можете знайти тут.
Коректно проведеного вам процесу форматування і гарного настрою!


