
Все що вам потрібно знати про гібернації в Windows 10 — як відключити або включити гібернацію в Windos 10 ,як налаштувати гібернацію і як дізнатися, чи підтримує ваш комп’ютер сплячий режим.
В операційній системі Windows 10, як і в попередніх версіях, є три основних варіанти при вимиканні комп’ютера: вимикання, сон і перезавантаження. Коли ви натискаєте на кнопку вимикання комп’ютера, ваш комп’ютер буде вести себе по-різному в залежності від того, включений або немає сплячий режим.
Можливо ви вже задавалися питанням «а що ж таке гібернація?». Відповідь досить проста — гібернація-це режим зниженого споживання електроенергії, розроблений спеціально для ноутбуків. Він не сильно відрізняється від сплячого режиму в настільному комп’ютері, хіба що споживає ще менше енергії.
При переході ноутбука в режим гібернації всі відкриті документи і програми зберігаються на жорсткому диску і ноутбук вимикається.
В сплячому режимі вся ця інформація зберігається в оперативній пам’яті, що дозволяє швидко відновити роботу, коли ви натискаєте на кнопку включення комп’ютера. Але якщо під час сплячого режиму харчування комп’ютера відключиться або у ноутбука сяде батарейка, вам доведеться чекати завантаження Windows з нуля. Також ви швидше за все втратите незбережені документи.
Якщо ввімкнуто режим глибокого сну, інформація про відкриті додатках і збережених документах записується на жорсткий диск у файл з ім’ям hiberfil.sys. Навіть якщо ваш комп’ютер не використовувався тижнями, Windows 10 прочитає дані з жорсткого диска і ви побачите на екрані те, що бачили, коли переводили комп’ютер у режим сну.
Якщо вас зацікавив режим глибокого сну і ви хочете дізнатися, як включити його, то ця стаття написана для вас.
Як включити гібернацію в Windows 10
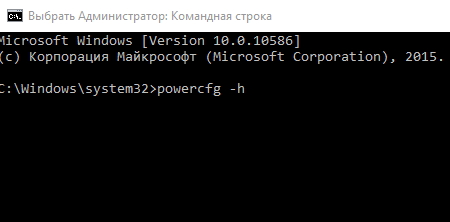
У Windows 10 ви можете натиснути Win+X, або клацнути правою кнопкою миші кнопку «Пуск». Після цього виберіть пункт «Командний рядок (адміністратор)». Наберіть команду powercfg –h і натисніть Enter. Ви не побачите будь-якого підтвердження цієї дії, але якщо станеться помилка — ви дізнаєтеся.Пристрої, оснащені технологією InstantGo не мають режиму сну, тому ви не зможете включити або відключити її.
Як відключити гібернацію в Windows 10
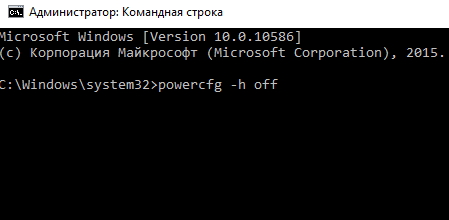
Процес відключення гібернації в Windows 10 аналогічний процесу включення, тільки потрібно набрати команду powercfg –h off . Ось так, нічого складного.
Як налаштувати гібернацію в Windows 10
Увімкнення або вимкнення режиму гібернації в Windows 10 — це одна справа. Також ви повинні упевнитися, що ваша поточна схема електроживлення використовує гібернацію.
- Натисніть Win+X, або клацніть правою кнопкою миші по кнопці «Пуск». Виберіть «Керування живленням». Натисніть на гіперпосилання «Настройка схеми електроживлення» праворуч від поточної схеми електроживлення, потім «Змінити додаткові параметри».
- Перейдіть в розділ «Сон», виберіть «режим глибокого сну після» і вкажіть період неактивності після якого комп’ютер перейде у стан гібернації.

Якщо ви не бачите пункту глибокого сну після» в розділі «Сон», або відключена гібернація, або вона недоступна на вашому комп’ютері або ноутбуці. Також переконайтеся, що в розділі «Батарея»(в ноутбуках) встановлений режим гібернації при критичному заряді батареї. Аналогічно, якщо відключаєте гібернацію, переконайтеся що при критичному розряді батареї не буде включатися гібернація.
Включення сну кнопкою або при закритті кришки ноутбука
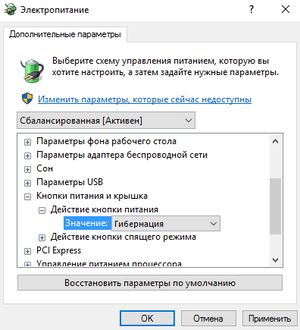
Це зручно, коли ноутбук автоматично переходить у режим сну при розряді батареї. Але що якщо ви хочете, щоб ноутбук включав гібернацію при закритті кришки або комп’ютер переходив в режим гібернації при натисканні на кнопку живлення?
Зробити це дуже легко. За замовчуванням ваш ноутбук налаштований переходити в сплячий режим при закритті кришки або натискання на кнопку живлення, а ваш комп’ютер під управлінням Windows 10 повинен вимикатися при натисканні на кнопку живлення. Все це ви можете поміняти в налаштуваннях електроживлення. Як туди зайти, ми пояснювали в попередній главі. У додаткових налаштуваннях поточного плану вам необхідно зайти в розділ «Кнопка живлення і кришка» і вибрати дію при натисканні на кнопку живлення. Якщо у вас ноутбук, ви також можете вказати дію для кнопки живлення при роботі від батареї.
Сьогодні ми дізналися як увімкнути або вимкнути режим глибокого сну в Windows 10, а також як налаштувати її. Сподіваюся, стаття виявилася вам корисною.


